Google Sheets: Dropdown-Felder erstellen
Wollen Sie in Google Sheets Attribute eines Wertes nicht jedes Mal aufs Neue händisch in die entsprechende Zelle eintragen, dann bietet sich der Einsatz von Dropdown-Listen an. Dank solcher Listen haben Sie die Möglichkeit, vordefinierte Attribute auszuwählen. Wie genau Sie in Google-Tabellen Dropdown-Listen erstellen, erklären wir nachfolgend.
- Kampagnen-Steuerung durch unsere Experten
- Spart Zeit: Keine Einarbeitung erforderlich
- Spart Kosten: Höchste Effizienz durch Expertise
Google Sheets: Warum Dropdown-Felder wichtig sind
Mithilfe eines Dropdown-Menüs können Sie in Ihren Google-Tabellen aus einer Reihe vordefinierter Werte per Mausklick eine Auswahl treffen. Der gewählte Wert wird dann in der Zelle angezeigt. Die Auswahl gestaltet sich sehr komfortabel, da das händische Eintippen des Wertes nicht notwendig ist. Mit Dropdown-Menüs können Sie außerdem für die Einheitlichkeit und Korrektheit der Daten sorgen. Wenn mehrere User an einer Tabelle arbeiten, stellen Sie mit vordefinierten Werten aus Dropdown-Menüs sicher, dass nur korrekte Eingaben möglich sind. Daraus resultieren weniger Schreibfehler und eine große Zeitersparnis – gute Gründe für Dropdowns in Google-Tabellen.
Erfahren Sie in unserem großen Vergleichsartikel Google Sheets vs. Excel, in welchen Aspekten sich die Tabellenkalkulationen von Google und Microsoft voneinander unterscheiden.
Google-Tabellen-Dropdown erstellen: Schritt-für-Schritt-Anleitung
Google hat es Nutzenden so leicht wie möglich gemacht, individuelle Dropdown-Felder in einzelnen Zellen zu formatieren. Gehen Sie zur Erstellung folgendermaßen vor:
Schritt 1: Wählen Sie eine Zelle per Rechtsklick aus und klicken Sie auf die Option „Drop-down“:
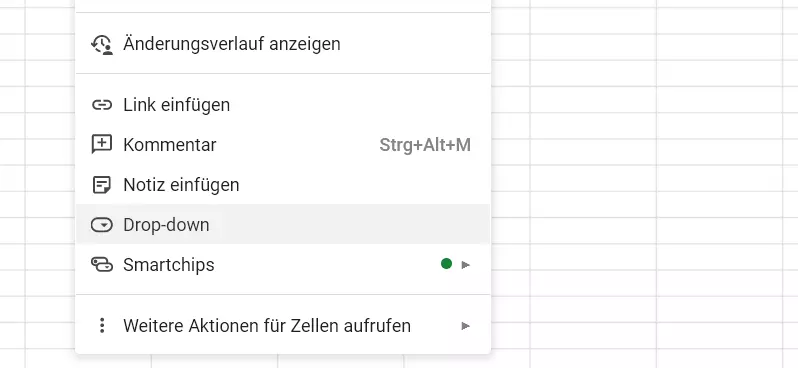
Schritt 2: Tragen Sie unter Kriterien alle gewünschten Elemente des Dropdown-Menüs händisch ein. Jedem Element können Sie zusätzlich zu einer eindeutigen Bezeichnung auch eine individuelle Farbe zuordnen. Um die Werte zu bestätigen, klicken Sie auf „Fertig“.
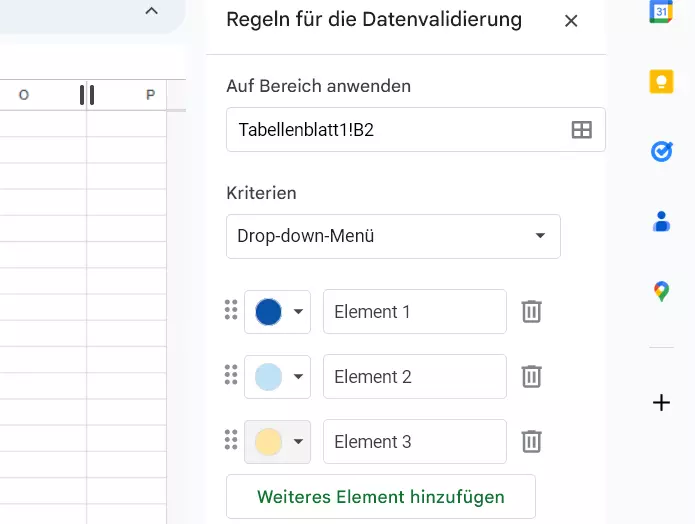
Schritt 3: In der von Ihnen gewählten Zelle wurde nun ein Dropdown-Menü gesetzt. Dies erkennen Sie an dem nach unten zeigenden Pfeil in der Zelle:
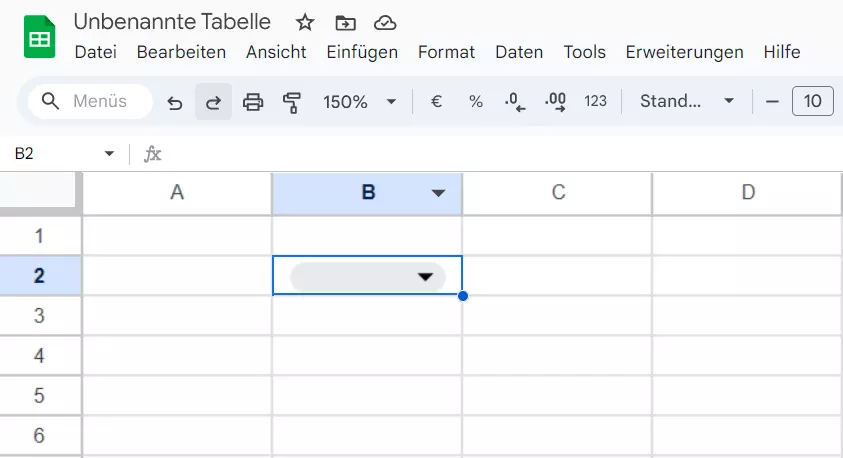
Schritt 4: Durch Klick auf den Pfeil öffnet sich das Dropdown-Menü in der Zelle. Überprüfen Sie, ob die Elemente in der von Ihnen gewünschten Reihenfolge gelistet werden und richtig geschrieben sind. Möchten Sie Änderungen vornehmen, drücken Sie auf den Button „Schaltfläche bearbeiten“.
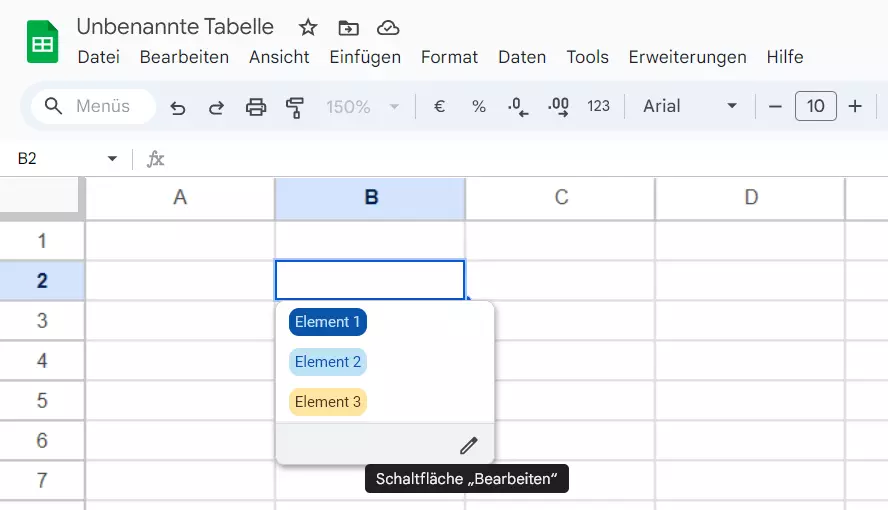
Schritt 5: Wollen Sie Ihr Google-Sheets-Dropdown-Menü um einen Warnhinweis erweitern, der User auf die falsche Verwendung des Menüs hinweist? Rufen Sie die Datenvalidierung auf, klicken Sie auf „Erweiterte Optionen“ und wählen dort die Option „Warnung zeigen“ aus.
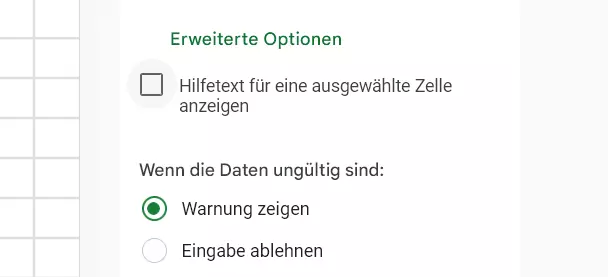
Das Ergebnis bei einer falschen Eingabe sieht dann folgendermaßen aus:
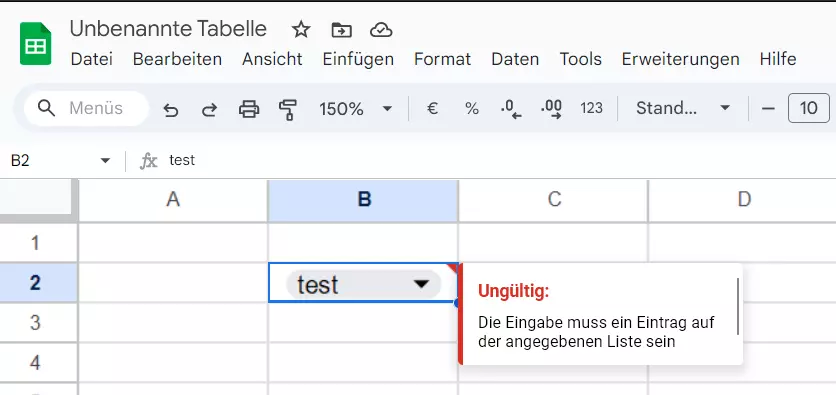
Erfahren Sie an anderer Stelle im Digital Guide im Detail, wie Sie Google-Sheets-Dropdowns bearbeiten. Weitere Informationen zu der Formatierung von Zellen erhalten Sie im Artikel „Google Tabellen: Bedingte Formatierung einfach erklärt!“.
- Bewährt: Vollständiges Office-Paket
- Sicher: 1 TB zentraler Speicherplatz
- Ortsunabhängig: Auf bis zu 5 Geräten installierbar

