Pivot-Table in Google Sheets: Erstellung und Bearbeitung
Mit einer Pivot-Tabelle in Google Sheets können Sie Daten noch genauer für Ihre Zwecke darstellen. Wichtig ist dabei, dass alle Spalten durch eine Überschrift gekennzeichnet werden.
Voraussetzung für die Erstellung einer Google-Sheets-Pivot-Table
In Google Sheets können Sie eine Pivot-Tabelle erstellen, mit der Sie auch sehr umfangreiche Datenmengen übersichtlich aufbereiten und bearbeiten. Wie Neuordnung und Filterung aussehen sollen, bestimmen Sie dabei selbst. Die Voraussetzung dafür ist lediglich, dass jede Spalte Ihres Dokuments mit einer eigenen Überschrift versehen ist. Diese Überschriften werden dann als Filteroptionen genutzt und können für die Pivot-Tabellen in Google Sheets hinzugefügt oder ausgelassen werden.
Wie Sie in Microsoft Excel eine Pivot-Tabelle anlegen, zeigen wir ihnen an anderer Stelle.
- Bewährt: Vollständiges Office-Paket
- Sicher: 1 TB zentraler Speicherplatz
- Ortsunabhängig: Auf bis zu 5 Geräten installierbar
Pivot-Tabelle in Google anlegen
Ist diese Bedingung erfüllt, legen Sie die Pivot-Tabelle in Google Sheets mit wenigen Klicks an. Folgende Schritte sind dafür notwendig:
- Öffnen Sie zunächst das Dokument, für das Sie eine Pivot-Tabelle erstellen möchten.
- Klicken Sie in die Tabelle.
- Wählen Sie oben im Reiter die Option „Einfügen“ und danach „Pivot-Tabelle“.
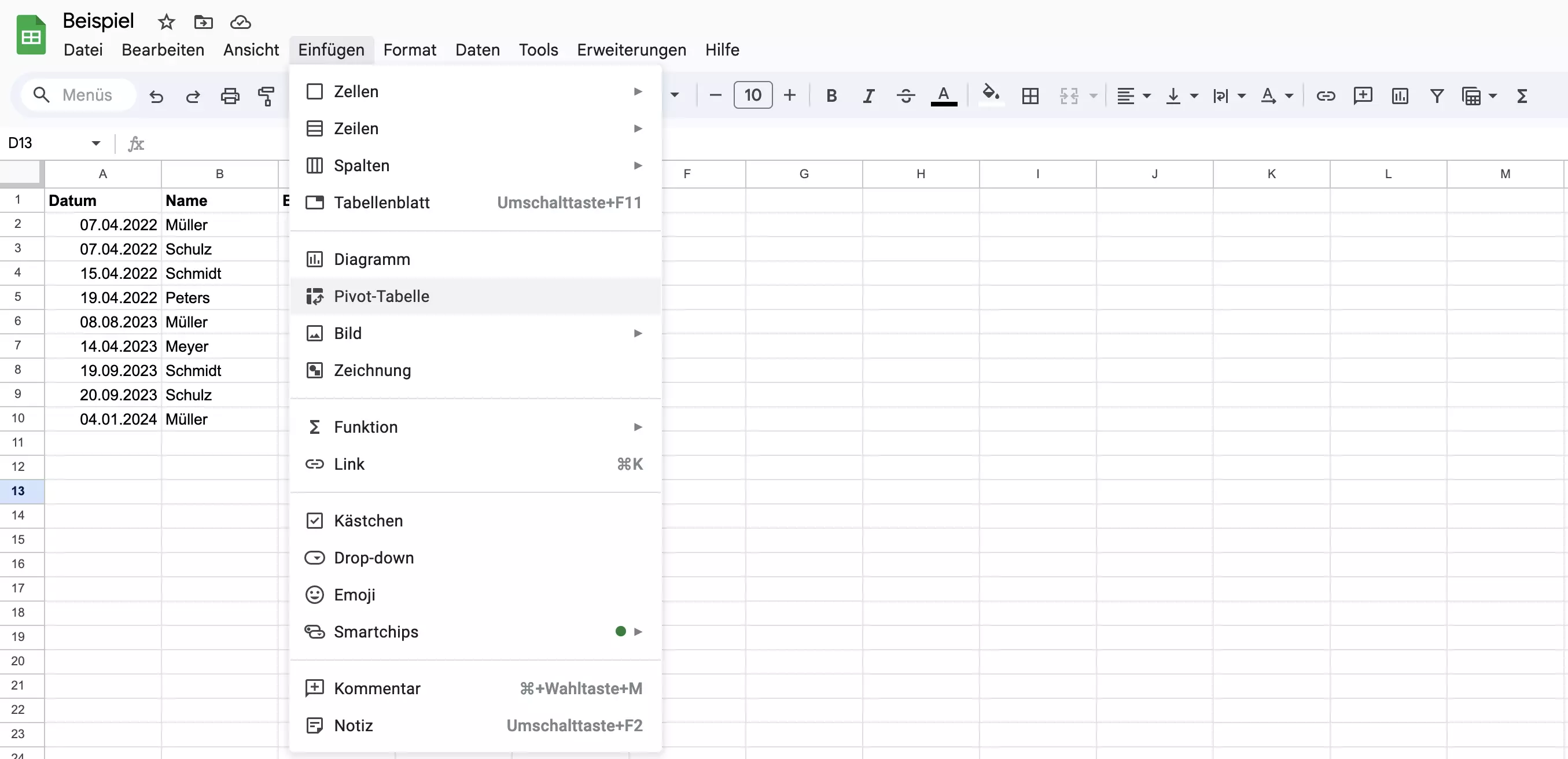
- Nun öffnet sich ein Fenster, in dem Sie zwei Optionen einstellen können. Unter dem Punkt „Datenbereich“ legen Sie fest, welchen Teil der gesamten Tabelle Sie für die Pivot-Tabelle berücksichtigen möchten.
- An zweiter Stelle werden Sie gefragt, wo Sie die Pivot-Tabelle einfügen möchten. Es bietet sich in der Regel an, diese in einem neuen Tabellenblatt anzulegen. Alternativ arbeiten Sie in einem vorhandenen Tabellenblatt weiter.
- Bestätigen Sie Ihre Auswahl mit „Erstellen“. Sie wechseln automatisch in Ihre neue Pivot-Tabelle.
Eine Übersicht über die wichtigsten Tastenkombinationen für Google Tabellen erhalten Sie in unserem Digital Guide.
Google Sheets: Umgang mit Pivot Tables
Nun erhalten Sie eine leere Pivot-Tabelle in Google Sheets, die Sie mit Hilfe des Editors bearbeiten können. Dafür stehen Ihnen vier Parameter zur Verfügung: Zeilen, Spalten, Werte und Filter. Im Folgenden erklären wir Ihnen, wie Sie diese verwenden. In unserem Beispiel haben verschiedene Personen an unterschiedlichen Tagen Beträge in eine Gemeinschaftskasse eingezahlt. Wir haben dafür eine Tabelle erstellt mitsamt den Geburtsdaten der Personen hinterlegt. Mit einer Pivot-Tabelle filtern wir diese Angaben nun nach unseren Vorstellungen.
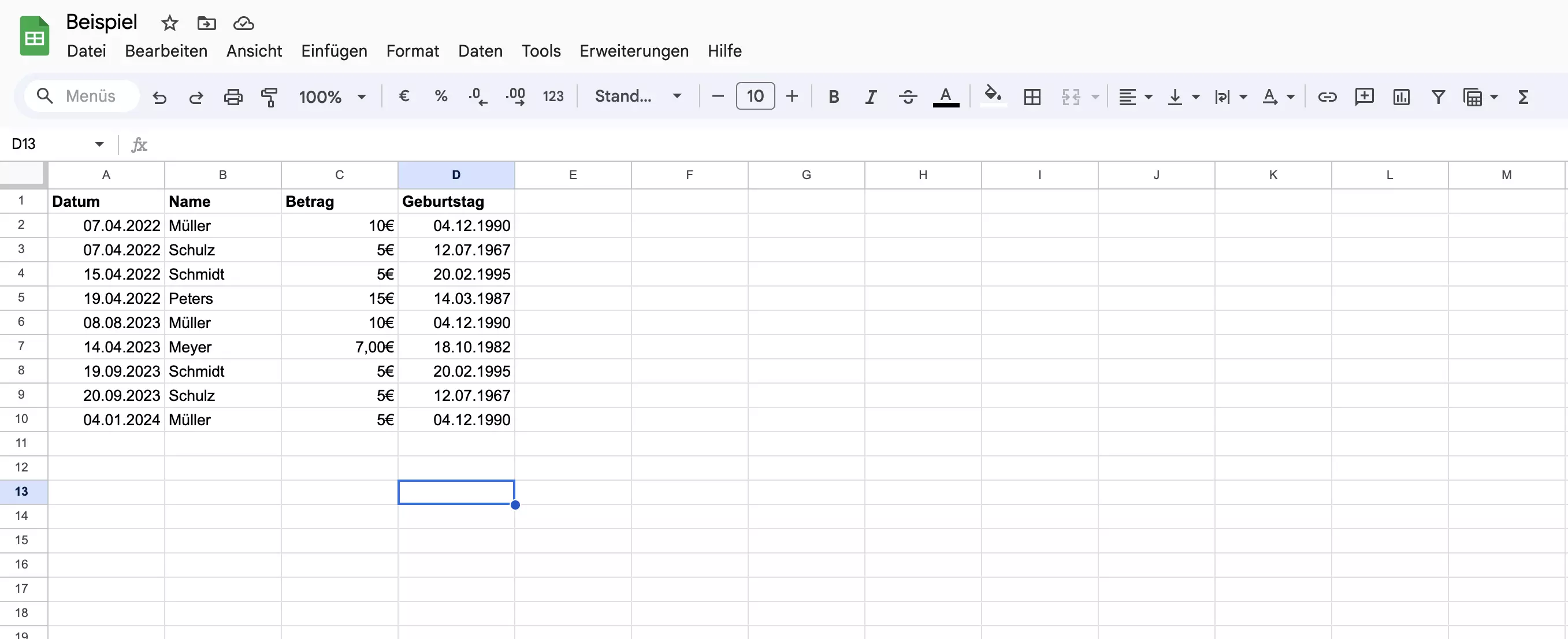
- Vollständige Datensouveränität
- Kein Administrationsaufwand dank Managed-Betrieb
- Flexibel um Apps und Online Office erweiterbar
Zeilenweise Sortierung
Im ersten Schritt möchten wir den gesamten Inhalt zeilenweise nach den einzelnen Personen sortieren und ermitteln, wie viel Geld insgesamt eingezahlt wurde. Dies gelingt uns in wenigen Schritten:
- Klicken Sie neben der Option „Zeilen“ auf „Hinzufügen“.
- Klicken Sie danach auf „Name“.
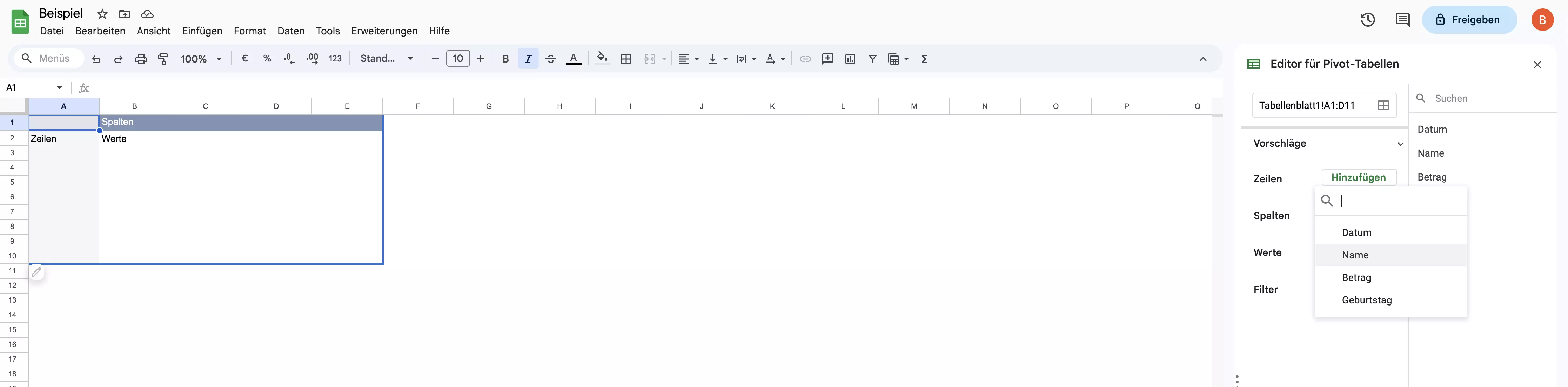
- Legen Sie die Reihenfolge fest und entscheiden Sie, ob die Gesamtzahl angezeigt werden soll.
- Wählen Sie die Option „Werte“ aus, indem Sie erneut auf „Hinzufügen“ klicken.
- Entscheiden Sie sich dann für „Betrag“. Jetzt sehen Sie, wie viel jede einzelne Person eingezahlt hat, und können außerdem den Gesamtbetrag in der Kasse ablesen. Statt der jeweiligen Summe können Sie sich auch andere Werte anzeigen lassen, wenn Sie unter „Zusammenfassen nach“ auf den Pfeil klicken.
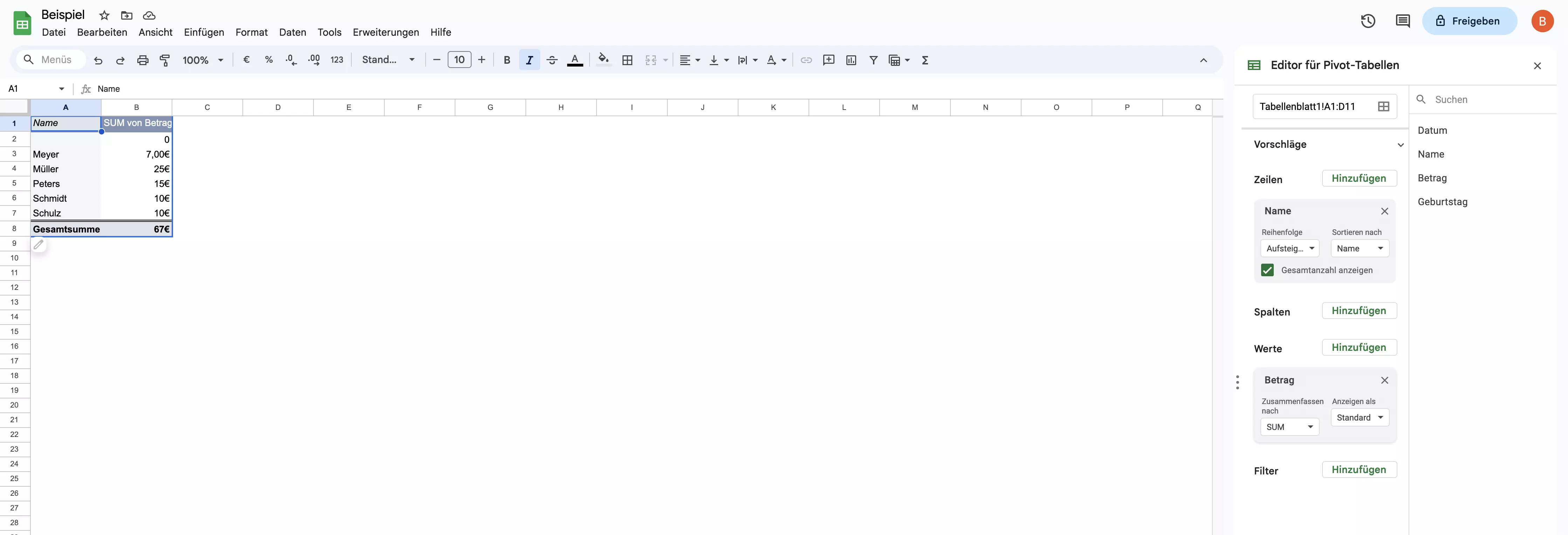
Sortierung nach Daten
Im nächsten Schritt wollen wir aufzeigen, an welchen Tagen welche Beträge in die Kasse eingezahlt wurden. Das Geburtsdatum der Personen ist dafür also unwichtig, weshalb eine Pivot-Tabelle in Google Sheets sinnvoll ist. Außerdem möchten wir sehen, wer an welchem Datum eingezahlt hat. Um einen alternativen Weg aufzuzeigen, sortieren wir diese Werte in unserem Beispiel nun spaltenweise. So gehen Sie dafür vor:
- Im ersten Schritt klicken Sie neben „Spalten“ auf „Hinzufügen“ und wählen „Datum“. So werden Ihnen alle Daten, an denen mindestens eine Person eingezahlt hat, nebeneinander angezeigt.
- Im nächsten Schritt wählen Sie neben „Zeilen“ über „Hinzufügen“ die Option „Name“ aus. Dadurch erhalten Sie bereits den fertigen Aufbau Ihrer Pivot-Tabelle, die nun lediglich noch mit Werten gefüllt werden muss.
- Klicken Sie daher neben „Werte“ auf „Hinzufügen“ und wählen Sie „Betrag“. Jetzt sehen Sie unten, welcher Betrag pro Tag zusammen eingezahlt wurde, rechts eine Aufstellung über die addierten Beträge der einzelnen Personen und in der rechten unteren Ecke den Gesamtbetrag, der sich aktuell in der Kasse befindet.
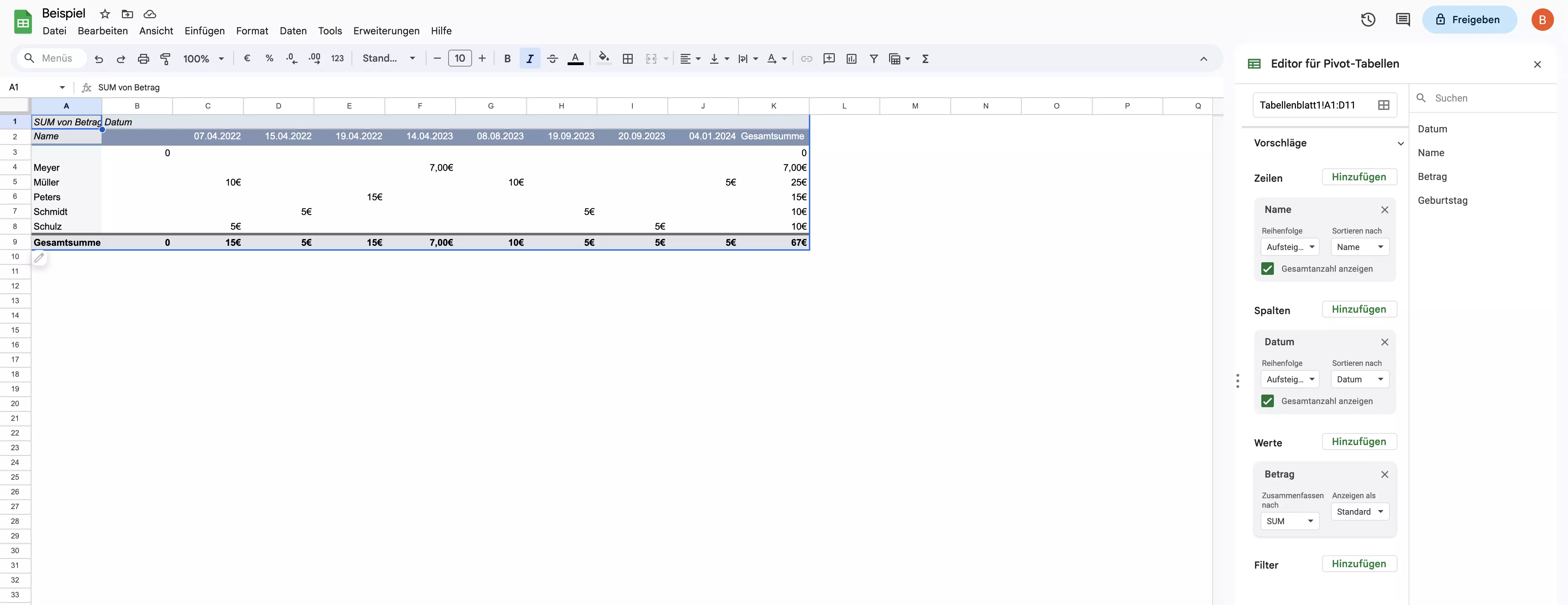
Je umfangreicher Ihre Tabelle ist, desto sinnvoller ist der Einsatz einer Pivot-Table in Google Sheets. Über die Option „Filter“ können Sie weitere Parameter hinzufügen oder ausblenden.
Holen Sie das Optimum aus allen verfügbaren Google-Funktionen heraus: Mit der Kombination von Google Workspace und IONOS profitieren Sie nicht nur von priorisiertem Google-Support, sondern erhalten auch sämtliche Features für eine perfekt vernetzte Kommunikation.

