Google Tabellen: Die wichtigsten Formeln und ihre Anwendung erklärt
Mit Formeln für Google Tabellen können Sie innerhalb des Dokuments einfache Rechenaufgaben durchführen und die entsprechenden Ergebnisse abbilden. Formeln werden durch ein Gleichzeichen eingeleitet und können auch Funktionen enthalten.
Was sind Google-Tabellen-Formeln?
Mit der Anwendung von Formeln ist es in Google Tabellen möglich, Tabellen nicht allein zur Abbildung und Speicherung von Daten zu benutzen, sondern diese Daten auch für weiterführende und teils umfangreiche Rechenoperationen zu verwenden. So bleiben die einzelnen Werte nicht statisch, sondern können bereits innerhalb der Tabelle selbst beispielsweise miteinander verglichen, addiert oder subtrahiert werden. Auch die jeweiligen Ergebnisse werden im Dokument abgebildet.
Eventuell sind Ihnen bereits einige Excel-Formeln bekannt. In unserem Vergleich von Google Sheets mit Microsoft Excel zeigen wir, worin die Gemeinsamkeiten und Unterschiede der beiden Tabellenanwendungen bestehen.
Unterschied zwischen Formeln und Funktionen
Häufig werden die Begriffe „Funktionen“ und „Formeln“ für Google Tabellen synonym verwendet. Das ist allerdings nicht ganz richtig. Zwar werden Formen und Funktionen ähnlich genutzt und haben somit zahlreiche Überschneidungen, ganz deckungsgleich sind sie aber dennoch nicht. Beide werden zwar dafür verwendet, Zellen und die darin enthaltenen Werte mit anderen Zellen und Werten zu verbinden, eine Funktion greift dafür allerdings auf eine oder mehrere Formeln zurück. Sie ist dadurch häufig die nutzerfreundlichere Methode, gerade für einfache und zielgerichtete Rechenaufgaben können Formeln allerdings die bessere Wahl sein. Auch Formeln können theoretisch Funktionen enthalten. Funktionen gehen dabei weit über reine Rechenaufgaben hinaus.
- Bewährt: Vollständiges Office-Paket
- Sicher: 1 TB zentraler Speicherplatz
- Ortsunabhängig: Auf bis zu 5 Geräten installierbar
Der Aufbau von Google-Sheet-Formeln
Formeln sind in Google Sheets nicht immer genau gleich aufgebaut. Drei Konstanten gibt es allerdings, die sämtliche Formeln zwangsläufig beinhalten:
- Jede Formel beginnt mit einem Gleichheitszeichen.
- Jede Formel enthält Zellenbezüge, damit klar ist, mit welchen Zellen das Programm rechnen soll. Dabei sind zwei oder mehr Bezüge möglich. Zellen werden durch die Kombination aus Spalte (dargestellt durch einen Buchstaben) und Zeile (dargestellt durch einen Zahlenwert) identifiziert und sind in einer Tabelle einzigartig.
- Operatoren zeigen an, welche Berechnung die Formel anstellen soll.
Zusätzlich können Formeln in Google Tabellen Funktionen und Konstanten enthalten.
Formeln in Google Tabellen verwenden – so geht’s!
Wenn Sie Formeln in einem Google Sheet verwenden möchten, gehen Sie folgendermaßen vor:
- Öffnen Sie die entsprechende Tabelle.
- Klicken Sie in eine leere Zelle.
- Geben Sie zuerst das Gleichzeichen ein.
- Hinterlegen Sie den ersten Zellenbezug.
- Geben Sie den Operator an.
- Fügen Sie den zweiten Zellenbezug ein.
- Bei Bedarf können Sie nun noch weitere Operatoren und Zellenbezüge hinzufügen. Das Ergebnis der jeweiligen Berechnung wird Ihnen zunächst direkt über der Zelle angezeigt. Mit der Taste [Enter] wird das Ergebnis der Berechnung eingesetzt.
Alternativ nutzen Sie die Bearbeitungszeile, um die Formel auf die ausgewählte Zelle anzuwenden. Die berücksichtigten Zellen werden in beiden Fällen farbig hinterlegt.
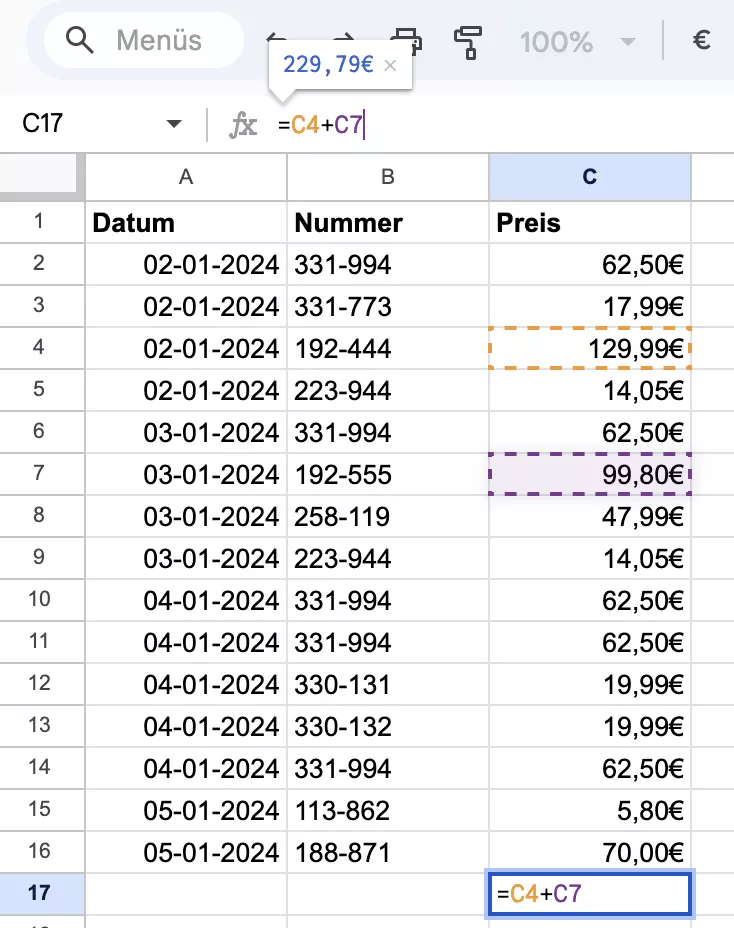
- Vollständige Datensouveränität
- Kein Administrationsaufwand dank Managed-Betrieb
- Flexibel um Apps und Online Office erweiterbar
Funktionsweise der Formeln in Google Tabellen
Die Funktionsweise der Formeln in Google Tabellen lässt sich am besten anhand einiger einfacher Beispiele veranschaulichen. Dafür erstellen wir eine Tabelle, die Verkaufsdaten, Produktnummern und den Preis des jeweiligen Produktes enthält.
Beispiel für Addition und Subtraktion
Im ersten Beispiel nutzen wir die entsprechende Formel, um die Werte in den Zellen C4, C9 und C11 zu addieren. Dafür gehen Sie vor wie weiter oben beschrieben.
- Klicken Sie in eine beliebige freie Zelle. In unserem Beispiel wählen wir C19.
- Beginnen Sie mit dem Gleichzeichen, gefolgt von
C4, einem Pluszeichen,C9, einem weiteren Pluszeichen und abschließendC11. - Bestätigen Sie Ihre Eingabe mit [Enter].
- Jetzt wird in der Zelle C19 die Gesamtsumme der drei Werte abgebildet. Sie beträgt 206,54 Euro.
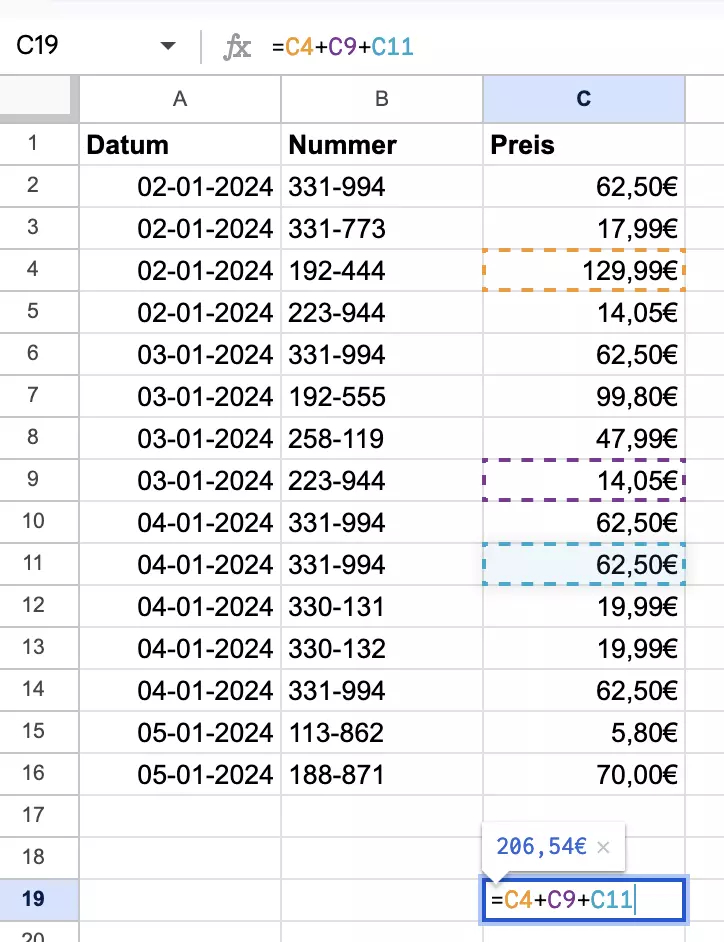
Wenn Sie Werte voneinander subtrahieren möchten, gehen Sie ähnlich vor und tauschen lediglich den Operator aus. In diesem Beispiel lassen wir uns das Ergebnis von C4 minus C10 anzeigen. Bestätigen wir mit [Enter], erhalten wir 67,49 Euro.
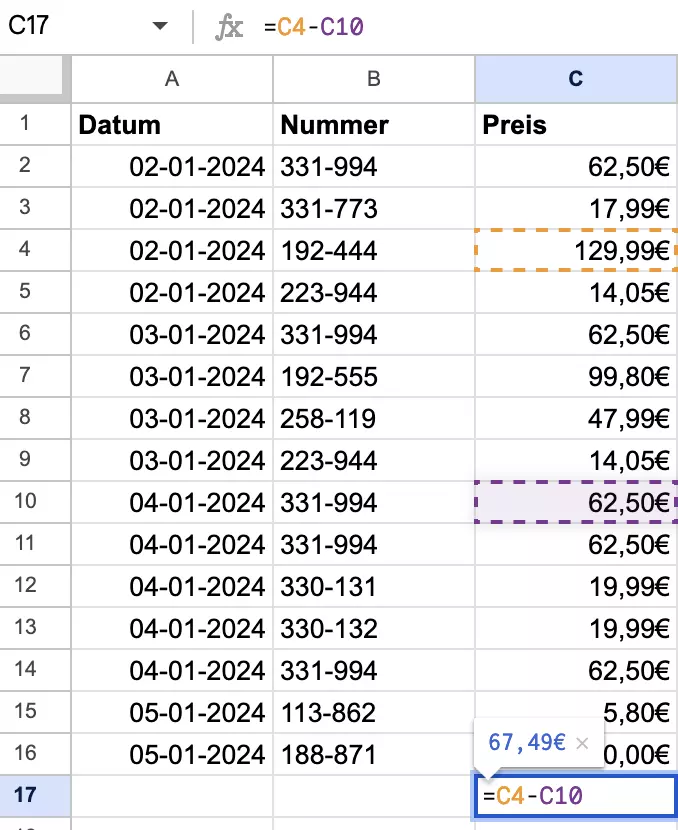
Beispiel für Multiplikation
Ähnlich verfahren Sie, wenn Sie Multiplikationen oder Divisionen durchführen möchten. Um diese Berechnung zu veranschaulichen, haben wir unsere Beispieltabelle erweitert und nun neben Verkaufsdatum, Produktnummer und Preis auch noch die Anzahl der verkauften Einheiten hinzugefügt. Möchten Sie nun berechnen, welcher Umsatz am 4. Januar 2024 mit dem Produkt 331-994 gemacht wurde, gehen Sie folgendermaßen vor:
- Klicken Sie in die Zelle E11.
- Geben Sie zuerst wieder das Gleichzeichen ein.
- Schreiben Sie folgende Formel hinter das Gleichzeichen:
C11*D11. Bestätigen Sie mit [Enter]. - Nun wird das Ergebnis von 875,00 Euro direkt eingefügt.
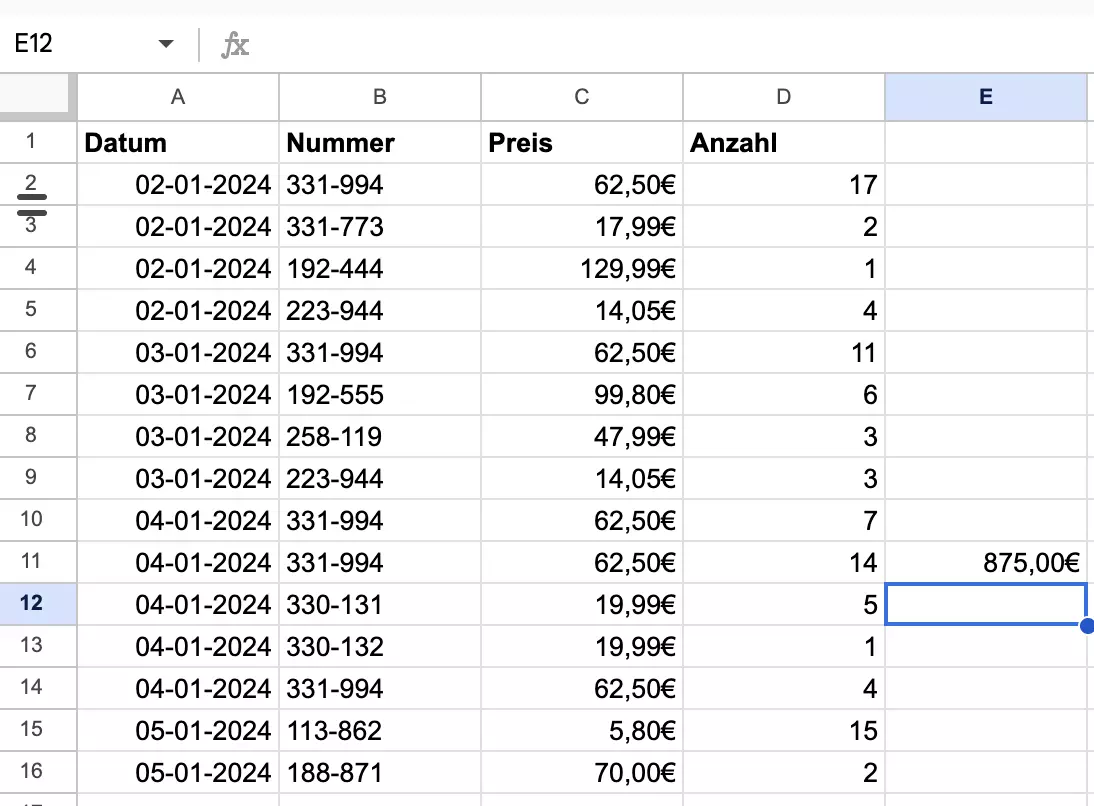
Funktionen in Google-Tabellen-Formeln integrieren
Da Funktionen häufig noch deutlich mehr Optionen bieten, kann es sinnvoll sein, diese in eine Formel zu integrieren. Für unser Beispiel wollen wir nun ermitteln, wie viele Produkte mit der Seriennummer 331-773 im angegebenen Zeitraum verkauft wurden. Dazu integrieren wir die Funktion SUM. Folgende Schritte sind dafür nötig:
- Klicken Sie in die Zelle D17.
- Schreiben Sie wieder zunächst ein Gleichzeichen.
- Setzen Sie die Funktion SUM ein und schreiben Sie dahinter eine offene Klammer.
- Hinterlegen Sie die Zellenbezüge
D2,D6,D10,D11undD14und trennen Sie diese jeweils durch ein Pluszeichen. - Schließen Sie die Klammer.
- Drücken Sie [Enter]. Sie erhalten nun das Ergebnis 53.
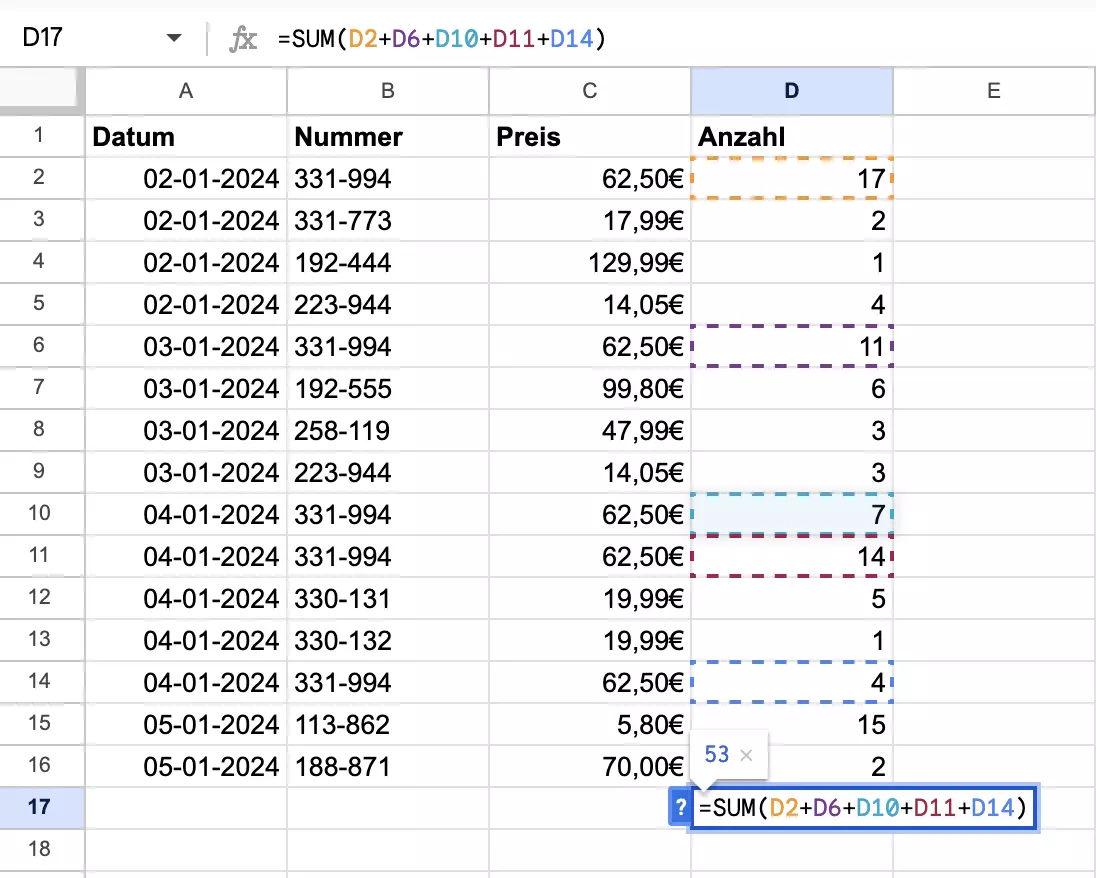
Formeln nachträglich anzeigen
Normalerweise wird Ihnen nach Nutzung der Formel lediglich das Ergebnis angezeigt. Wenn Sie aber nachvollziehen möchten, wie ein bestimmter Wert zustande gekommen ist, können Sie sich stattdessen die Formeln nachträglich angeben lassen. Das funktioniert folgendermaßen:
- Klicken Sie im oberen Reiter auf „Ansicht“.
- Wählen Sie nun den ersten Punkt „Einblenden“ hinter dem Icon mit dem Auge.
- Setzen Sie ein Häkchen vor „Formeln“. Dies können Sie natürlich jederzeit wieder zurücknehmen.
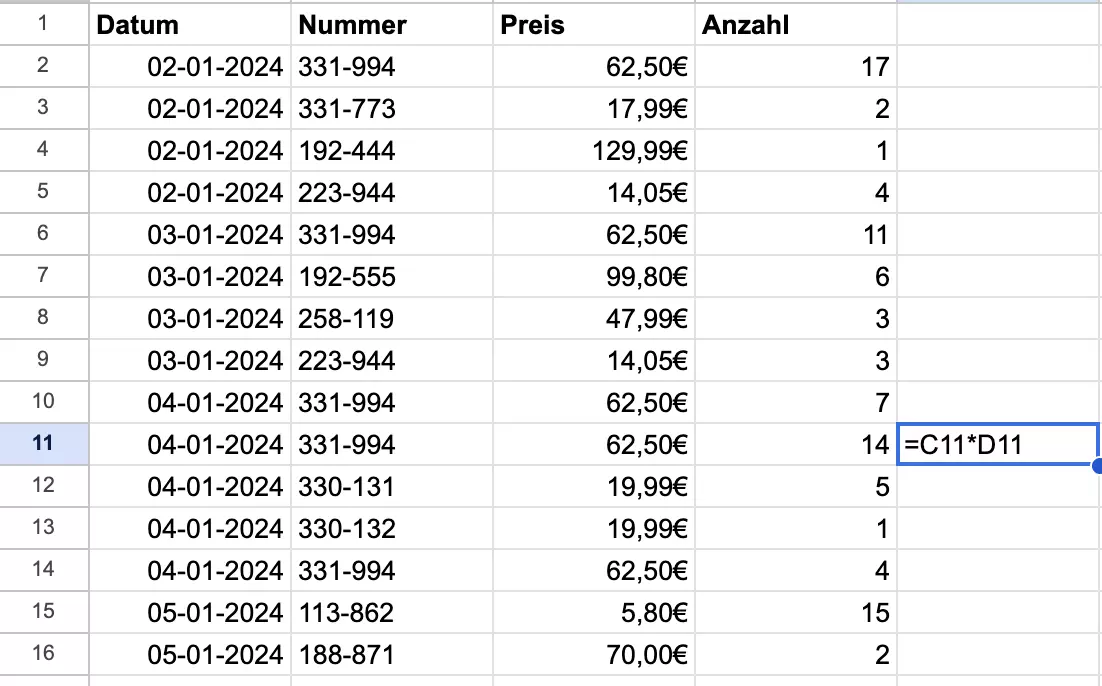
Übersicht der wichtigsten Formeln für Google Sheets
Dies sind die wichtigsten Formeln für Google Tabellen:
| Rechenoperator | Formel |
|---|---|
| Addition | =A1+A2
|
| Subtraktion | =A1-A2
|
| Multiplikation | =A1*A2
|
| Division | =A1/A2
|
| Potenzen | =A1^2
|
Google Workspace mit IONOS bietet die perfekte Verknüpfung aller Apps und Funktionen des Unternehmens und garantiert Ihnen sogar zusätzlich priorisierten Support.

