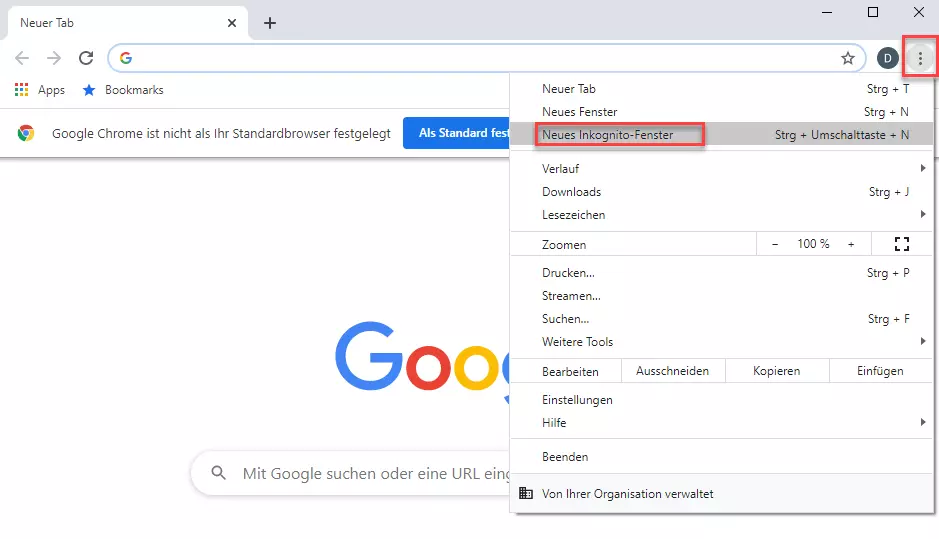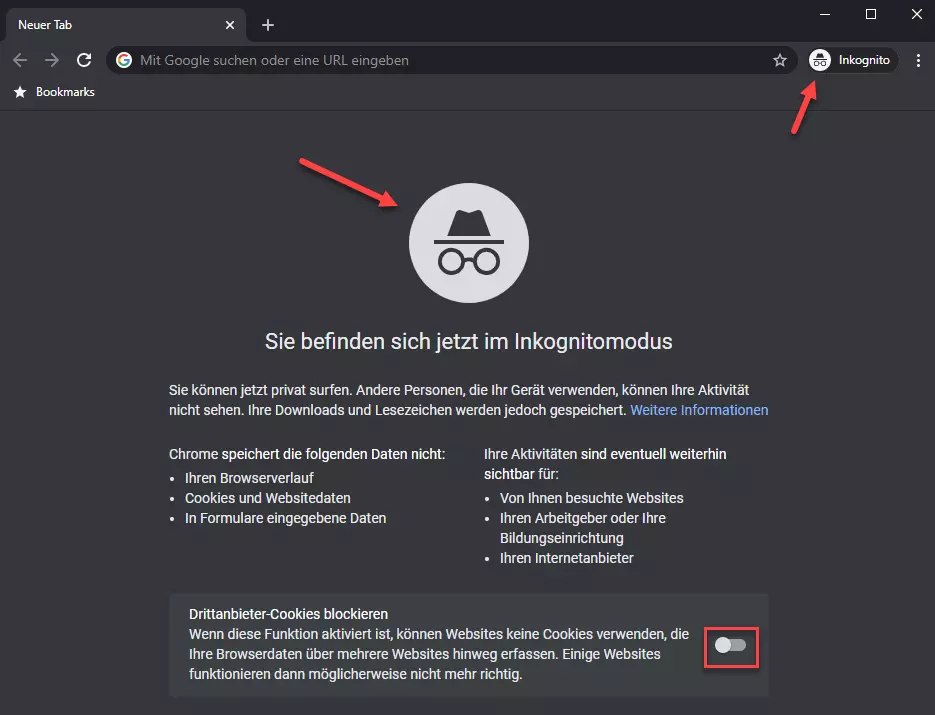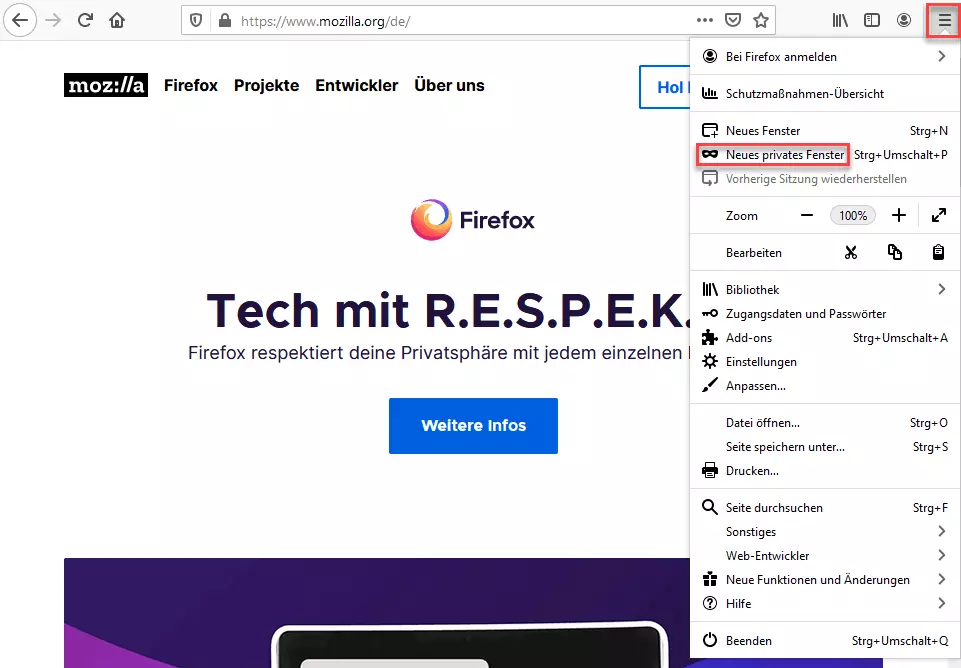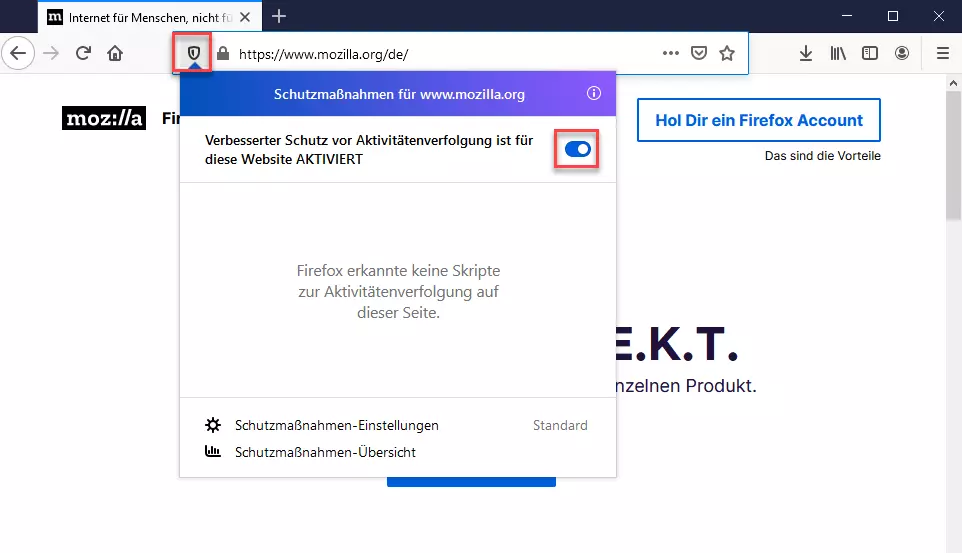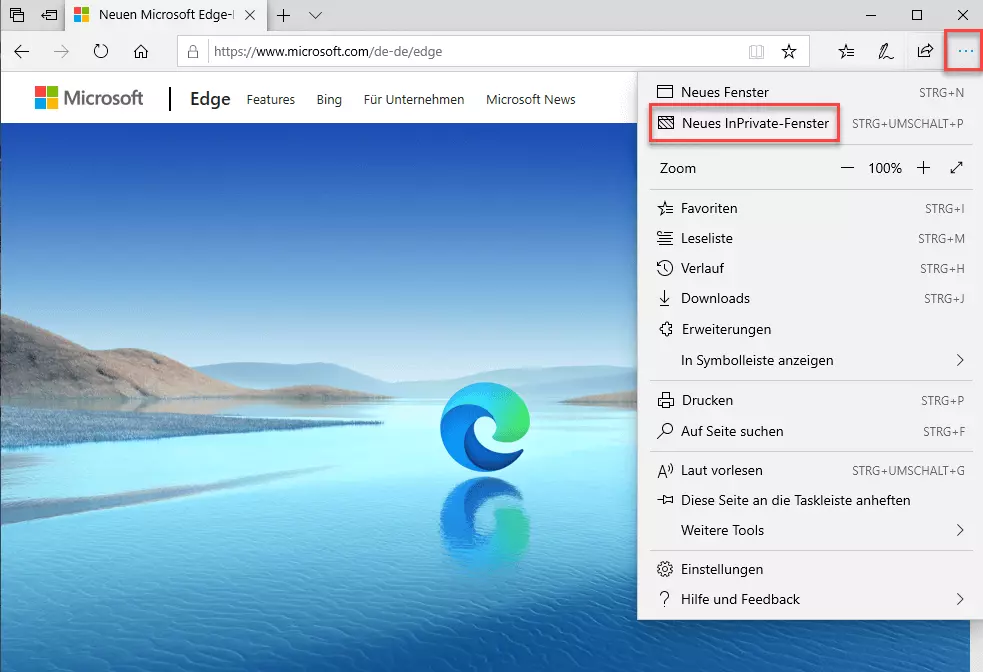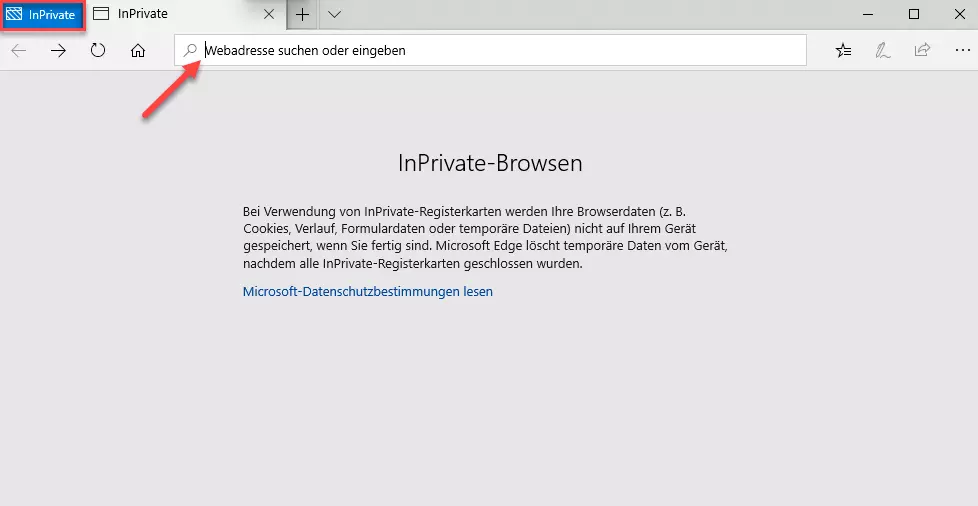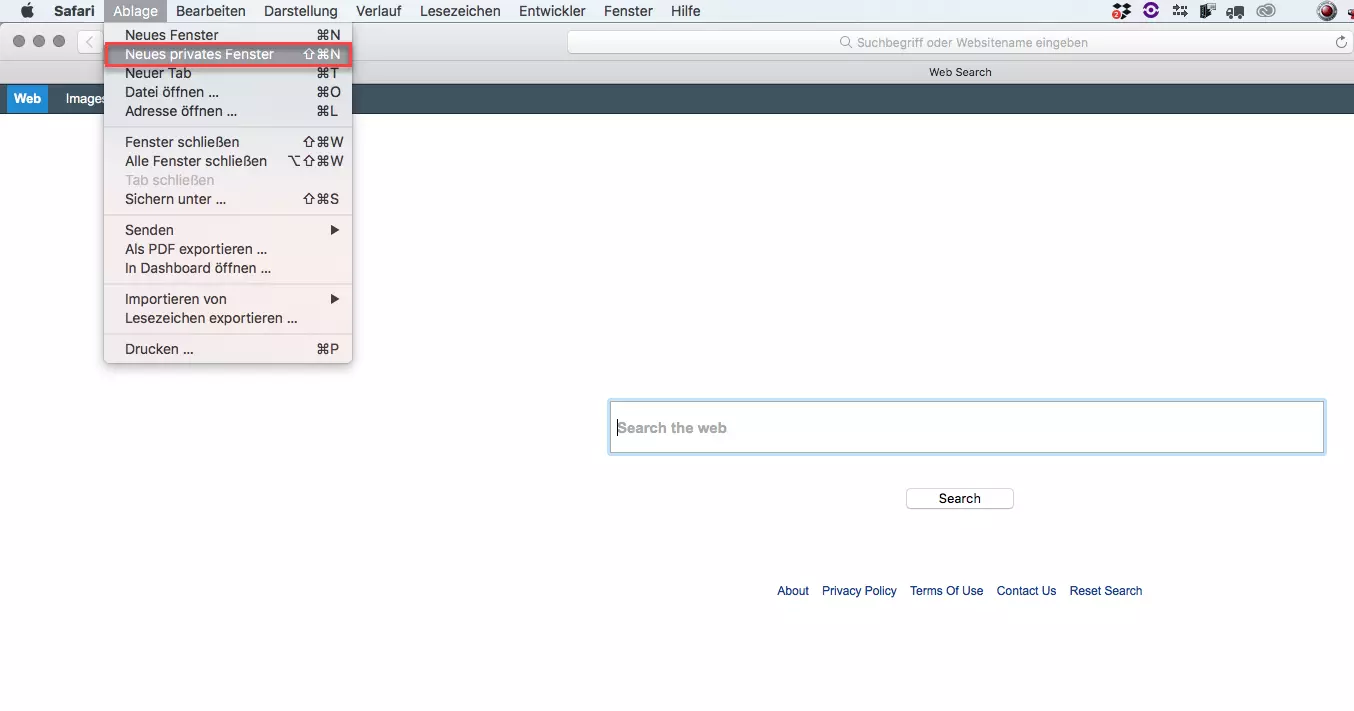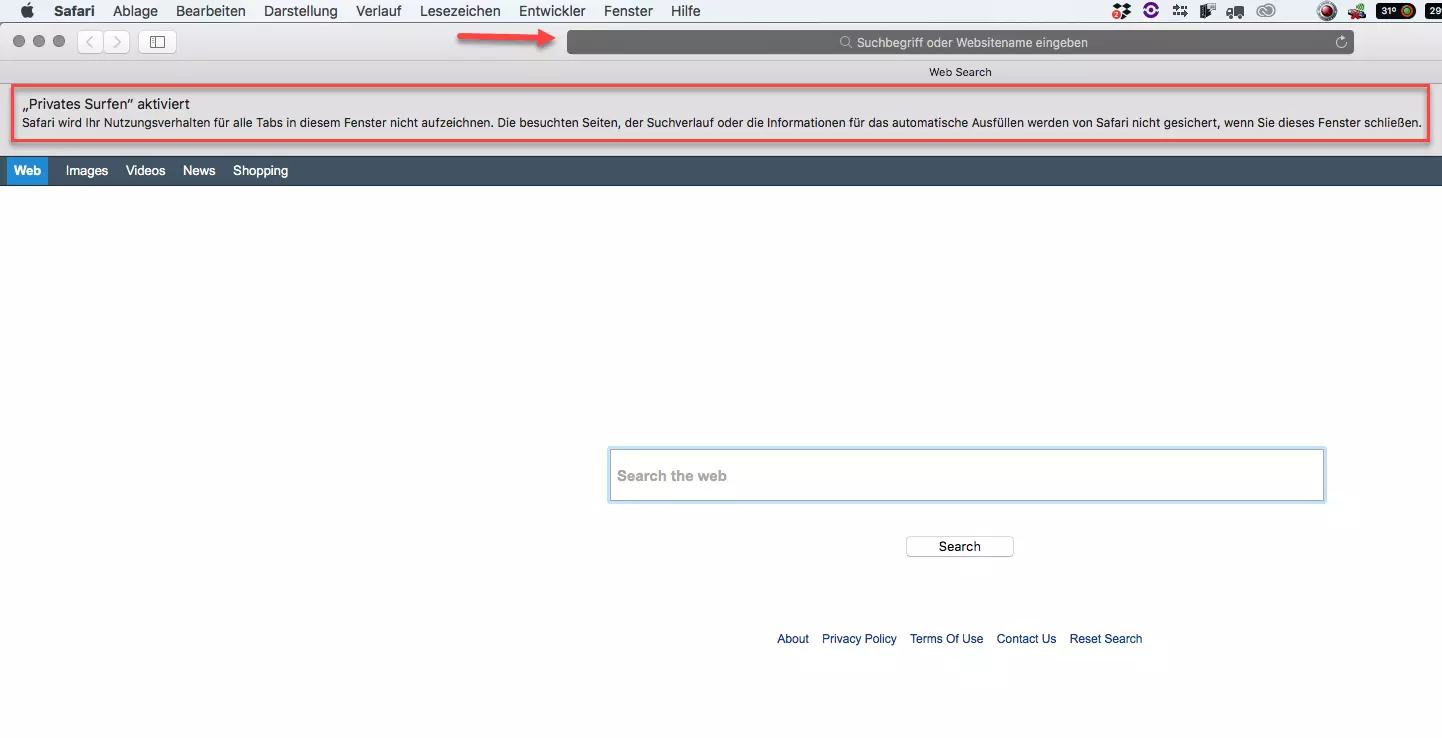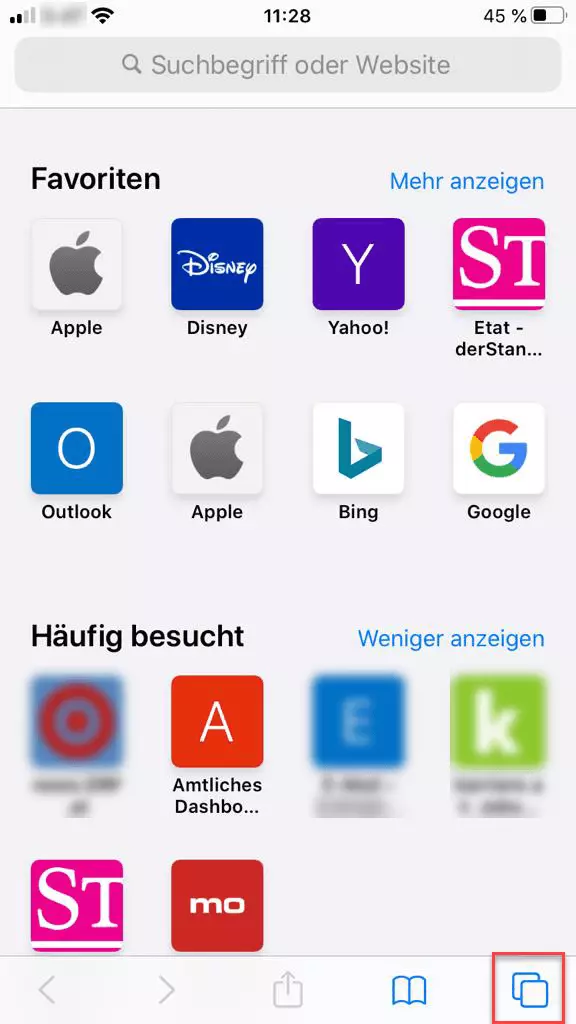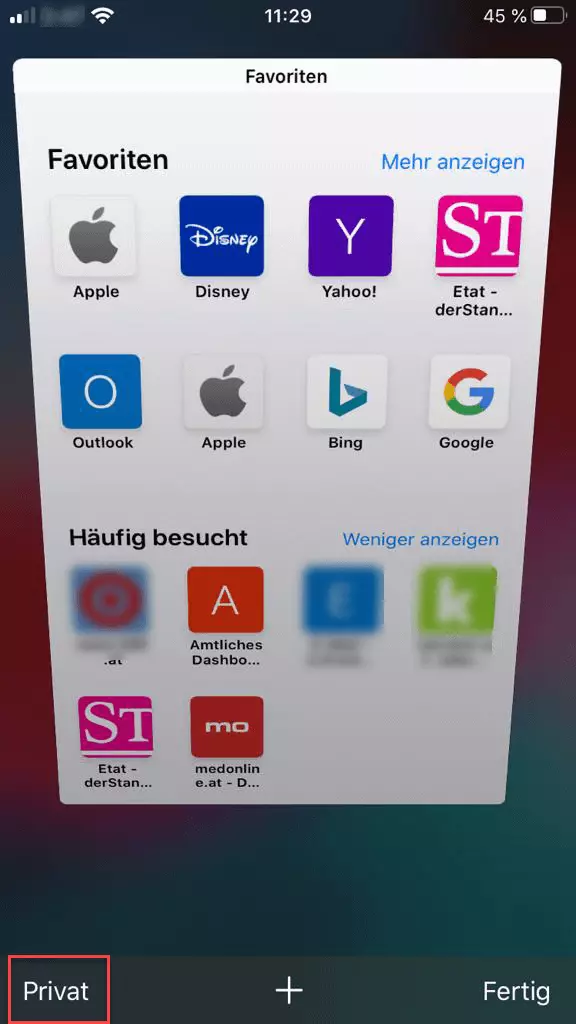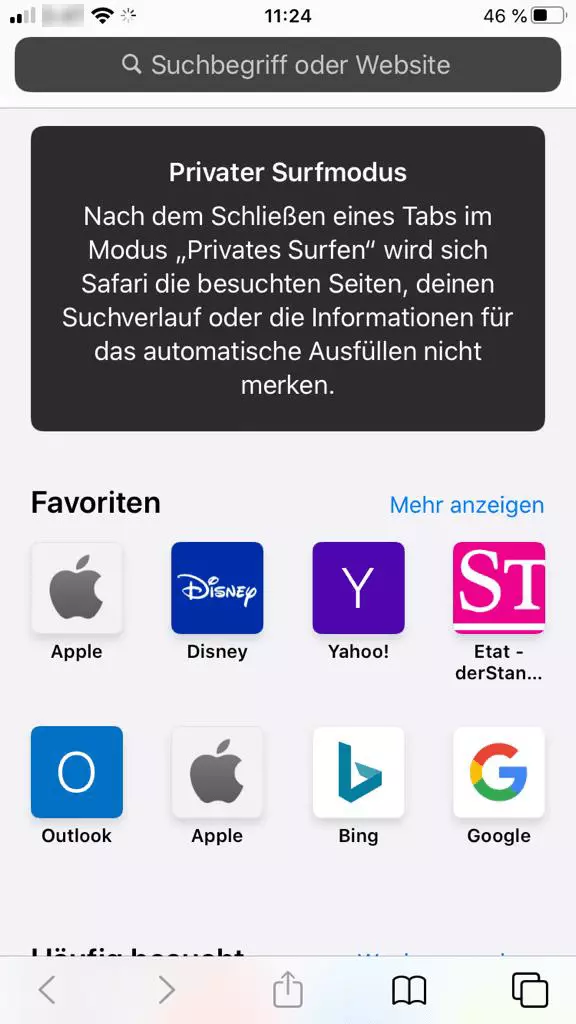Inkognito-Modus: Privates Surfen aktivieren
Bei allen gängigen Internetbrowsern gibt es heute einen Inkognito-Modus, häufig auch als „Privates Surfen“ bezeichnet. Die Aktivierung des Inkognito-Modus ist denkbar einfach. Was allerdings etwas weniger einfach ist: zu erkennen, welche Aktivitäten durch den Inkognito-Modus vor den Blicken anderer geschützt sind – und welche eben nicht.
Warum im Inkognito-Modus surfen?
Grundsätzlich löscht der Inkognito-Modus den Verlauf (Chronik) und bei den meisten Browsern auch die Cookies, wenn eine Session beendet wird. Er löscht aber in der Regel nicht die gesetzten Lesezeichen oder heruntergeladene Dateien. Den Browserverlauf zu löschen kann vor allem dann von Bedeutung sein, wenn mehrere Personen denselben Rechner benutzen. Surft jemand inkognito, können nachfolgende Nutzer des Rechners auf herkömmlichem Weg nicht nachverfolgen, auf welchen Seiten jemand war.
Internetprovider und Netzwerk-Administratoren – und dadurch bei Firmen-PCs in der Regel auch die Arbeitgeber – können sehr wohl nachverfolgen, welche Seiten jemand aufgerufen hat; auch im Inkognito-Modus. Der Inkognito-Modus schützt (zumindest ursprünglich) nicht vor Trackern und Analysetools, mit denen Websites versuchen, das Surfverhalten der Nutzer nachzuverfolgen; ebenso wenig vor Schadsoftware, wie z. B. Keyloggern oder Schnüffelsoftware. Manche Browser wie Mozilla Firefox haben die Schutzmechanismen in diese Richtung erweitert – die Einstellungen dazu erfolgen meist unabhängig vom Inkognito-Modus.
Inkognito zu surfen bedeutet also in erster Linie, dass nachfolgende Nutzer auf demselben Rechner nicht nachvollziehen können, welche Seiten der vorhergehende Nutzer aufgerufen hat. Zudem löschen die meisten Browser nach Beenden des Surfvorgangs die Cookies, die während des Surfens im Inkognito-Modus von Drittanbietern gesetzt wurden. Generell gilt: Auch im Inkognito-Modus surft man keinesfalls „anonym“. Wer sein Surfverhalten umfassend anonymisieren möchte, der muss andere Methoden wählen.
Suchen Sie noch nach dem perfekten Browser? Unser Vergleich der besten Browser hilft Ihnen bei der Entscheidung.
Den Inkognito-Modus in Google Chrome aktivieren
Um bei Google Chrome den Inkognito-Modus zu aktivieren, klicken Sie rechts oben im Browser auf die drei untereinanderliegenden Punkte und anschließend auf „Neues Inkognito-Fenster“. Alternativ können Sie auf Ihrem PC die Tastenkombination [Strg] + [Umschalttaste] + [N] drücken.
Der Inkognito-Modus von Google Chrome ist deutlich gekennzeichnet, u. a. durch das Google-Inkognito-Symbol.
Folgende Daten werden im Inkognito-Modus von Google Chrome nicht gespeichert:
- Browserverlauf (Browserchronik)
- Cookies und andere Website-Daten
- Daten, die Sie in Onlineformulare eingeben
Wie Sie in Chrome den Browserverlauf löschen erfahren Sie in unserem Schwerpunktartikel.
Wie bei den anderen Browsern ist ihr Surfverhalten von Dritten aber weiterhin nachvollziehbar. Das betrifft vor allem:
- Websites, die Sie besucht haben
- Ihren Internet-Anbieter (Provider)
- Netzwerkadministratoren, wenn Ihr Rechner Teil eines Netzwerks ist
In der Regel können damit Arbeitgeber oder Bildungseinrichtungen die Surfaktivitäten auf den verwendeten Rechnern nachverfolgen – auch wenn der jeweilige Nutzer im Inkognito-Modus surft.
Cookies von Drittanbietern, die das Surfverhalten über mehrere Websites nachverfolgen, müssen bei Google Chrome extra durch ein Verschieben des entsprechenden Reglers deaktiviert werden.
Neues privates Fenster in Mozilla Firefox
Um bei Mozilla Firefox ein neues privates Fenster zu öffnen, also den Inkognito-Browser, klicken Sie rechts oben auf die drei kleinen, untereinander angeordneten Linien und gehen in dem sich dadurch öffnenden Feld auf „Neues privates Fenster“. Sie können ein neues privates Fenster auch mittels der Tastenkombination [Strg] + [Umschalt] + [P] öffnen.
Dass man bei Mozilla Firefox in einem privaten Fenster surft, ist an dem Maskensymbol oben rechts sowie im Tab-Reiter ersichtlich. Wer in diesem Inkognito-Modus von Firefox surft, hinterlässt auf dem jeweiligen Rechner keine schnell nachvollziehbaren Spuren. Das betrifft auch hier:
- den Browserverlauf (Browserchronik)
- Cookies und andere Website-Daten
- Daten, die Sie in Formulare eingeben
Die Browserchronik in Firefox löschen ist ganz einfach, wie unser Schwerpunktartikel zeigt.
Wie vertraulich man bei Mozilla Firefox surft, zeigt generell das Schildsymbol links in der Adressleiste. Dessen Farbe gibt Aufschluss über den Vertraulichkeitsgrad.
- Violettes Schildsymbol: Bestimmte Tracker und/oder böswillige Skripte werden gerade blockiert. Klicken Sie auf das violette Schildsymbol, um zu erkennen, welche dies sind. Da sehr viele Websites heute professionelle Tracking- und Analysetools einsetzen, ist das Schildsymbol häufig violett.
- Graues Schildsymbol: Mozilla erkennt keine Tracker oder böswilligen Skripte auf der gerade besuchten Website.
- Graues, durchgestrichenes Schildsymbol: Der erweiterte Schutz vor Aktivitätenverfolgung ist für die besuchte Website deaktiviert. Um ihn wieder zu aktivieren, klicken Sie auf das Schildsymbol und ändern Sie im sich daraufhin öffnenden Fenster die Schaltereinstellung bei Schutzmaßnahmen.
Alle aktuellen Firefox-Versionen bieten einen „verbesserten Schutz vor Aktivitätenverfolgung“. Ob man mit Mozilla Firefox inkognito surft oder nicht, der Browser blockiert automatisch eine Reihe von Verfolgungselementen wie beispielsweise:
- Elemente zur Aktivitätenverfolgung durch soziale Netzwerke
- Cookies von Drittanbietern zur seitenübergreifenden Verfolgung von Aktivitäten
- Identifizierer wie z. B. Browser-Fingerprints
- Krypto-Miner (heimliche Digitalwährungsberechner)
- Versteckte Tracking-Codes zur Nachverfolgung des Surfverhaltens im Inkognito-Modus
In diesem Zusammenhang sollte betont werden, dass auch Firefox keinen hundertprozentigen Schutz vor Aktivitätenverfolgung bietet, zumal Websites, Shopsysteme und Plattformen eine Vielzahl an unterschiedlichen Tracking- und Analysemethoden einsetzen und diese kontinuierlich weiterentwickeln.
Auch wenn der Schutz vor Verfolgungselementen mit Mozilla Firefox relativ hoch entwickelt ist, können Internetanbieter und Netzwerk-Administratoren (und damit z. B. der Arbeitgeber) sehr wohl nachverfolgen, welche Seiten von einem bestimmten Rechner aus aufgerufen wurden.
Neues InPrivate-Fenster in Microsoft Edge
Wenn Sie im Edge-Browser von Microsoft privat surfen möchten, dann gehen Sie rechts oben auf die waagerecht nebeneinanderliegenden Punkte und klicken im sich daraufhin öffnenden Menü auf „Neues InPrivate-Fenster“. Alternativ können Sie ein InPrivate-Fenster mit der Tastenkombination [Strg] + [Umschalttaste] + [P] öffnen.
Haben Sie auf „Neues InPrivate-Fenster“ geklickt, gelangen Sie auf eine Hinweisseite, die Ihnen erklärt, dass Sie sich nun im Inkognito-Modus befinden. Um weiter zu surfen, geben Sie einfach die Website-Adresse in das entsprechende Feld ein. Solange Sie bei Microsoft Edge im Inkognito-Modus sind, sehen Sie links oben im Browser das Feld „InPrivate“.
So wie beim Chrome-Browser von Google oder bei Mozilla Firefox sind auch bei Microsoft Edge die Browserdaten im Inkognito-Modus nicht für andere Benutzer desselben Geräts einsehbar. Das betrifft auch hier u. a.:
- den Browserverlauf (Browserchronik)
- Cookies und andere Website-Daten
- Daten, die Sie in Formulare eingeben
Surfen im InPrivate-Modus bedeutet auch bei Edge nicht, dass der Benutzer vor einer Nachverfolgung seiner Surfaktivitäten geschützt ist – etwa durch den Arbeitgeber oder durch Websites mit entsprechend effektiven Tracking-Methoden.
Falls Sie den älteren Microsoft-Standard-Browser benutzen, können Sie bei uns nachlesen, wie Sie im Internet Explorer den Browserverlauf löschen.
Privates Surfen bei Apple Safari aktivieren
Beim Safari-Browser von Apple funktioniert der Inkognito-Modus im Grunde ähnlich wie bei den vorherigen Browsern. Um mit Safari im Inkognito-Modus zu surfen, klicken Sie in der Menüleiste auf „Ablage“ und anschließend auf „Neues privates Fenster“. Die Tastenkombination lautet [Cmd] + [Umschalt] + [N].
Auch bei Safari verhindert „Privates Surfen“ in erster Linie die Nachverfolgung der Aktivitäten auf einem bestimmten Rechner – also durch Personen, die ebenfalls diesen Rechner benutzen. Seiten, die Sie im Modus „Privates Surfen“ aufrufen, und Informationen, die Sie in Formulare eingegeben, werden nicht gesichert. Ebenso werden Veränderungen an bereits gesetzten Cookies beim privaten Surfen nicht gespeichert. Anders als im regulären Modus werden die geöffneten Websites auch nicht in der iCloud gespeichert, sodass diese nicht auf anderen Apple-Geräten angezeigt werden.
Anonymität vor dem Internet-Provider, vor Netzwerk-Administratoren oder dem Arbeitgeber bietet auch der Inkognito-Modus nicht. Einen restriktiveren Umgang mit Cookies müssen Sie bei Apple Safari gesondert einstellen.
Möchten Sie Ihren Safari-Browserverlauf löschen? In unserem Schwerpunktartikel erfahren Sie Schritt für Schritt, wie das funktioniert.
Den Inkognito-Modus bei Safari am iPhone aktivieren
Der Inkognito-Modus „Privates Surfen“ funktioniert am iPhone sehr ähnlich wie bei Safari für Apple-Rechner – speziell werden die besuchten Seiten, der Suchverlauf und die Informationen beim Ausfüllen von Formularen nicht gespeichert. Cookies werden im privaten Surfmodus von Safari nicht automatisch blockiert. Sie lassen sich aber über „Einstellungen“ und „Alle Cookies blockieren“ blockieren. Eine generelle Blockade von Cookies kann auch hier zur Folge haben, dass sich bestimmte Websites nicht mehr vollständig aufrufen lassen.
Falls Sie nicht im Inkognito-Modus surfen und Ihren Browser regelmäßig von unnötigen Daten bereinigen möchten: Im Digital Guide erfahren Sie, wie Sie Cookies löschen, Ihren gesamten Suchverlauf löschen oder auch nur Ihren Google-Suchverlauf löschen.