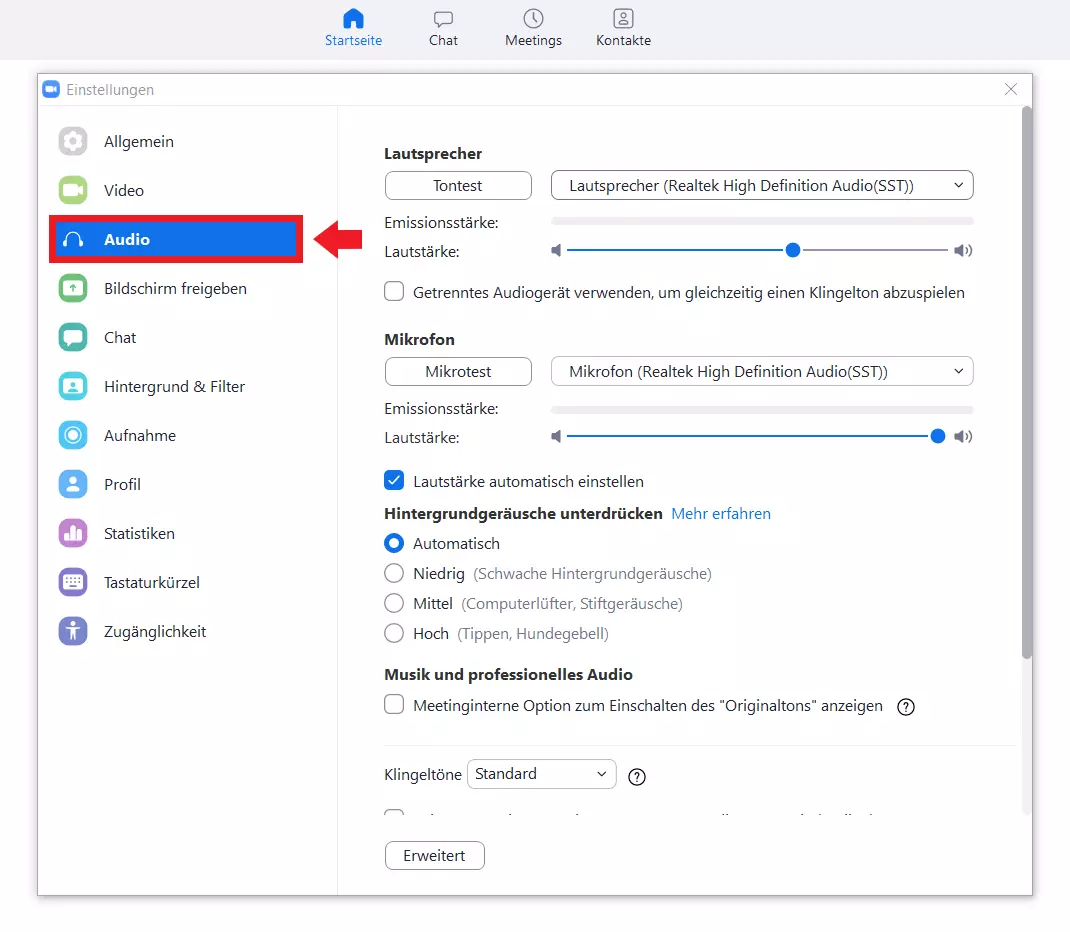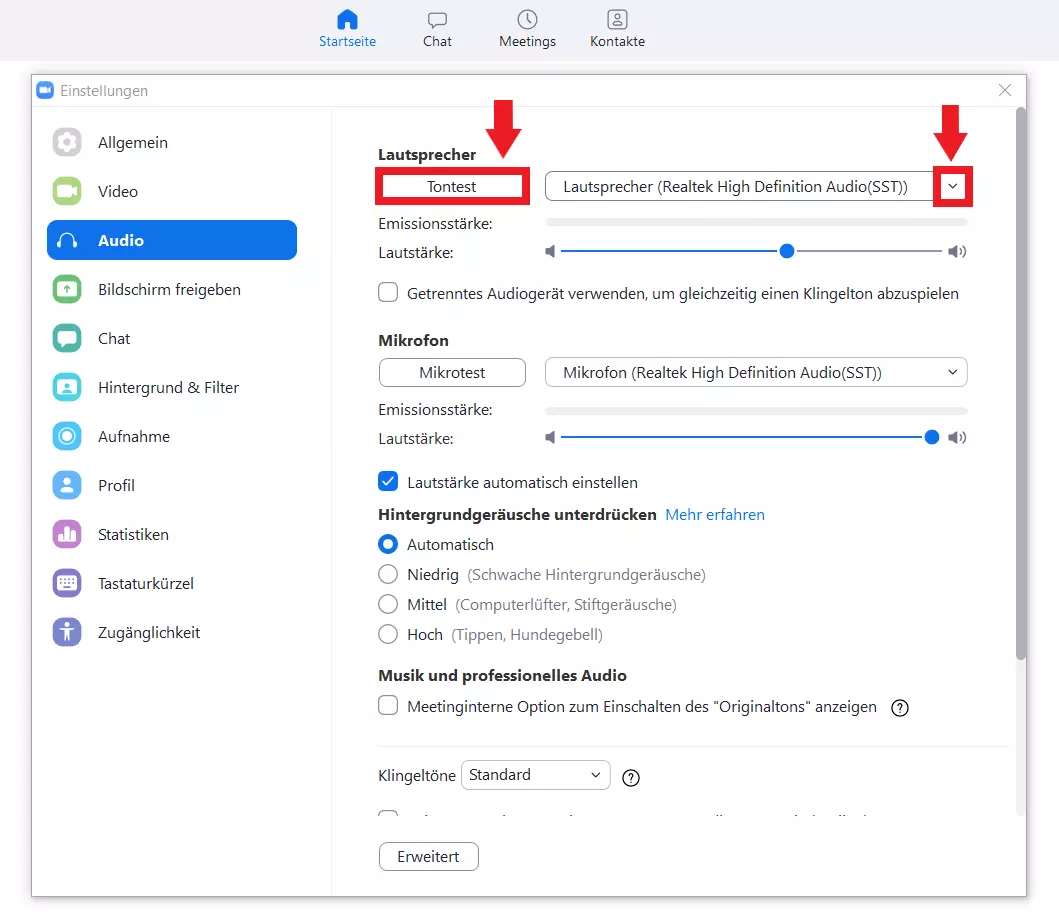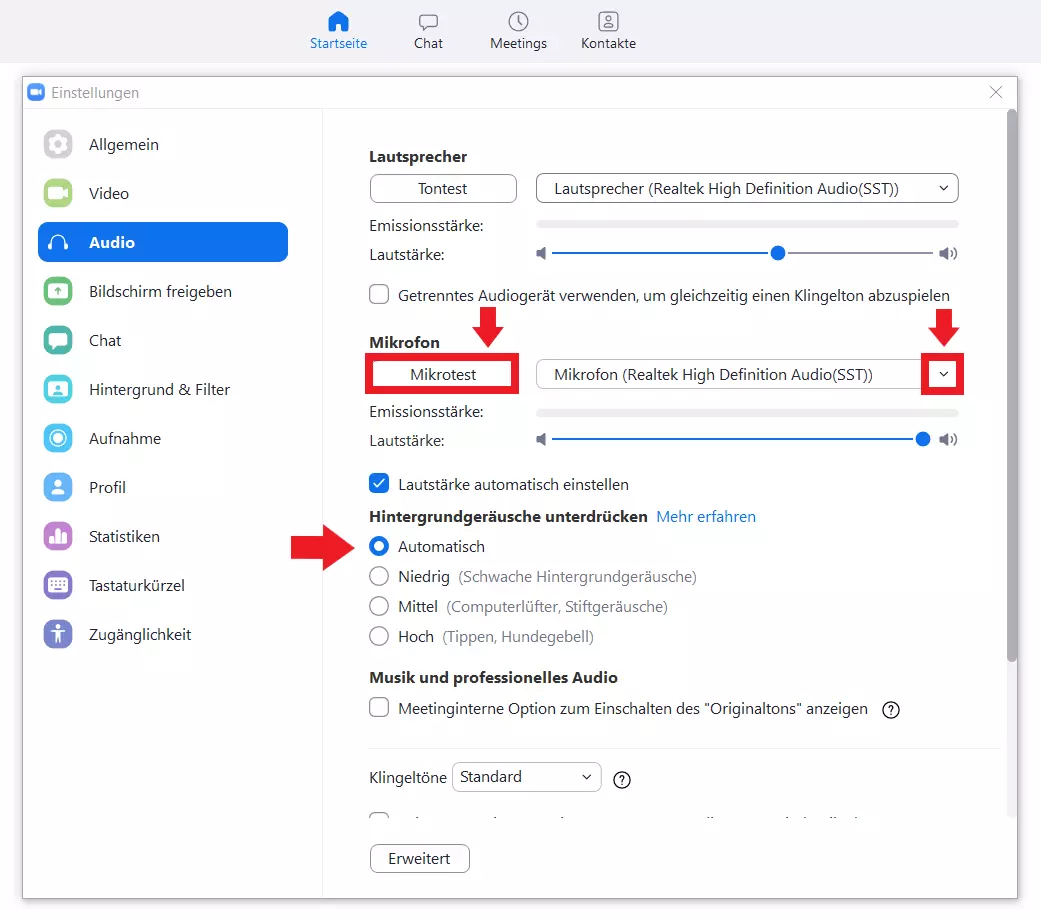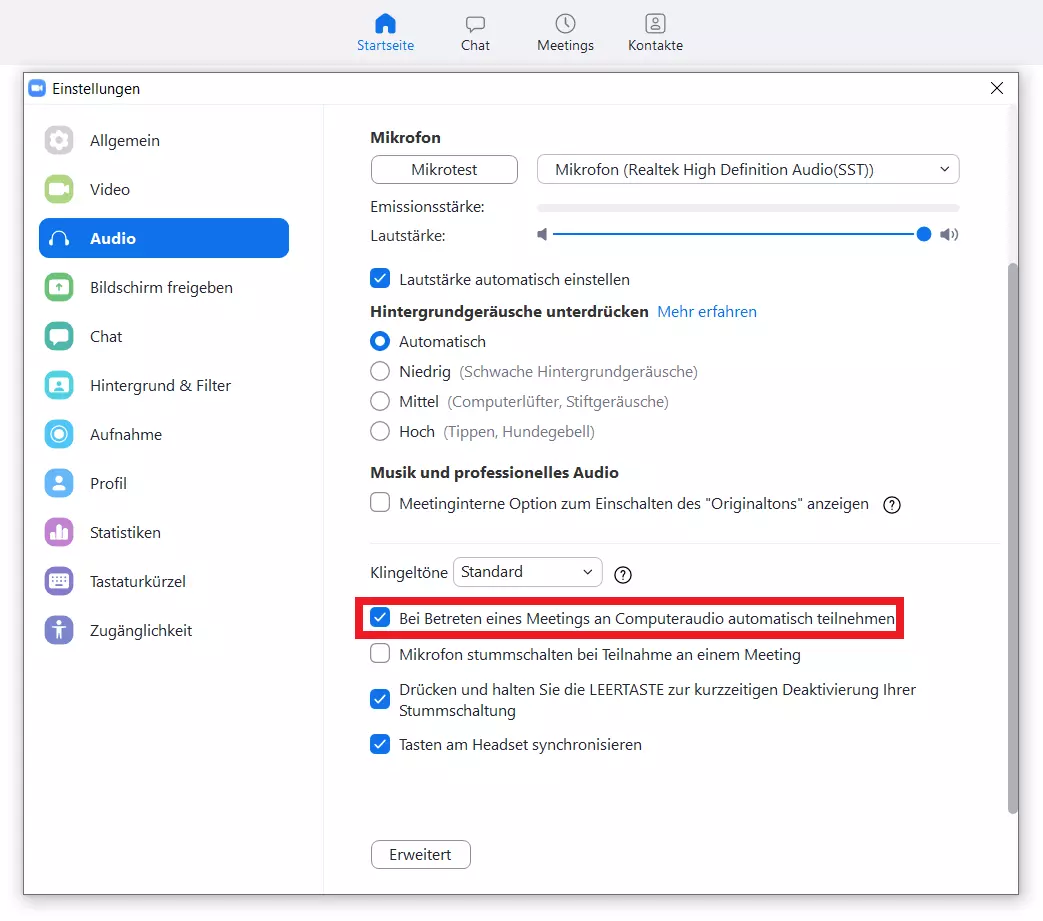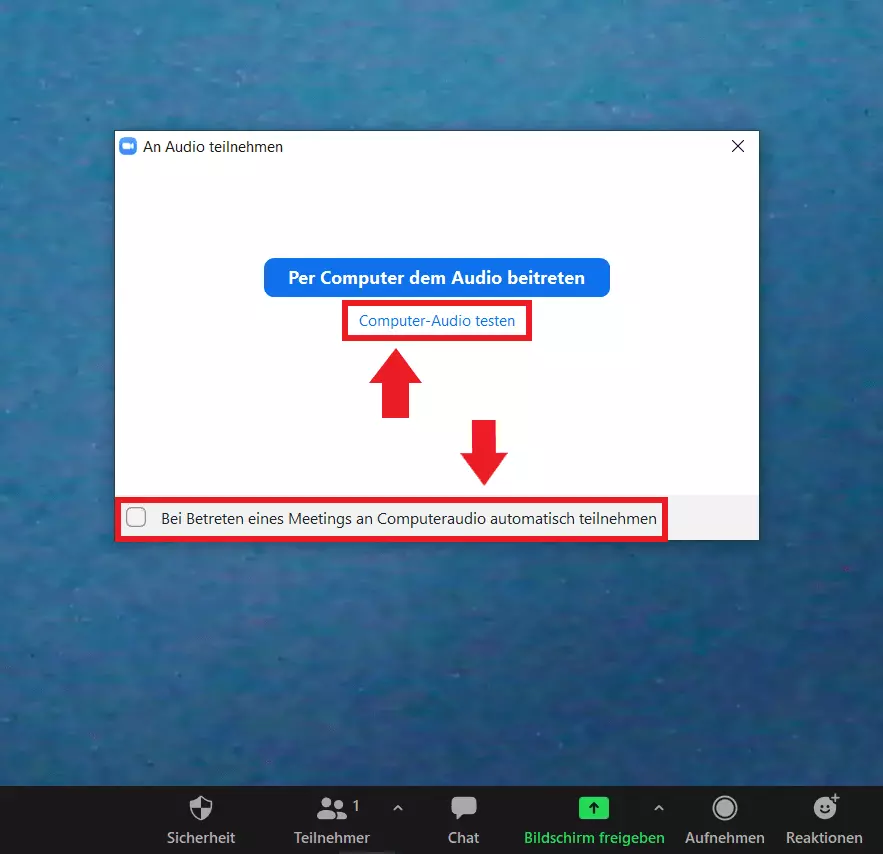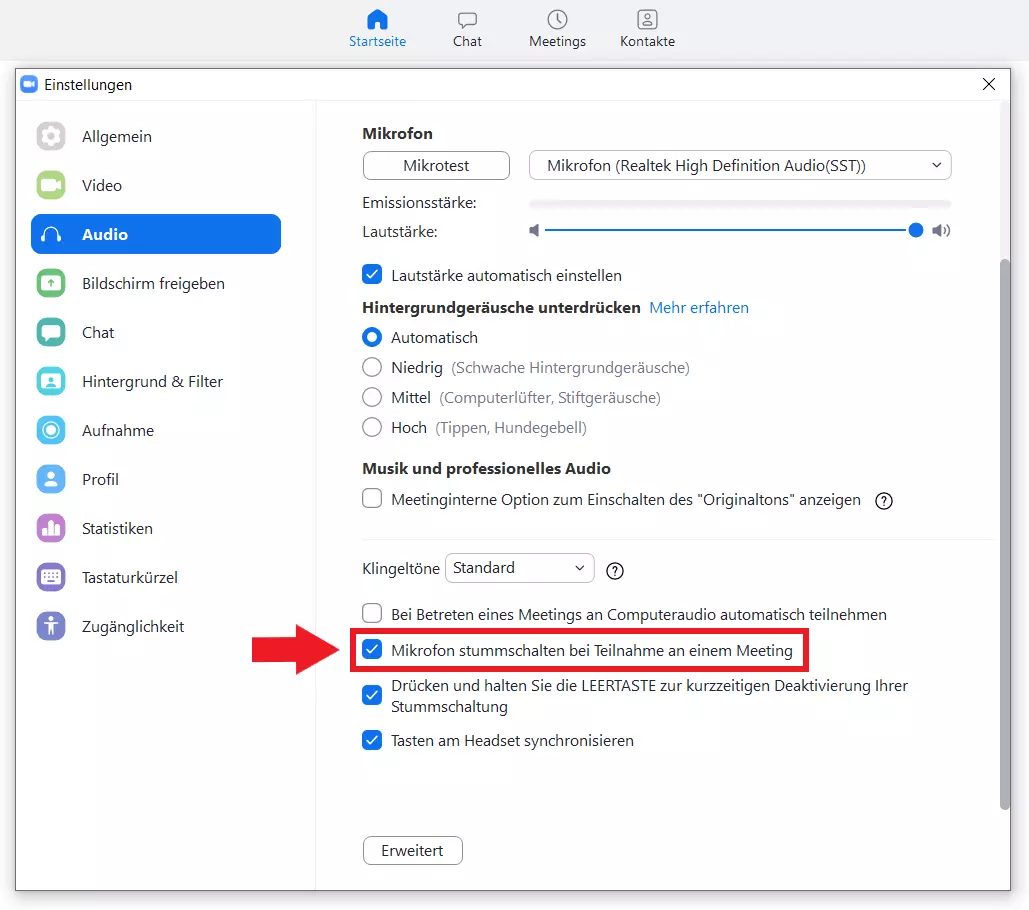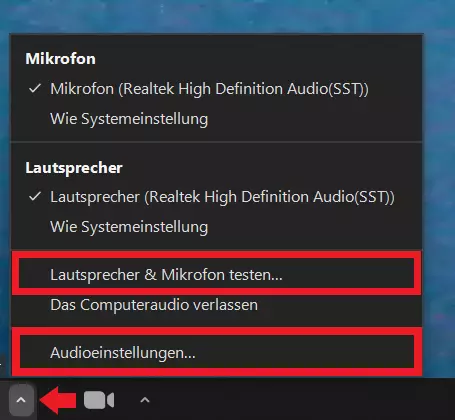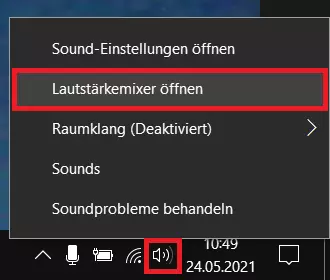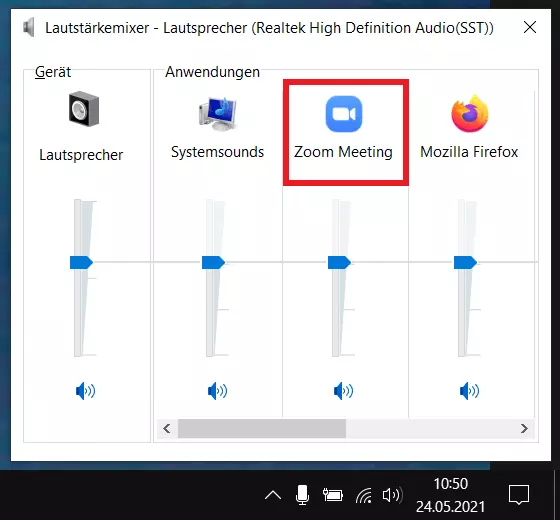Bei Zoom kein Ton: Audioprobleme im Zoom-Meeting lösen
„Könnt ihr mich hören?“ – Diese Frage kennen vermutlich alle, die regelmäßig Zoom oder eine Zoom-Alternative nutzen. Audioprobleme lassen sich leider nicht immer vermeiden. Vor allem in wichtigen Meetings ist es jedoch entscheidend, die Probleme schnell zu beheben. Halten Sie sich an unsere Lösungsmöglichkeiten, wenn beim Zoom-Meeting kein Ton kommt.
- Inklusive Wildcard-SSL-Zertifikat
- Inklusive Domain Lock
- Inklusive 2 GB E-Mail-Postfach
Kein Ton bei Zoom – daran kann es liegen
Videokonferenzen haben viele Vorteile. Sie erleichtern zum einen die Kommunikation auf Distanz – sei es mit Freunden, Familienmitgliedern, Kunden oder Kollegen. Zum anderen ermöglicht es ein Videokonferenz-Programm wie Zoom, große Meetings und Präsentationen ganz flexibel online zu organisieren. Hier kommt es besonders auf größtmögliche Professionalität an. Häufige technische Fehler, die immer wieder bei virtuellen Videokonferenzen vorkommen, sind Schwierigkeiten beim Teilen des Bildschirms, beim Ändern des Zoom-Hintergrunds und Probleme mit Audiogeräten.
Es kann verschiedene Ursachen haben, warum andere Teilnehmern Sie nicht hören oder warum bei Ihrem Zoom kein Ton kommt. Typische Fehlerquellen sind:
- Andere Teilnehmer haben Mikrofon, Lautsprecher oder Kopfhörer stummgeschaltet.
- Es wurden falsche Audioeinstellungen oder Aufnahmegeräte ausgewählt.
- Audioskripte werden durch temporäre Daten im Browsercache blockiert.
- Die Tonausgabe am Computer ist stumm gestellt.
- Im Smartphone integrierte Lautsprecher wurden in der App deaktiviert.
- Lautstärke oder Audioprofil beim Smartphone ist falsch justiert.
Zoom-Audioeinstellungen festlegen und testen
Wenn Sie ein Zoom-Meeting erstellen bzw. als Teilnehmer einem Zoom-Meeting beitreten möchten, empfiehlt es sich, die Audio-Einstellungen bei Zoom zu kennen, Mikrofon und Lautsprecher/Kopfhörer richtig einzustellen und im Zweifelsfall einen Audio-Test durchzuführen.
- Schritt 1: Melden sie sich über den Zoom-Client mit Ihren Benutzerdaten im Zoom-Account an.
- Schritt 2: Klicken Sie auf Ihr Profilbild und darunter auf das Zahnradsymbol mit „Einstellungen“.
- Schritt 3: Gehen Sie anschließend in der linken Sidebar auf „Audio“.
- Schritt 4: Hier finden Sie eine ganze Liste mit Audio-Optionen. Wichtig sind die Punkte „Lautsprecher“, „Mikrofon“, „Bei Betreten eines Meetings an Computeraudio automatisch teilnehmen“ und „Mikrofon stummschalten bei Teilnahme an einem Meeting“.
- Schritt 5: Unter „Lautsprecher“ können Sie einen Audio-Test durchführen und im Dropdown-Menü den entsprechenden Lautsprecher auswählen.
- Schritt 7: Indem Sie ein Häkchen bei „Bei Betreten eines Meetings an Computeraudio automatisch teilnehmen“ setzen, weisen Sie Zoom an, sich bei Meetings automatisch mit Ihrem Computeraudio zu verbinden.
- Schritt 8: Mit deaktivierter Option „Bei Betreten eines Meetings an Computeraudio automatisch teilnehmen“ erhalten Sie vor dem Meeting stets eine Aufforderung zur Audioverbindung. Auch in diesem Aufforderungsfenster können Sie einen Audio-Test durchführen und die automatische Verbindung zum Computeraudio aktivieren.
- Schritt 9: Falls Sie an vielen Meetings teilnehmen oder regelmäßig zu Meetings hinzustoßen, sollten Sie die Option „Mikrofon stummschalten bei Teilnahme an einem Meeting“ aktivieren, um nicht versehentlich zum aktiven Sprecher zu werden. Genau das könnte jedoch ein Grund für Audioprobleme sein: Denken Sie also daran, das Mikrofon wieder bei Bedarf einzuschalten.
Zoom: Kein Ton – So lösen Sie das Problem
Wenn es um kleine Meetings mit zwei oder drei Personen geht, klären Sie zunächst die Frage:
- Haben die anderen Teilnehmer ihre eigenen Mikrofone bzw. Lautsprecher stummgestellt?
Wenn das nicht der Fall ist und Sie bei einem Zoom-Meeting keinen Ton hören oder nicht gehört werden, können Sie davon ausgehen, dass das Problem auf Ihrer Seite liegt. Nun bieten sich folgende Lösungswege an.
Im Desktop-Client (Windows/Mac)
Audiowiedergabe- und Aufnahmegeräte im Meeting testen
Testen Sie während eines Meetings Ihre Audiogeräte in den Audioeinstellungen. Gehen Sie dazu auf den Pfeil neben dem Mikrofonsymbol und klicken Sie auf „Audioeinstellungen“ oder „Lautsprecher & Mikrofon testen“. Hier können Sie jeweils Ihre Lautsprecher/Kopfhörer und Ihr Mikrofon testen oder ausgewählte Geräte ändern.
Browsercache löschen
Zu viele temporäre Daten im Browsercache können in seltenen Fällen zu blockierten Audioskripten bei Zoom führen. Um den Cache Ihres Browsers zu leeren, öffnen Sie das Browser-Einstellungsmenü und löschen sowohl den Cache als auch die Cookies.
Tonausgabe am Computer prüfen
Falls bei Zoom kein Ton kommt, kann es auch an der Computerlautstärke liegen. Prüfen Sie, ob die Lautstärke an Ihrem Computer stummgeschaltet oder zu leise ist. Klicken Sie dazu bei Windows 10 unten rechts auf das Lautsprechersymbol. Um erweiterte Einstellungen zu öffnen, klicken Sie mit Rechtsklick auf das Lautsprechersymbol und wählen dann „Lautstärkemixer öffnen“.
Auch bei macOS finden Sie über die Menüleiste oder die Systemeinstellungen Optionen für die Lautstärkeregelung.
Im Mobile-Client (Android/iOS)
Lautsprecher in der Zoom-App überprüfen
Falls Sie im Meeting nichts hören, prüfen Sie Ihre integrierten Smartphone-Lautsprecher. Im Zoom-Meeting checken Sie, ob neben dem Lautsprecher-Symbol ein X zu sehen ist. Falls ja, aktivieren Sie die Lautsprecher mit ihren Lautsprechertasten oder indem Sie auf das Lautsprechersymbol tippen.
Mikrofon in der Zoom-App überprüfen
Smartphone-Audioeinstellungen überprüfen
Falls Sie im Zoom-Meeting auf dem Smartphone Audioprobleme haben, ist oft eine zu niedrige Gerätelautstärke der Grund. Überprüfen Sie die Lautstärke anhand der Lautstärketasten an Ihrem Smartphone.
Falls Sie gewohnheitsmäßig Signaltöne am Smartphone auf lautlos oder Vibration stellen, prüfen Sie unter Android oder iOS im Audioprofil, ob der Ton eingeschaltet ist.
Starten Sie das Smartphone neu
So simpel es klingt, oft hilft ein Neustart dabei, Audioprobleme zu lösen. Das ist allerdings nur eine Alternative, wenn es nicht um wichtige, zeitlich begrenzte Meetings geht.
Falls Sie eine Alternative zu Zoom suchen: IONOS bietet einen kostenlosen Video-Online-Chat – komplett ohne Registrierung und Installation, für 24 Teilnehmer inklusive Zusatzfunktionen.