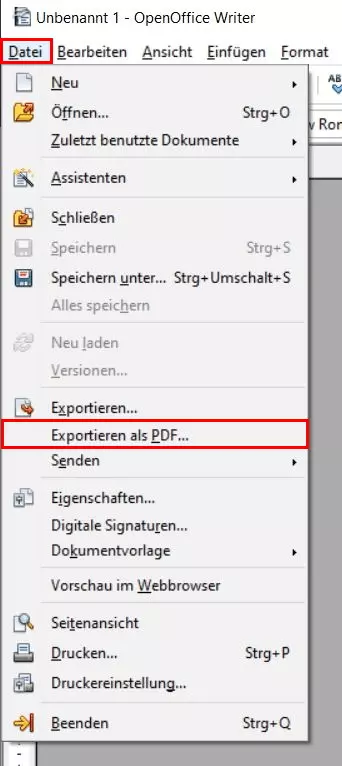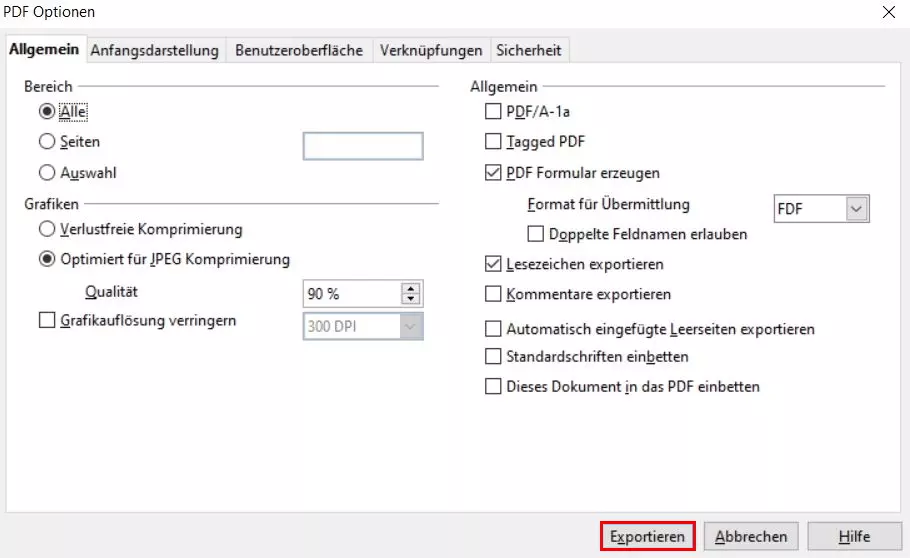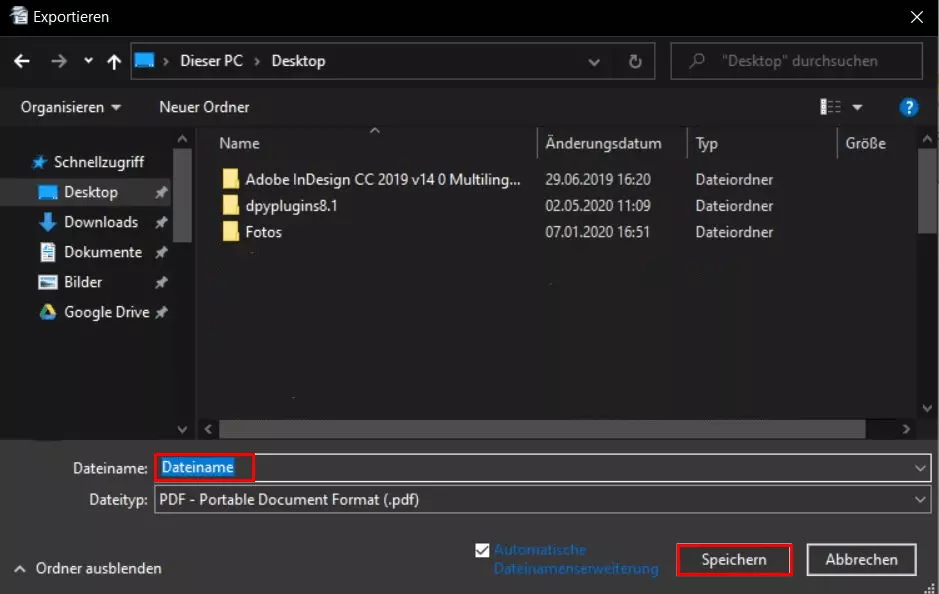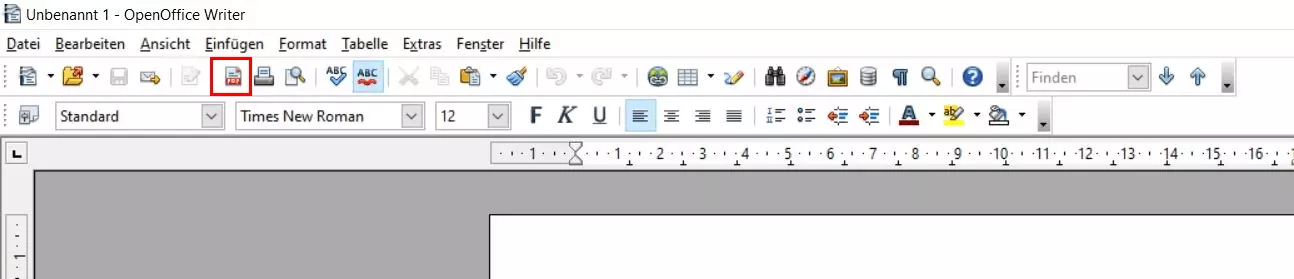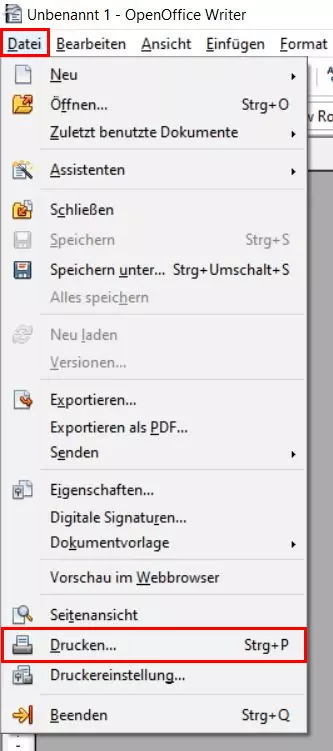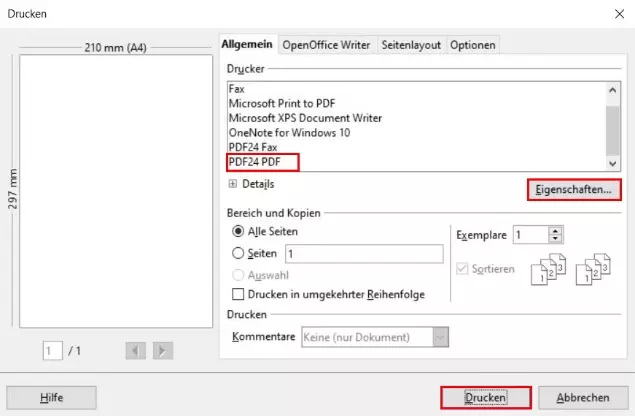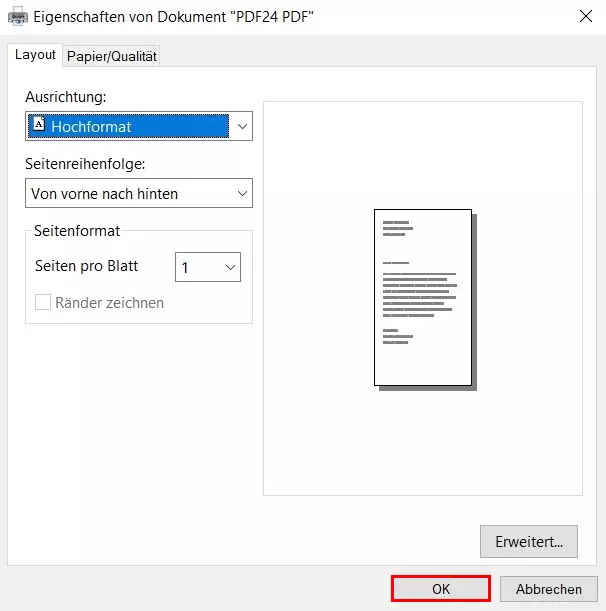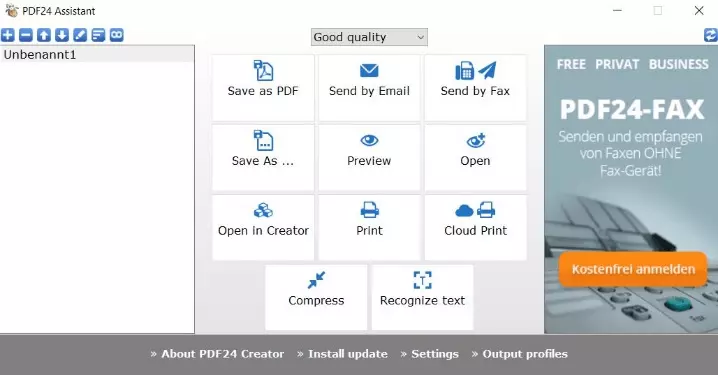ODT in PDF umwandeln: Schritt für Schritt erklärt
Nutzern von OpenOffice und LibreOffice ist das Format ODT bestens bekannt. Diese Endung kennzeichnet Dateien, die mit den Textverarbeitungsprogrammen OpenOffice bzw. LibreOffice Writer erstellt wurden. Microsoft Word kann seit Version 2007 Dateien mit .odt-Endung auch ohne vorhergehende Konvertierung öffnen. Dadurch haben auch Word-Nutzer die Möglichkeit, diese Dateien zu bearbeiten. Empfänger ohne entsprechendes Textverarbeitungsprogramm haben hingegen Schwierigkeiten, das Dokument zu öffnen oder zu lesen. Zudem kann es bei .odt-Dateien je nach Gerät und Betriebssystem zu unterschiedlichen Darstellungen kommen. Um diese Probleme zu vermeiden, ist es empfehlenswert, das PDF-Format zu nutzen. Wir zeigen, wie Sie eine ODT-Datei in ein PDF umwandeln.
- Schreiben Sie perfekte E-Mails auf Wunsch mit KI-Funktionen
- Sicher: Schutz vor Viren und Spam
- Inklusive: eigene Domain
Gründe, ODT-Dateien in PDF umzuwandeln
Insbesondere im geschäftlichen Umfeld ist die Bearbeitung von Dateien durch andere Nutzer in vielen Fällen nicht erwünscht. Dadurch vermeiden Sie die Entstehung unterschiedlicher Dateiversionen, das Vornehmen unautorisierter Änderungen sowie die Weitergabe von fehlerhaften Informationen. Um solche Probleme zu vermeiden, sollten Sie .odt zu .pdf umwandeln und Dateien anderen Nutzern erst nach der Konvertierung zur Verfügung stellen.
Zu den wichtigsten Vorteilen von PDF-Dateien zählt die einheitliche Lesbarkeit auf jedem Gerät und Betriebssystem. Einzige Voraussetzung ist die Installation des Adobe Acrobat Reader. Diese Software ist kostenlos und daher auf vielen Computern bereits vorinstalliert. Anders als ODT-Dateien stellt das PDF-Format die korrekte Darstellung von Inhalten sicher. Ein PDF-Dokument ist vergleichbar mit einem virtuellen Ausdruck.
PDF-Dateien benötigen nur wenig Speicherplatz. Zudem bietet das Dateiformat verschiedene Sicherheitseinstellungen. Bei Bedarf lässt sich beispielsweise das Ausdrucken einer Datei verhindern. Elektronische Signaturen bestätigen die Authentizität und Gültigkeit von Dokumenten. Ist die Bearbeitung bestimmter Bereiche erwünscht, ermöglichen spezielle Formularfelder eine von Ihnen eingeschränkte Änderung durch andere Nutzer. Das PDF-Format zeichnet sich dementsprechend durch eine vielseitige und zugleich mit allen Geräten kompatible Anwendung aus.
Nutzen Sie Microsoft 365 Business mit Office und profitieren Sie von umfangreicheren und komplexeren Funktionen als bei kostenloser Software.
Möglichkeit 1: Datei über OpenOffice als PDF exportieren
OpenOffice Writer bietet die Möglichkeit, beim Speichern einer Datei das Dateiformat festzulegen. Um eine Datei von .odt zu .pdf umzuwandeln, folgen Sie dieser Schritt-für-Schritt-Anleitung. Das Vorgehen in LibreOffice ist grundsätzlich ähnlich.
Schritt 1: Writer-Dokument öffnen
Erstellen oder öffnen Sie das Dokument, das Sie von .odt zu .pdf umwandeln möchten, mit dem Programm OpenOffice Writer.
Schritt 2: .odt in .pdf umwandeln
Daraufhin öffnet sich das Fenster „PDF Optionen“. In diesem Bereich haben Sie die Möglichkeit, individuelle Einstellungen für den Export festzulegen. Legen Sie beispielsweise fest, wie viele und welche Seiten des Dokuments von .odt in .pdf umgewandelt werden. Auch die Komprimierung, die Grafikauflösung oder das Exportieren von Kommentaren lassen sich bearbeiten und aktivieren. Sobald alle gewünschten Einstellungen festgelegt sind, klicken Sie auf den Button „Exportieren“.
Schritt 3: Datei speichern
PDF mit einem Klick exportieren
Wenn Sie keine individuellen Exporteinstellungen benötigen, können Sie die entsprechenden Schritte auch überspringen. Dann wandeln Sie eine ODT-Datei mit nur einem Klick in ein PDF um. Klicken Sie dazu in der Symbolleiste auf die Schaltfläche „Direktes Exportieren als PDF“. Daraufhin öffnet sich automatisch ein Fenster, in dem Sie Dateinamen und Speicherort festlegen.
Möglichkeit 2: PDF-Drucker nutzen
Die Bezeichnung „PDF-Drucker“ führt leicht in die Irre. Dabei handelt es sich nicht um einen physischen Drucker, der PDF-Dateien zu Papier bringt. Vielmehr ist es ein digitales Tool, mit dem sich Dateien von Formaten wie .odt in .pdf umwandeln lassen. Wie das funktioniert, erfahren Sie in der folgenden Anleitung.
Schritt 1: PDF-Drucker installieren
Um einen PDF-Drucker zu nutzen, ist die Installation einer entsprechenden Software notwendig. Im Internet stehen dafür verschiedene kostenlose Tools zur Auswahl. Ein vielseitiges Programm ist der PDF24 Creator, der die umfangreiche Bearbeitung von PDF-Dateien ermöglicht. Besonders beliebte Anwendungen sind das Zusammenfügen mehrerer PDF-Dateien, das Entfernen einzelner Seiten sowie die PDF-Verschlüsselung.
Schritt 2: Druckeinstellungen öffnen
Nach erfolgreicher Installation erscheint das Tool automatisch in der Liste der verfügbaren Drucker. Um eine ODT-Datei in ein PDF umzuwandeln, öffnen Sie zunächst das entsprechende Dokument im OpenOffice Writer. Klicken Sie im Menü auf „Datei“ und anschließend auf „Drucken“.
Noch schneller erreichen Sie die Funktion „Drucken“ mit dem Shortcut Strg + P.
Schritt 3: PDF drucken
Klicken Sie anschließend auf den Button „Eigenschaften“, um für den virtuellen Ausdruck zwischen verschiedenen Optionen zu wählen:
- Bestimmen Sie die Ausrichtung des Dokuments sowie die Papiergröße.
- Wählen Sie zwischen dem Export in Schwarzweiß oder in Farbe aus.
- Legen Sie die Seitenreihenfolge sowie die Anzahl der Seiten pro Blatt fest.
Bestätigen Sie Ihre Auswahl mit einem Klick auf den Button „OK“. Anschließend wählen Sie „Drucken“ aus, um den Export zu starten.
Schritt 4: PDF exportieren
Die nachfolgenden Schritte sind von dem installierten PDF-Drucker abhängig. Beim PDF24 Creator öffnet sich automatisch das Tool selbst. Dieses bietet die Möglichkeit, die PDF-Datei zu speichern, zu versenden oder zu bearbeiten.
Möglichkeit 3: ODT zu PDF mit Online-Konverter umwandeln
Im Web stehen zahlreiche kostenlose Tools zur Verfügung, die ohne Vorinstallation nutzbar sind. Auch das Umwandeln von .odt zu .pdf ist auf diese Weise möglich. Dadurch entfällt nicht nur die Installation eines zusätzlichen Programms, sondern auch das Öffnen der Datei im OpenOffice Writer. Vor allem bei der Nutzung von Smartphones oder anderen Geräten ohne entsprechende Software bietet diese Methode klare Vorteile.
Schritt 1: Online-Konverter aufrufen
Öffnen Sie einen Online-Konverter, beispielsweise das Online-Tool von PDF24 oder die Seite „ODT zu PDF online umwandeln“.
Schritt 2: ODT- zu PDF-Datei konvertieren
Laden Sie im entsprechenden Konverter eine ODT-Datei per Drag-and-Drop oder über die Angabe des Dateipfads hoch. Klicken Sie anschließend auf „Umwandeln“, um die Konvertierung zu starten. Anschließend können Sie die generierte PDF-Datei herunterladen und lokal speichern.
Mit Google Workspace nutzen Sie Ihre Google-Apps an einem zentralen Ort und profitieren von einem priorisierten Google-Support.
- Inklusive Wildcard-SSL-Zertifikat
- Inklusive Domain Lock
- Inklusive 2 GB E-Mail-Postfach