PayPal-Konto löschen: So funktioniert‘s
PayPal gehört zu den bekanntesten und beliebtesten Online-Bezahldiensten weltweit. Falls Sie jedoch auf eine der PayPal-Alternativen umsteigen möchten, können Sie den Account bei PayPal in wenigen Schritten auf der Website löschen.
Wie lösche ich PayPal?
Unabhängig davon, welchen Beweggrund Sie dazu haben, Ihren PayPal-Account zu löschen, gibt es ein paar Faktoren, die eine solche Löschung verhindern. So ist es beispielsweise nicht möglich, das Konto zu schließen, wenn noch offene Zahlungen bestehen. Dasselbe gilt für offene Konflikte, Anträge auf Käuferschutz oder Rückbuchungen, die eine Löschung des PayPal-Kontos ebenfalls verhindern. Falls es bei Ihnen entsprechende offene Angelegenheiten gibt, müssen Sie diese folglich zuerst erledigen. Erst danach können Sie sich an folgende Schritt-für-Schritt-Anleitung halten, um Ihr Nutzerprofil bei dem Online-Bezahldienst zu entfernen.
- Daten zentral speichern, teilen und bearbeiten
- Serverstandort Deutschland (ISO 27001-zertifiziert)
- Höchste Datensicherheit im Einklang mit der DSGVO
Schritt 1: PayPal-Website aufrufen und anmelden
Um Ihr PayPal-Konto löschen zu können, müssen Sie sich zunächst in selbiges einloggen. Rufen Sie im ersten Schritt also die PayPal-Homepage auf, bevor Sie auf den „Einloggen“-Button klicken und sich mit Ihren persönlichen Log-in-Daten anmelden.
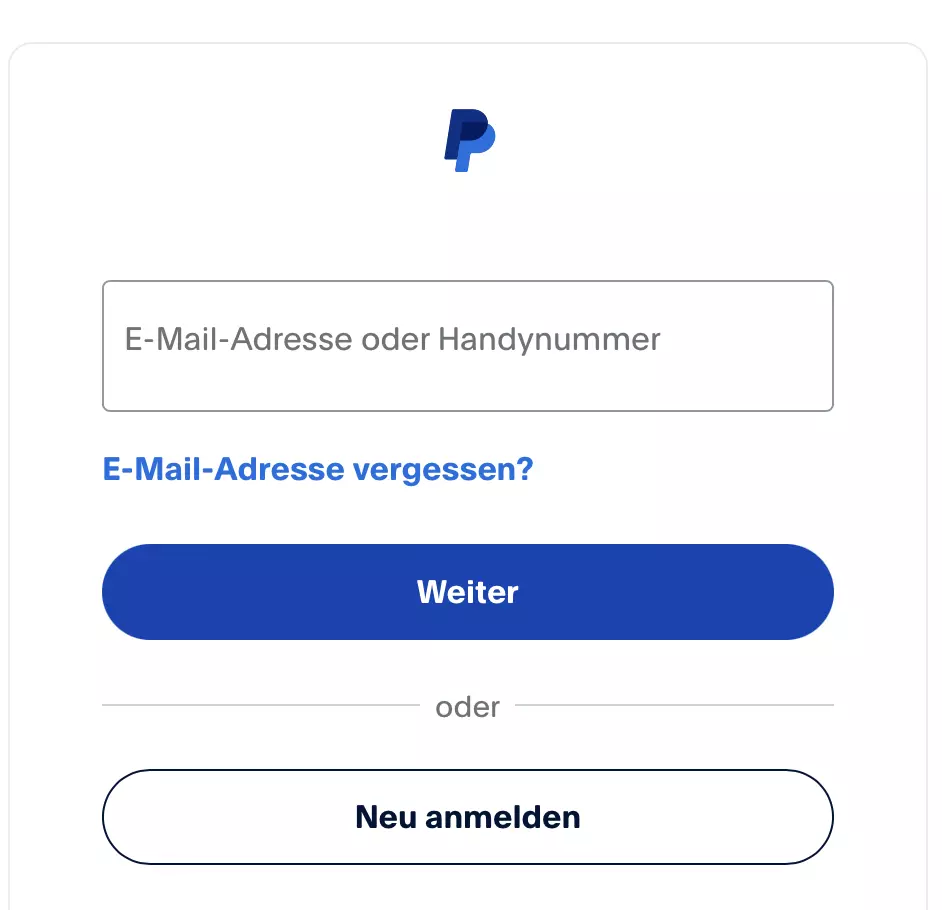
Schritt 2: Einstellungen des eigenen PayPal-Kontos öffnen
Nach der Anmeldung gelangen Sie automatisch auf die Übersichtsseite Ihres Accounts, die Ihre letzten Aktivitäten zusammenfasst. Eine Schnellfunktion für die PayPal-Account-Löschung finden Sie dort allerdings nicht. Hierfür müssen Sie das Einstellungsmenü aufrufen, indem Sie auf das Zahnrad-Symbol in der oberen Menüleiste klicken.

Schritt 3: PayPal-Konto schließen
Sie haben nun direkten Zugriff auf Ihre Kontoeinstellungen, in denen Sie unter anderem auch die Sprachversion des Profils ändern oder Ihre Händler-Nummer einsehen können. Die entscheidende Schaltfläche finden Sie aber ganz zum Schluss: Über „Konto schließen“ starten Sie den Vorgang zum Löschen Ihres PayPal-Kontos.
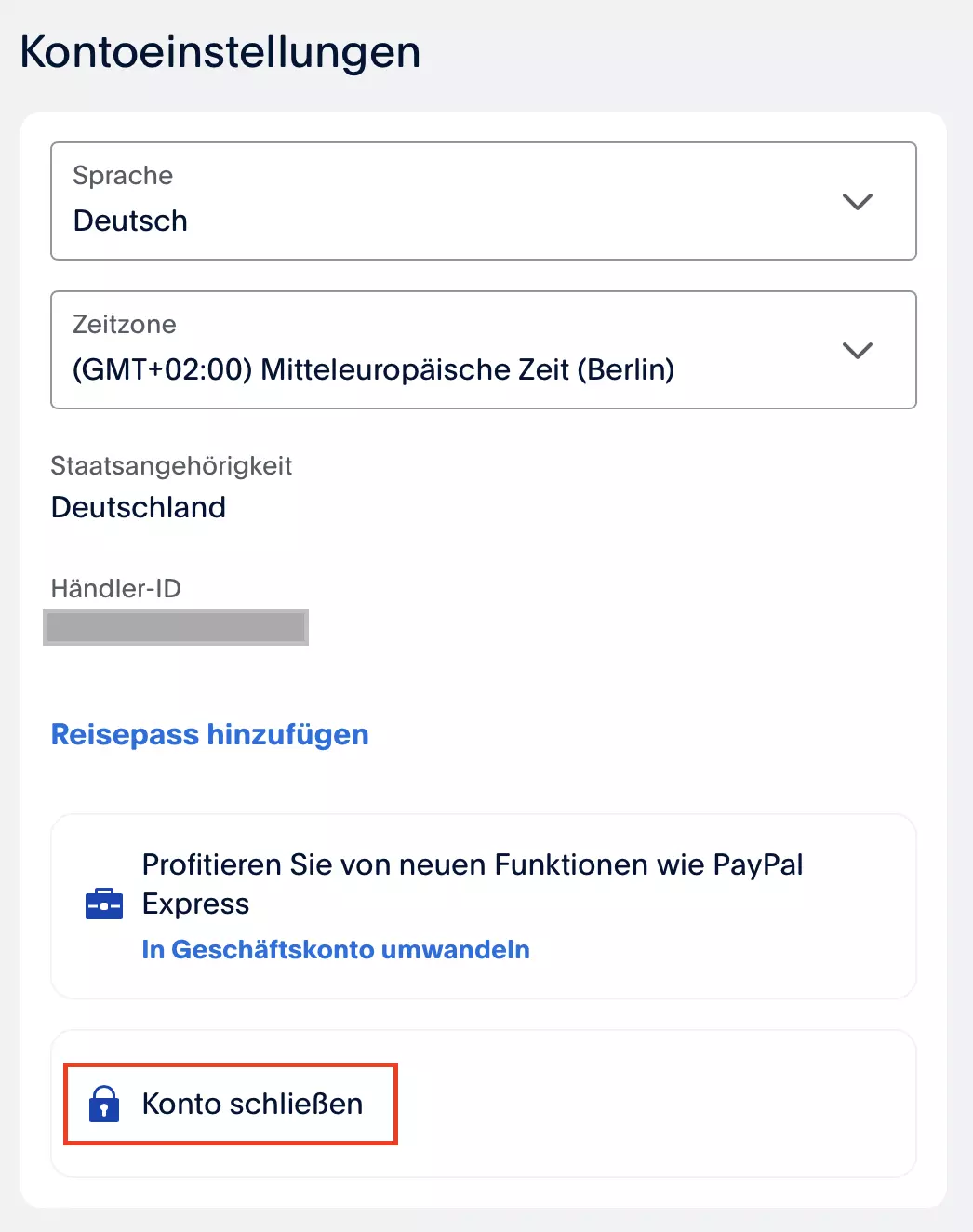
Im sich daraufhin öffnenden Pop-up-Fenster weist PayPal Sie darauf hin, dass die Schließung Ihres Kontos endgültig ist. Sie können selbiges also nicht reaktivieren oder getätigte Transaktionen zu einem späteren Zeitpunkt in irgendeiner Art und Weise einsehen. Um diese Hinweise sowie Ihre Entscheidung zu bestätigen, klicken Sie ein weiteres Mal auf „Konto schließen“, um Ihr Nutzerkonto bei PayPal endgültig zu löschen.
Nachdem Sie Ihren PayPal-Account gelöscht haben, erhalten Sie automatisch eine E-Mail an die mit Ihrem Profil verknüpfte Adresse, die die erfolgreiche Schließung Ihres Kontos bestätigt. Falls Sie diese Mail empfangen haben, ohne die Löschung in Auftrag gegeben zu haben, sollten Sie den ebenfalls in der Nachricht enthaltenen Link nutzen, der Sie direkt zum Kundenservice führt.
- Schreiben Sie perfekte E-Mails auf Wunsch mit KI-Funktionen
- Sicher: Schutz vor Viren und Spam
- Inklusive: eigene Domain

