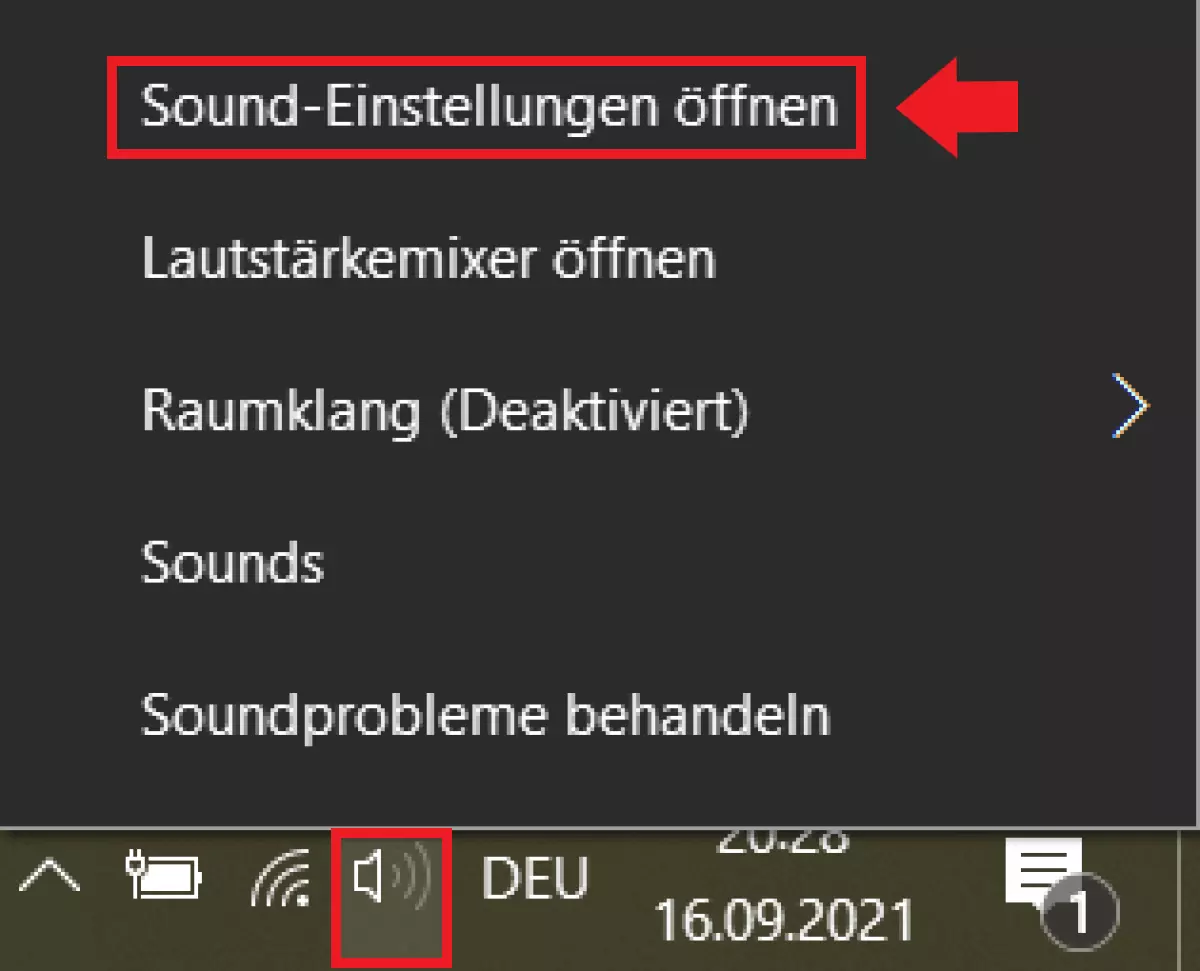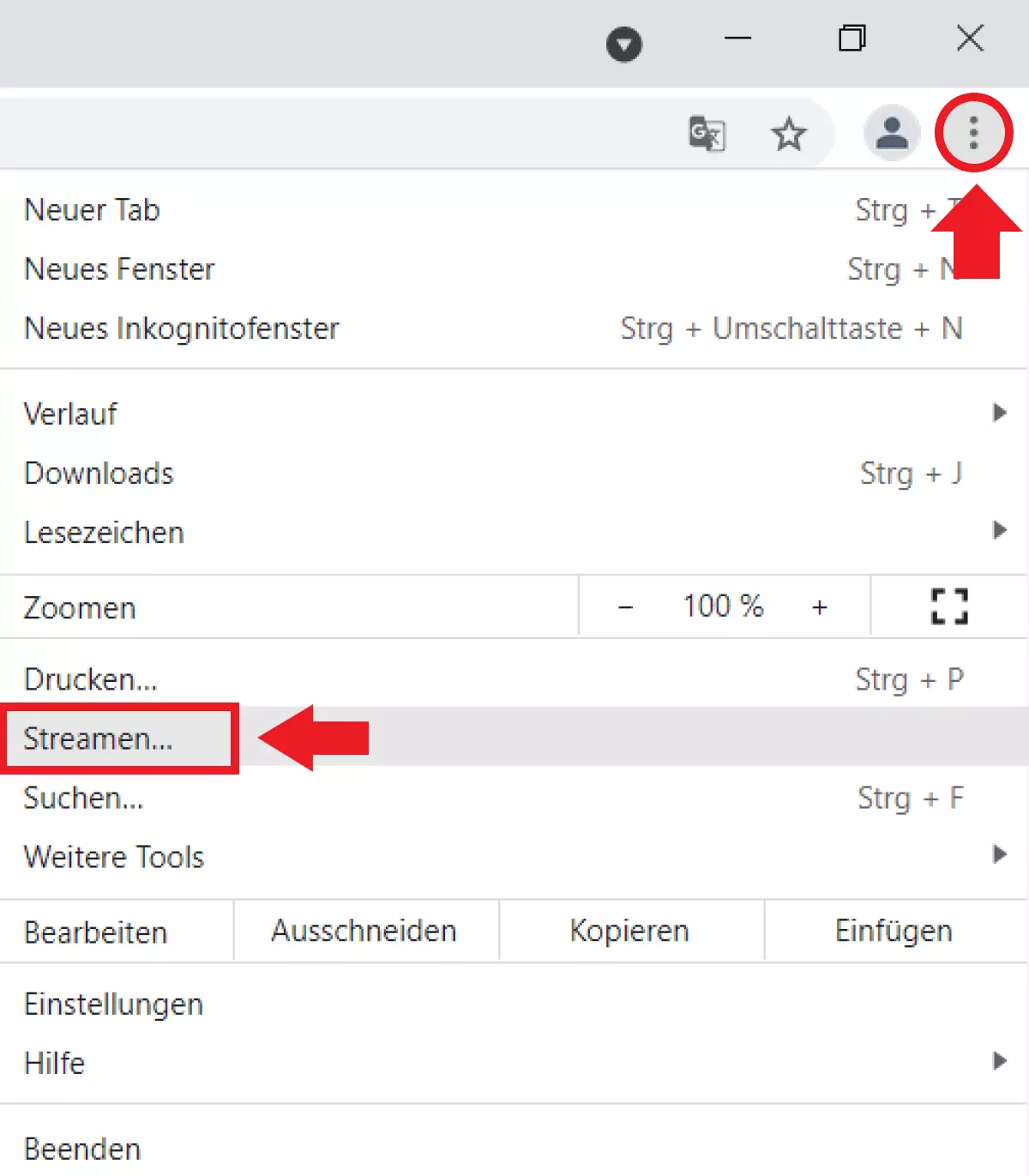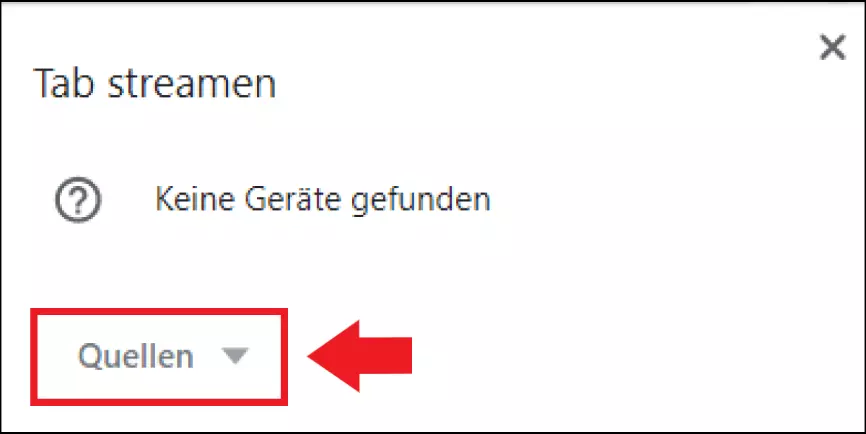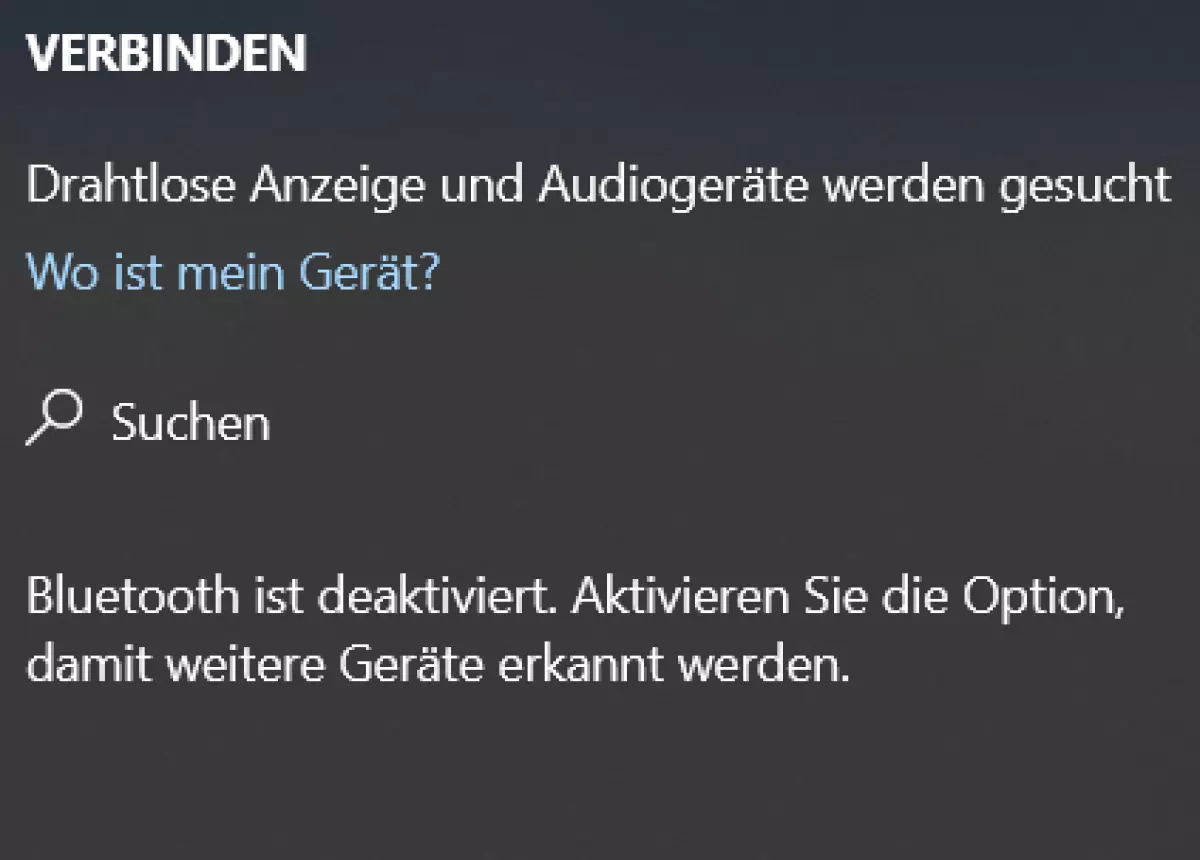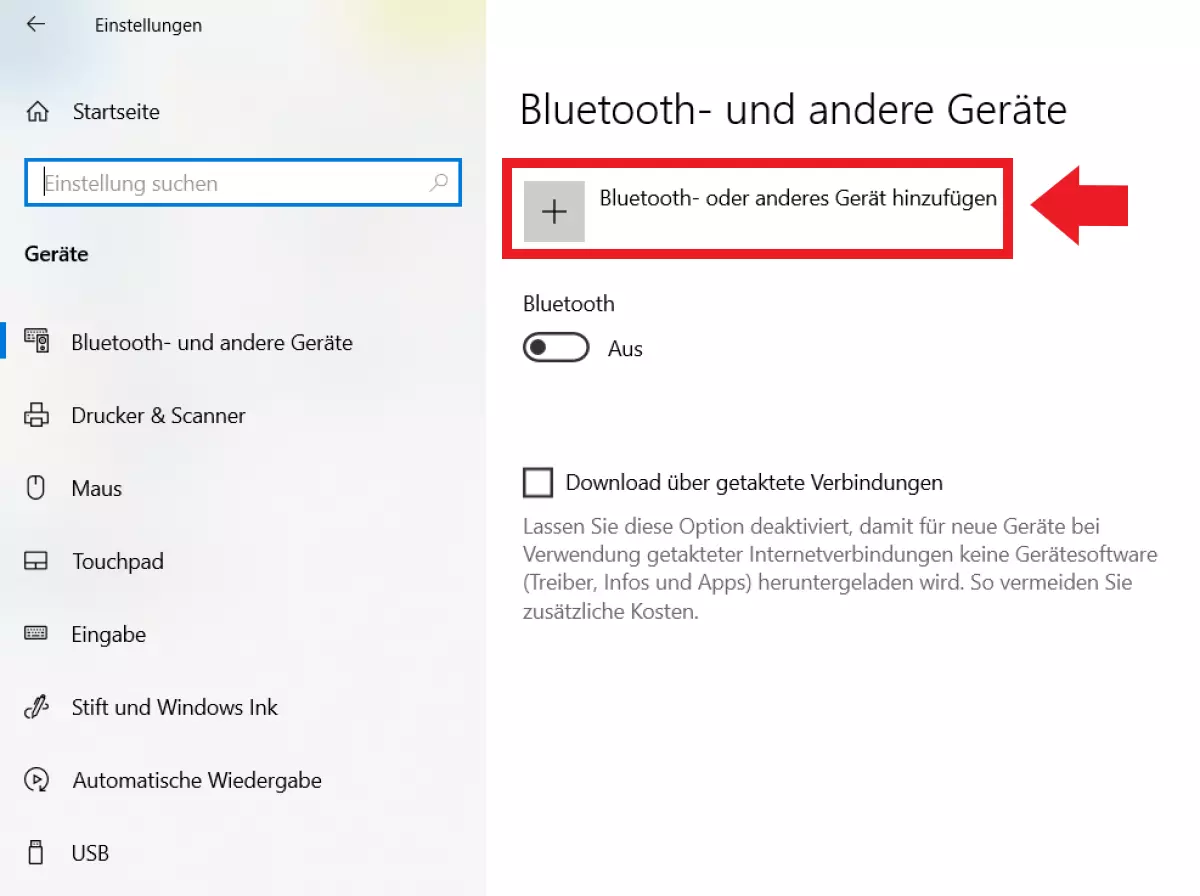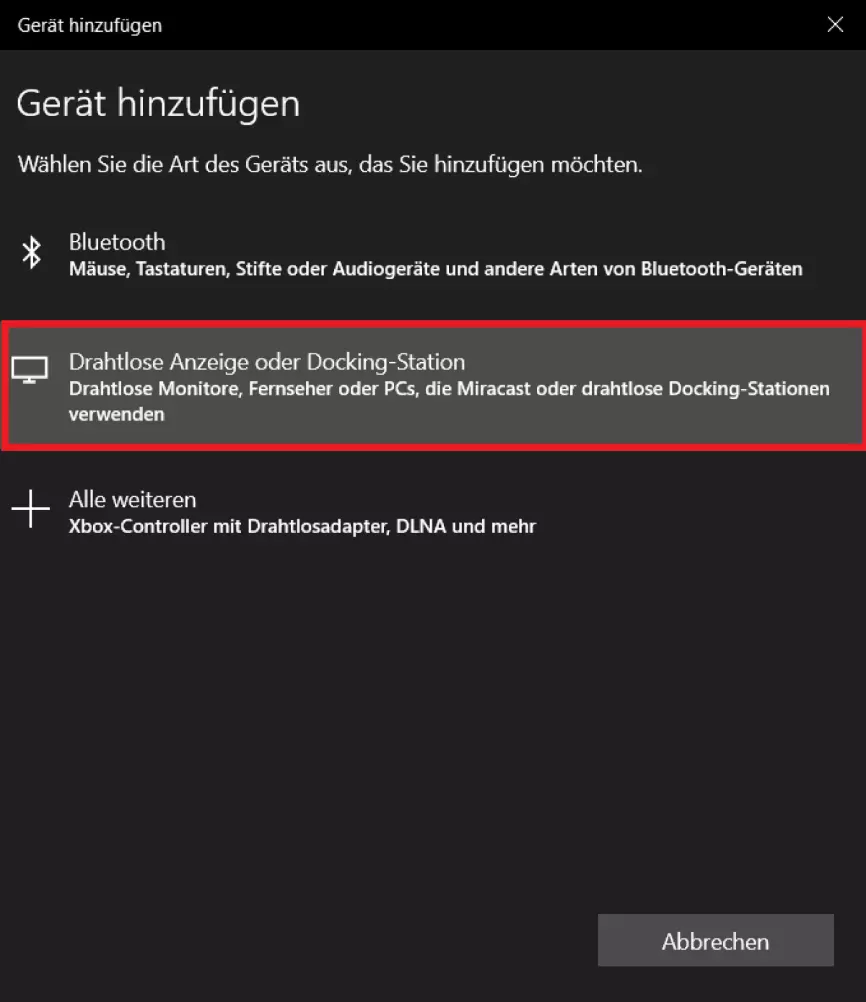PC mit Fernseher verbinden: So funktioniert es
Sowohl im Home-Office als auch im Alltag kann ein Fernseher als zweiter PC-Bildschirm viele Vorteile bringen. So lassen sich damit nicht nur Handyvideos, Fotos oder PC-Spiele am hochauflösenden Flatscreen bewundern, sondern auch Präsentationen im Home-Office auf den TV spiegeln. Erfahren Sie hier, was zu beachten ist.
Welche Methoden gibt es?
Um einen PC mit dem Fernseher zu verbinden, bieten sich zwei Möglichkeiten an: Mit und ohne Kabel.
- Mit Kabel: Mit der klassischen Variante per Verbindungskabel können Sie in der Regel die drei Kabelarten HDMI, DVI oder VGA verwenden. Je nachdem, ob Sie einen PC oder Laptop bzw. Mac verwenden, sollten Sie auf den vorhandenen Anschluss achten.
- Ohne Kabel: Besonders praktisch lässt sich der PC mit dem Fernseher per WLAN verbinden. Hier benötigen Sie in der Regel zusätzliche Streaming-Adapter wie den Apple-TV-Adapter oder den HDMI-Stick Google Chromecast. Wer einen Mac mit AirPlay-2-Unterstützung oder TV-Geräte mit dem kabellosen Übertragungsstandard Miracast verwendet, kann die Verbindung zum TV ohne zusätzlichen Adapter herstellen.
PC mit TV verbinden: Welche technischen Voraussetzungen gibt es?
Welche technischen Voraussetzungen für eine Verbindung zwischen PC und Fernseher erfüllt sein müssen, hängt von der gewählten Methode ab.
Per HDMI: Möchten Sie den PC per HDMI-Kabel an den TV anschließen, ist auf die Größe des HDMI-Anschlusses zu achten. Bei HDMI gibt es je nach Gerät Anschlüsse in den Größen HDMI, Mini-HDMI und Micro-HDMI. Bei Verwendung eines HDMI-Kabels ist unabhängig von der Anschlussgröße kein zusätzliches Audiokabel erforderlich, da HDMI auch den Ton überträgt.
Per DVI und VGA: DVI-Kabel dienen in der Regel als Verbindung zwischen PC und Computer-Monitor. Einige Fernseher bieten jedoch auch einen DVI-Anschluss. Da hier lediglich das Bild vom PC übertragen wird, ist ein zusätzliches Audiokabel bzw. ein externer Lautsprecher erforderlich. VGA-Anschlüsse zählen zu den ältesten PC-Anschlüssen und übertragen ebenfalls nur das Bild. Ein zusätzliches Kabel bzw. Gerät zur Audioausgabe ist daher erforderlich. DVI und VGA werden in der Regel nur von älteren PCs unterstützt.
Per WLAN: Möchten Sie PC und Fernseher kabellos verbinden, so benötigen Sie einen Adapter, der das Signal zwischen PC und TV überträgt. Hierbei kommen für Übertragungen aus dem Google-Chrome-Browser der HDMI-Stick Google Chromecast und für Apple Geräte ein Apple-TV-Adapter zum Einsatz. MacBooks ab macOS-Version Mojave 10.14.5 unterstützen adapterloses Streaming mittels AirPlay 2. Verfügen Ihr Fernseher und Mac über AirPlay 2-Unterstützung, so ist kein zusätzlicher Adapter erforderlich.
Per Miracast: Mit dem kabellosen Übertragungsdienst Miracast stellen Sie eine direkte Verbindung (Peer-to-Peer per Wifi-Direct-Standard) zwischen PC und Fernseher her, um PC-Inhalte zu übertragen. Hierzu müssen sowohl PC als auch Fernsehgerät Miracast unterstützen. Bei Windows ist die Unterstützung ab Windows 8.1 integriert. Macs wiederum bieten aktuell keine Miracast-Unterstützung.
Wünschen Sie einen Fernzugriff von einem Gerät Ihrer Wahl auf andere im Netzwerk verbundene Geräte wie Smart-TVs, PCs, Laptops oder Smartphones? Dann kann Ihnen eine Remote-Desktop-Software dabei helfen, Geräte auch aus der Ferne zu steuern.
PC mit Fernseher verbinden: Schritt-für-Schritt-Anleitung
Entscheiden Sie sich für die passende Methode: Ein HDMI-Kabel ist unter Umständen umständlich zu verlegen, bietet dafür aber in der Regel eine bessere Verbindung. Zu jeder Methode haben wir eine passende Anleitung für Sie verfasst.
Per HDMI unter Windows
Schritt 1: Schließen Sie das Verbindungskabel an PC und Fernseher an. Einige Fernseher erkennen das per HDMI angeschlossene Gerät automatisch und schalten auf HDMI-Ausgabe um. Ist dies nicht der Fall, öffnen Sie mit der Fernbedienung den TV-Input und schalten Sie auf den entsprechenden HDMI-Kanal.
Schritt 2: Wird der Ton nicht automatisch übertragen, so führen Sie einen Rechtsklick auf das Lautsprechersymbol in der Taskleiste aus und gehen Sie auf „Sound-Einstellungen öffnen“. Hier ändern Sie das Ausgabegerät auf den gewünschten Fernseher.
Per HDMI unter Mac
Schritt 1: Stellen Sie mit dem HDMI-Kabel eine Verbindung zwischen Ihrem Mac und dem Fernseher her. Auch hier gilt, dass Sie mit der Fernbedienung über TV-Input auf den entsprechenden HDMI-Kanal umschalten müssen, wenn dies nicht automatisch erfolgt.
Schritt 2: Sollte sich die Audio-Ausgabe nicht automatisch umstellen, gehen Sie unter macOS auf „Ton“ und auf „Ausgabe“. Hier sollten Sie Ihren angeschlossenen Fernseher als Ausgabegerät aufgelistet sehen.
Per WLAN mit Apple TV oder AirPlay 2
Schritt 1: Überprüfen Sie, ob Ihr Mac und Smart-TV AirPlay 2 unterstützen. In diesem Fall ist kein zusätzlicher Apple-TV-Adapter erforderlich. Liegt nur eine AirPlay-Unterstützung vor, so benötigen Sie einen Adapter als Signalempfänger.
Schritt 2: Möchten Sie ein Video auf dem TV streamen, rufen Sie das Video bzw. den Stream auf, das bzw. den Sie übertragen möchten. In der Wiedergabesteuerung klicken Sie auf das AirPlay-Symbol in Form eines stilisierten Fernsehers mit Dreieck.
Schritt 3: Wenn Sie den Mac-Bildschirm allgemein mit dem Smart-TV verbinden und synchronisieren möchten, stellen Sie sicher, dass Mac und Fernseher mit dem WLAN verbunden sind. Klicken Sie dann auf das AirPlay-Symbol in der Menüleiste.
Schritt 4: Wählen Sie Ihren Smart-TV als Ausgabegerät aus und stellen Sie eine Verbindung her. Bei der ersten Verbindungsherstellung ist möglicherweise ein AirPlay-Code erforderlich. Dieser wird in der Regel auf dem Ausgabegerät also dem Fernseher angezeigt. Nach Eingabe startet die Synchronisierung.
Per WLAN mit Google Chromecast
Schritt 1: Die Verbindung von PC und TV ist mit dem kompakten HDMI-Stick Google Chromecast besonders praktisch. Stecken Sie den Stick in den HDMI-Anschluss des Fernsehers.
Schritt 2: Für die Übertragung benötigen Sie nun den Browser Google Chrome. Öffnen Sie die URL „chromecast.com/setup“ und gehen sie auf „Start“.
Schritt 3: Chrome zeigt Ihnen nun verfügbare Chromecast-Geräte an. Wählen Sie Ihren verbundenen Fernseher aus und warten Sie, bis der Einrichtungsassistent automatisch die Verbindung herstellt. Klicken Sie anschließend auf „Weiter“.
Schritt 4: Bei erstmaligem Einrichten wird Ihnen ein Code angezeigt. Geben Sie diesen ein, bestätigen Sie mit „Ja“ und legen Sie anschließend Ihren Chromecast-Namen und die Region fest. Stellen Sie nun noch eine Verbindung zum WLAN her und gehen Sie auf „Weiter“, um die Einrichtung abzuschließen.
Schritt 5: Um den Inhalt des aktuellen Google Chrome Browsers auf den Fernseher zu übertragen, gehen Sie auf das Drei-Punkte-Symbol im Browser oben rechts und wählen Sie den Punkt „Streamen“ und das entsprechende Zielgerät aus.
Per WLAN mit Miracast
Schritt 1: Mit einem Smart-TV, der die kabellose Übertragungstechnologie Miracast unterstützt, fällt es besonders leicht, PC und TV per WLAN zu verbinden. Aktivieren Sie zunächst die Miracast-Funktion am Fernseher (unter Einstellungen oder Netzwerkgeräte). Am PC bzw. auf Windows müssen Sie prüfen, ob Miracast unterstützt wird. Drücken Sie den Shortcut WINDOWS + K, um das Menü „Verbinden“ zu öffnen. Hier sehen Sie Ihr Fernsehgerät für die Übertragung, falls Miracast unterstützt wird.
Schritt 4: Wenn Sie bestimmen möchten, was projiziert werden soll, drücken Sie WINDOWS + A und gehen Sie auf „Projizieren“. Hier finden Sie verschiedene Optionen wie „Nur PC-Bildschirm“, „Duplizieren“ oder „Nur zweiter Bildschirm“.
Sie benötigen nicht immer zwingend einen zweiten Bildschirm, um mehrere Fenster gleichzeitig zu sehen. Um Ihren PC-Bildschirm in zwei, drei oder vier Windows Bildschirme zu teilen, nutzen Sie den Shortcut WINDOWS + Pfeiltasten.
PC nur spiegeln oder als zweiten Bildschirm nutzen?
In der Regel können Sie Ihren PC mit dem Fernseher verbinden, um Desktop-Inhalte auf den Fernsehbildschirm zu projizieren bzw. zu spiegeln. Damit unterscheidet sich der Fernseher als Monitor jedoch von einem separaten PC-Monitor. Während Sie über einen HDMI-, DisplayPort- oder DVI-Anschluss zwei PC-Monitore an den PC anschließen und parallel nutzen, lassen sich bei der PC-Fernseher-Verbindung in der Regel nur Inhalte vom PC-Monitor auf den Fernseher übertragen.