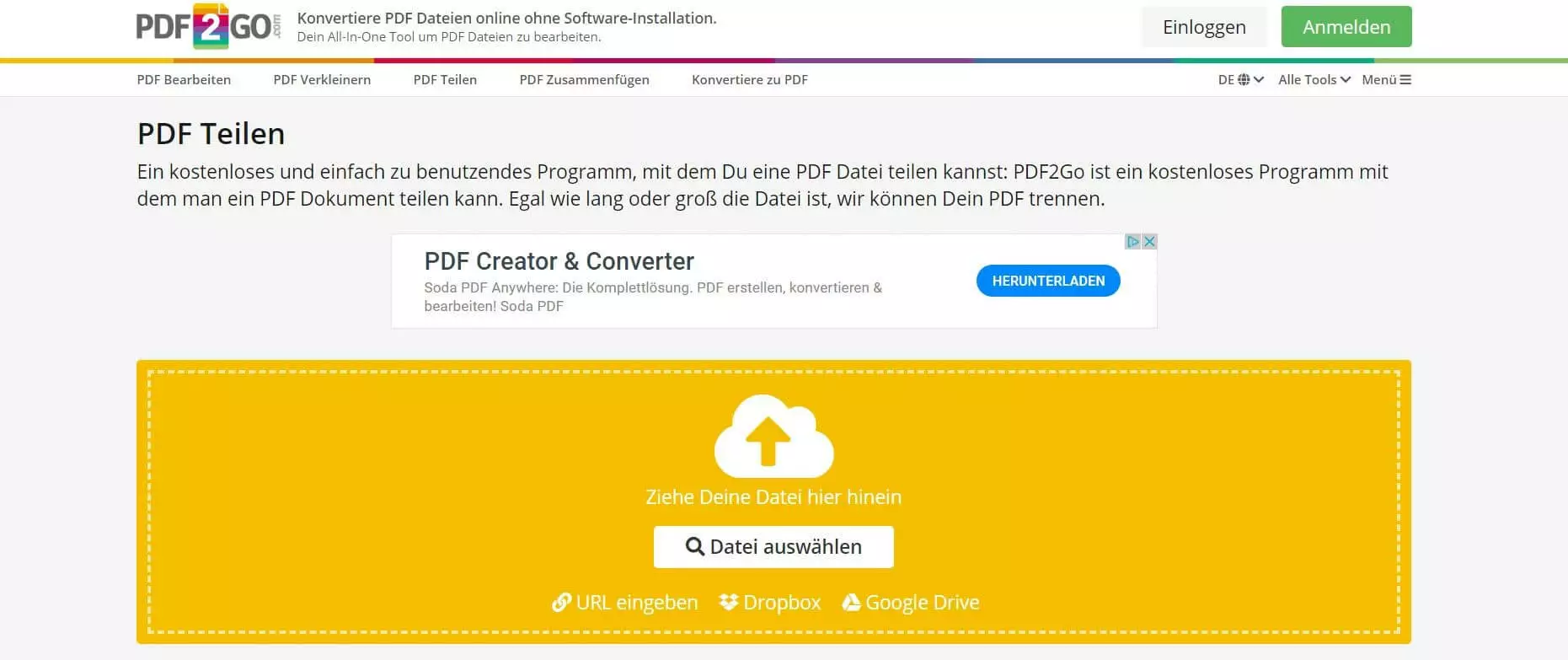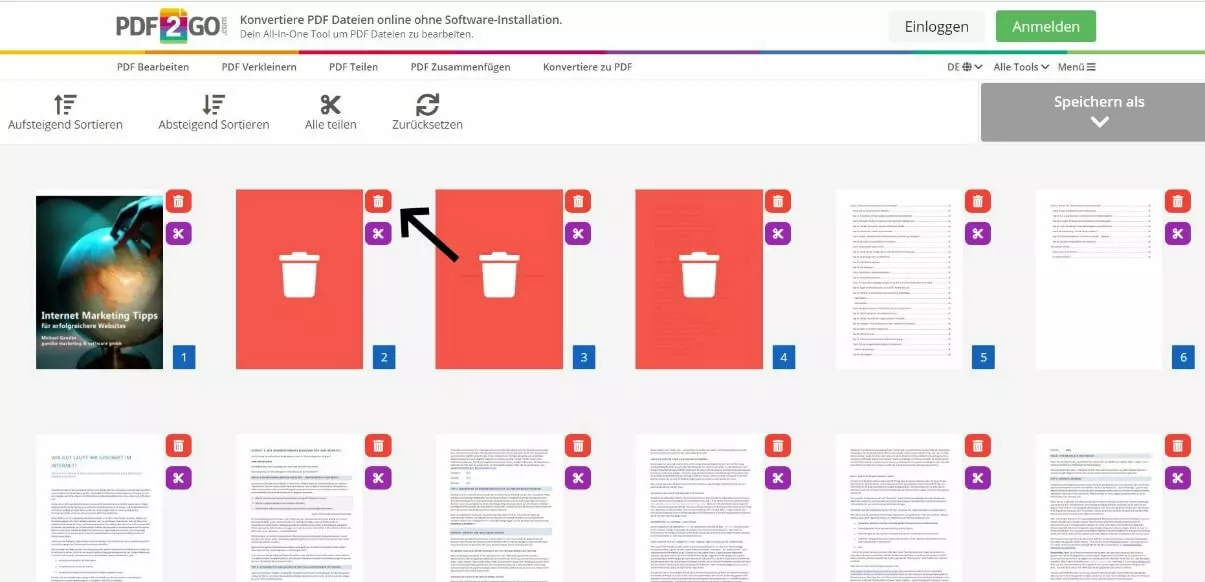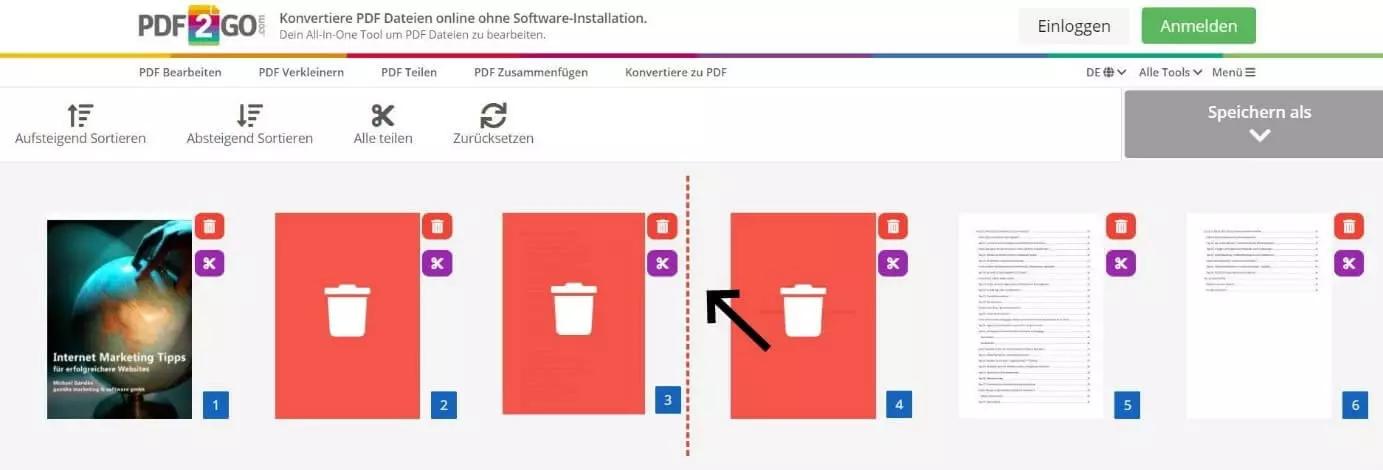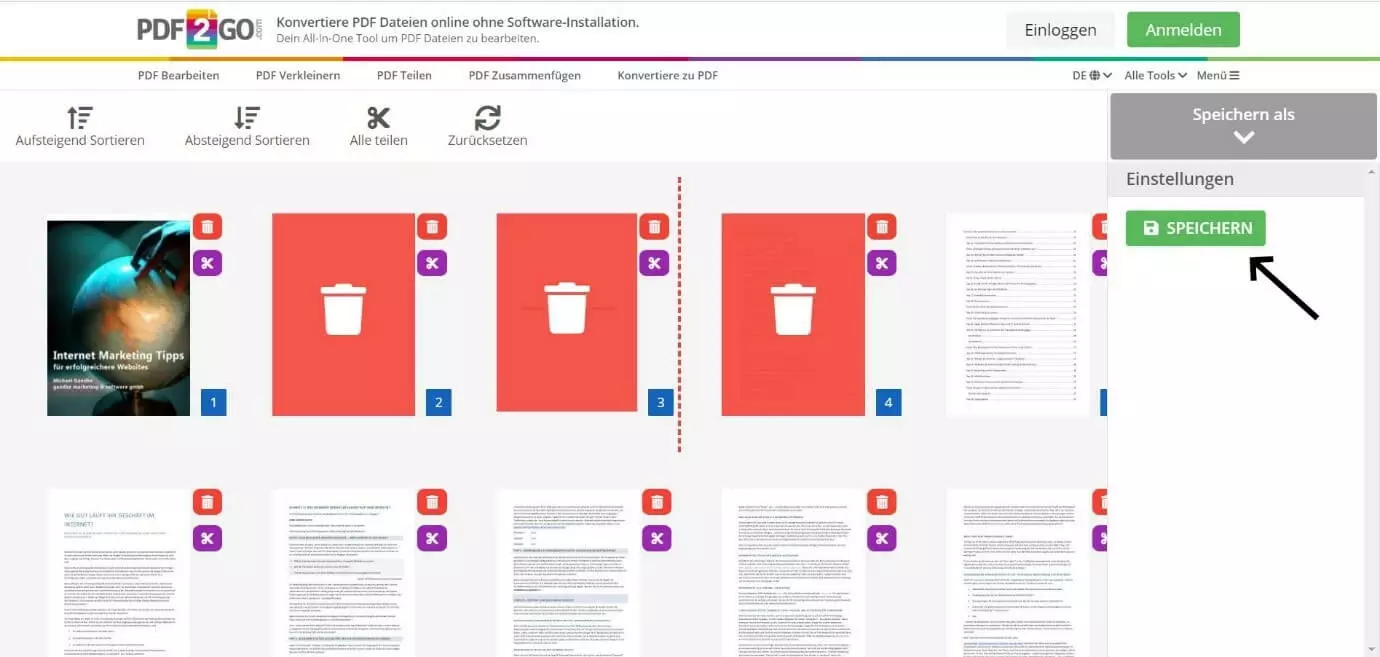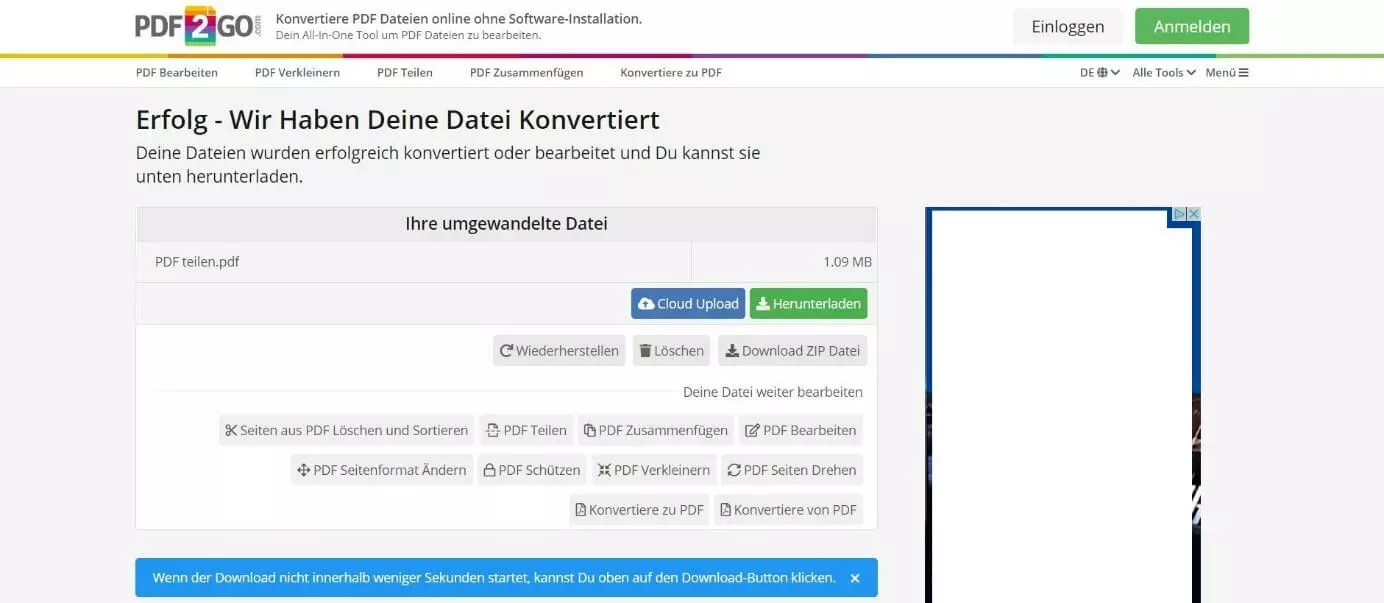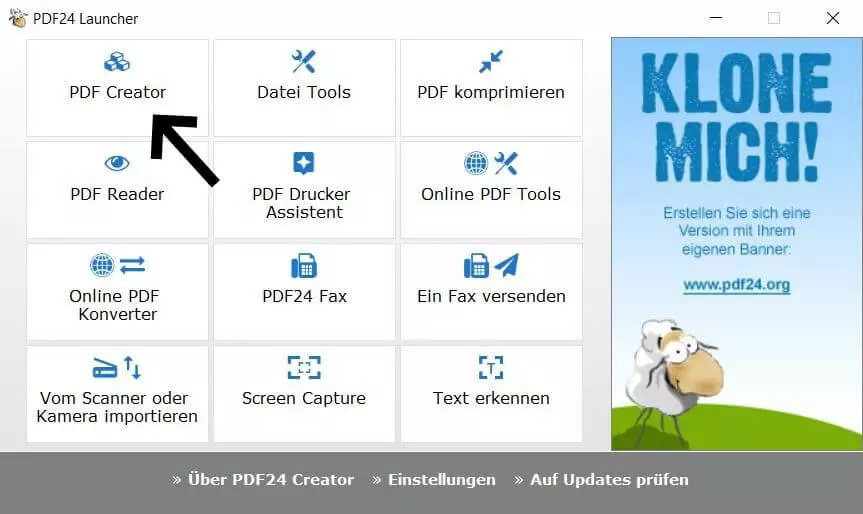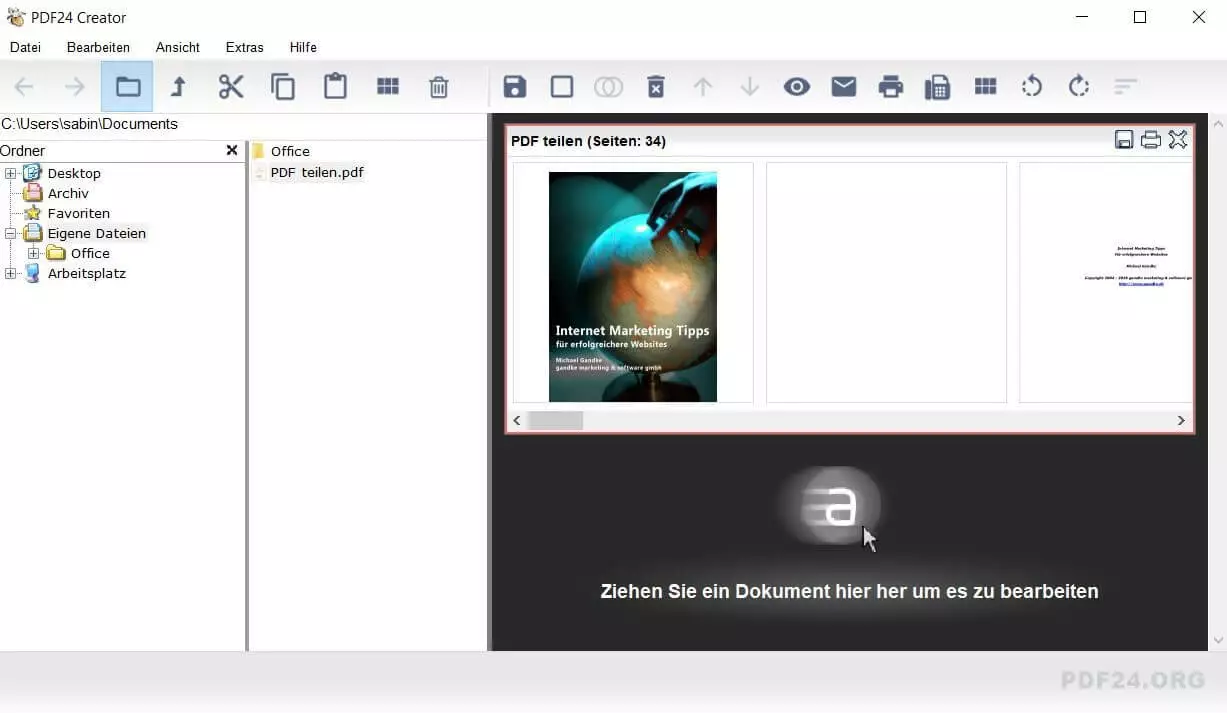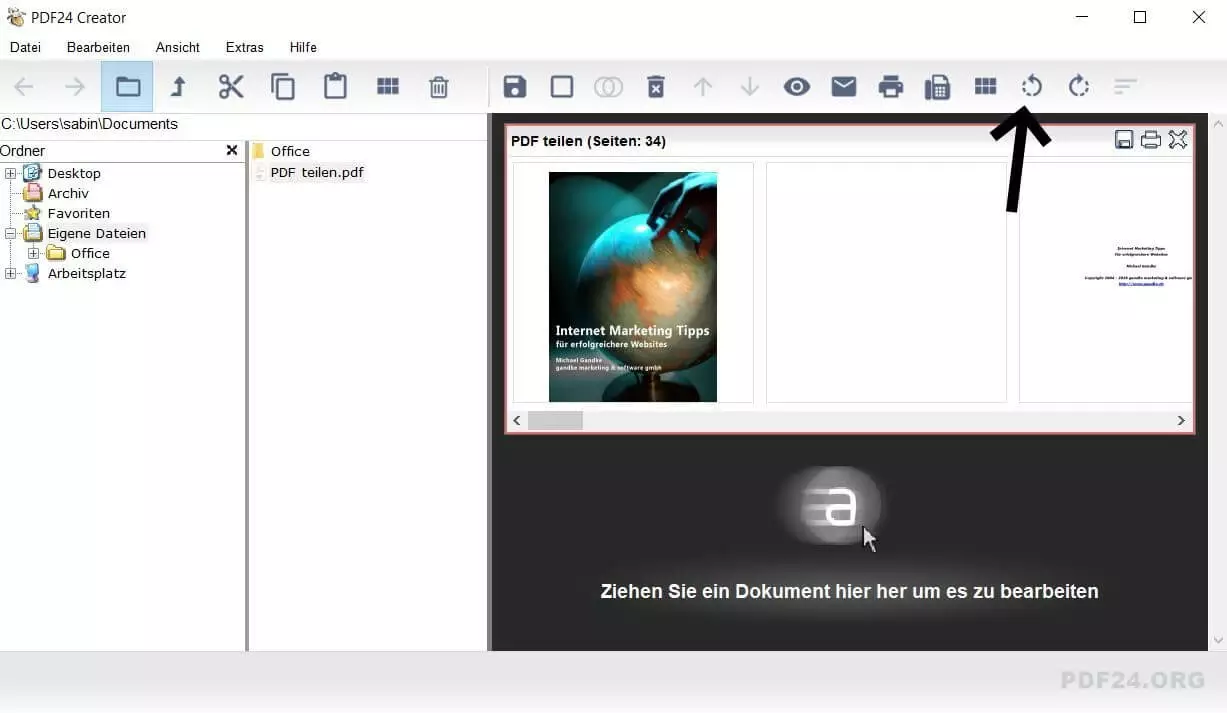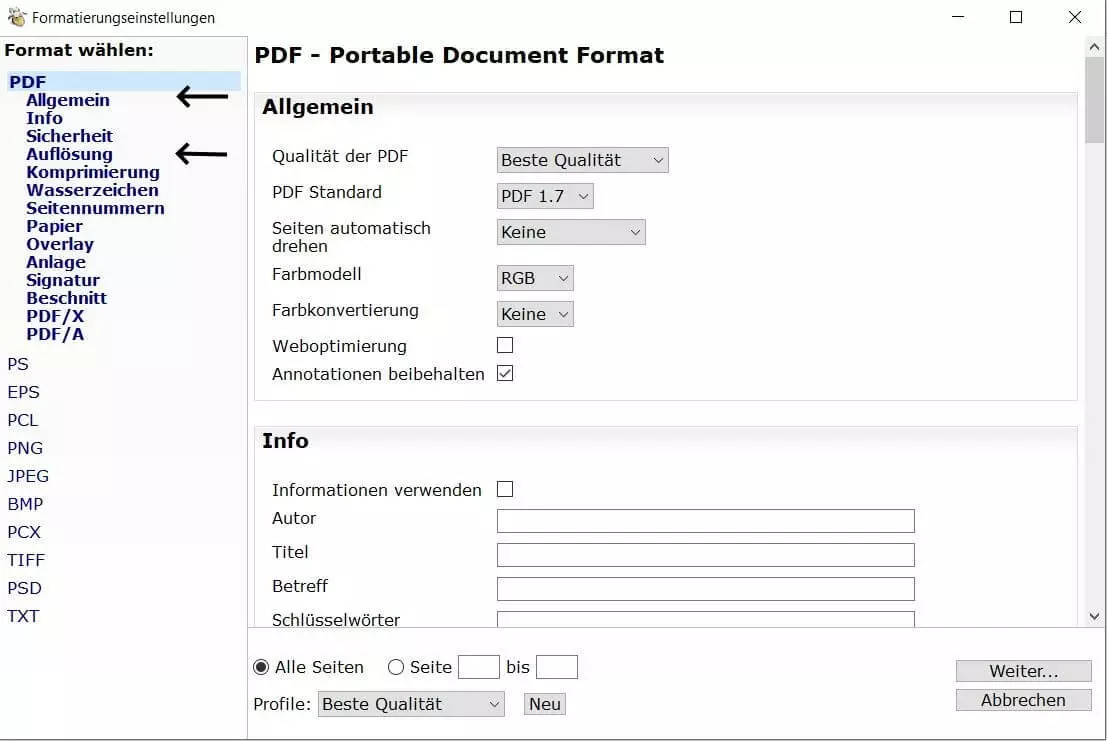PDF teilen leicht gemacht – kostenlose Tools für das PDF-Splitten
Sollen Word-, Excel- oder ähnliche Dokumente verschickt werden, ist es aus verschiedenen Gründen sinnvoll, diese zunächst in ein PDF umzuwandeln. Zu den Vorteilen dieses Dateiformats zählen unter anderem eine einheitliche Darstellung und beschränkte Bearbeitungsmöglichkeiten. Wenn es jedoch eigentlich nicht notwendig ist, das gesamte PDF zu verschicken, helfen kostenlosen Tools dabei, Teile eines PDFs schnell und einfach zu exportieren.
Warum PDFs teilen?
Es gibt verschiedene Gründe, ein PDF zu trennen. Besonders bei Dokumenten mit vielen Seiten bietet das getrennte Abspeichern von Kapiteln eine bessere Übersichtlichkeit. Die Funktion ist auch nützlich, wenn Teile des Inhalts nicht für die Augen des Lesers bestimmt sind. Zudem ist es so ganz einfach möglich, nicht mehr aktuelle Seiten aus einem Dokument zu entfernen. Nach dem Trennprozess enthält das PDF-Dokument nur noch die gewünschten Seiten, die sich dann im Anschluss auf gewohntem Wege verschicken lassen.
Wie Sie PDFs bzw. einzelne Seiten miteinander kombinieren und in einem gemeinsamen Dokument im PDF-Format vereinen können, erklären wir in unserem Artikel „PDF zusammenfügen“.
Welche kostenlosen Möglichkeiten gibt es, ein PDF zu trennen?
Die kostenpflichtige Software Adobe Acrobat DC gehört zu den bekanntesten Tools zur Bearbeitung von PDF-Dokumenten. Doch es gibt auch kostenlose Alternativen, die das Trennen von PDF-Seiten und andere Funktionen anbieten. Die Tools sind wahlweise online als Webservice verfügbar oder stehen als Software gratis zum Download zur Verfügung. In den nachfolgenden Anleitungen kommen exemplarisch der Webservice PDF2Go und das Desktop-Programm PDF24 zum Einsatz.
PDF teilen online mit PDF2GO: Schritt für Schritt erklärt
Das Trennen eines PDFs direkt im Browser ist die einfachste und schnellste Lösung. Damit ist keine Installation eines Programms notwendig und das PDF lässt sich sofort bearbeiten. Eines der beliebtesten Tools dieser Art ist PDF2GO. Die Weblösung, die auch diverse weitere PDF-Bearbeitungsoptionen wie das Verkleinern oder Reparieren bietet, ist kostenlos und simpel in der Anwendung. Die folgende Anleitung erklärt, wie Sie einzelne Seiten aus einem PDF splitten oder als neues Dokument gemeinsam exportieren.
Schritt 1: PDF hochladen
Ziehen Sie das gewünschte PDF-Datei per Drag-and-Drop in den gelben Bereich. Alternativ können Sie für den Upload die Schaltfläche „Datei auswählen“ verwenden und im Anschluss den lokalen Ablageplatz des Dokuments angeben. Als dritte Alternative bietet PDF2GO schließlich die Möglichkeit an, Dokumente direkt aus Google Drive, Dropbox oder über einen Link hochzuladen.
Schritt 2: PDF bearbeiten
Anschließend bearbeiten Sie das Dokument wie gewünscht. Das Programm bietet mit den Funktionen „Aufsteigend Sortieren“ und „Absteigend Sortieren“ die Option, die Anzeige der Seiten zu verändern. Vor allem bei Dokumenten mit vielen Seiten ist diese Funktion praktisch.
Einzelne Seiten löschen
Um einzelne Seiten zu entfernen, klicken Sie bei der entsprechenden Stelle auf den kleinen roten Button mit dem Papierkorb-Icon. Die Seiten werden in der Folge automatisch rot markiert und aus der PDF-Datei gelöscht, sobald Sie diese speichern bzw. exportieren.
Das PDF teilen
PDF2GO bietet darüber hinaus die Möglichkeit, ein PDF in nur einem Vorgang in mehrere Dokumente zu teilen. Klicken Sie dafür auf das Scheren-Symbol. Die anschließend angezeigte rot gestrichelte Linie markiert die Stelle, an der Sie das PDF getrennt haben. Mit dem Exportieren erhalten Sie dementsprechend separate PDF-Dateien.
Die Reihenfolge von Seiten ändern
Auch die Abfolge der Inhalte lässt sich mit diesem Programm leicht ändern. Klicken Sie dafür auf eine beliebige Seite und halten Sie die Maustaste gedrückt. Anschließend ziehen Sie das Element an die gewünschte Stelle.
Schritt 3: PDF speichern
Wenn der Download nicht automatisch erfolgt, drücken Sie auf den grünen Bereich „Herunterladen“. Mit der Funktion „Cloud Upload“ laden Sie das neu erstellte PDF in Google Drive oder Ihren Dropbox-Account hoch.
- Daten zentral speichern, teilen und bearbeiten
- Serverstandort Deutschland (ISO 27001-zertifiziert)
- Höchste Datensicherheit im Einklang mit der DSGVO
Weitere Online-Tools zum kostenlosen PDF-Teilen
Das Tool PDF2GO bietet wie bereits erwähnt diverse weitere Funktionen zur Bearbeitung von PDF-Dokumenten an, weshalb Sie auf der Website nicht nur PDFs splitten, sondern beispielsweise auch zusammenfügen können. Ohne Alternative ist der Webservice allerdings nicht. Nachfolgend stellen wir Ihnen einige weitere kostenfreie Lösungen vor.
sodaPDF
Das Tool Soda PDF ist wahlweise als Web-App oder als Desktop-Pendant verfügbar. Im Gegensatz zu PDF2GO bietet es keine visuelle Übersicht über die Seiten.
| Vorteile | Nachteile |
|---|---|
| Einfache und schnelle Bearbeitung | Keine visuelle Darstellung der einzelnen PDF-Seiten |
| Wenig Werbung trotz kostenloser Nutzung | Eingeschränkte Funktionen – nur Löschen von Seiten möglich |
| Verbindung zu Google Drive und Dropbox | |
| Desktop-Version verfügbar | |
| E-Mail-Versand des neuen PDFs |
PDFCandy
Die Alternative PDFCandy ist sodaPDF sehr ähnlich. Wie bei PDF2Go lassen sich neue Dokument direkt in Google Drive oder Dropbox abspeichern.
| Vorteile | Nachteile |
|---|---|
| Einfache und schnelle Bearbeitung | Keine visuelle Darstellung der einzelnen PDF-Seiten |
| Wenig Werbung trotz kostenloser Nutzung | |
| Verbindung zu Google Drive und Dropbox | |
| Desktop-Version verfügbar | |
| Direkt in Google Drive oder Dropbox abspeichern |
iLovePDF
Das Online-Tool iLovePDF bietet vergleichsweise viele Funktionen, ist aber in der Anwendung komplexer als andere kostenfreie Webservices, mit denen sich PDF-Seiten trennen lassen.
| Vorteile | Nachteile |
|---|---|
| Trennung eines PDFs in mehrere Dokumente | Komplizierter Aufbau |
| Verbindung zu Google Drive und Dropbox | Kein Auswählen einzelner Seiten möglich |
| Direkt in Google Drive oder Dropbox abspeichern | |
| Generierung eines Download-Links oder QR Codes möglich | |
| Wenig Werbung trotz kostenloser Nutzung |
PDF teilen mit PDF24: Schritt für Schritt erklärt
Die Desktop-Software PDF24 ist zu 100 % kostenlos und gänzlich ohne aktive Internetverbindung nutzbar. Vor der Anwendung müssen Sie die Software, die ausschließlich für Windows verfügbar ist, herunterladen und installieren. Anschließend stehen viele Funktionen zur Bearbeitung eines PDFs zur Verfügung – unter anderem die Möglichkeit, PDF-Seiten zu trennen.
Schritt 1: Das Programm starten
Schritt 2: PDF auswählen
Anschließend wählen Sie das PDF aus, das Sie bearbeiten möchten. Folgen Sie dem Dateipfad im linken Bereich „Ordner“ bis zum entsprechenden Dokument. Dieses öffnen Sie anschließend mit einem Doppelklick auf die PDF-Datei oder indem Sie die Datei per Drag-and-Drop in den Arbeitsbereich ziehen.
Schritt 3: PDF bearbeiten
Das PDF öffnet sich automatisch im Programm. Klicken Sie nun auf eine einzelne Seite, die Sie löschen möchten. Drücken Sie entweder auf die Taste [Entf] auf Ihrer Tastatur oder wählen Sie nach einem Rechtsklick die Option „Löschen“ aus.
Um die Reihenfolge zu ändern, wählen Sie eine Seite aus und ziehen diese mit gehaltener Maustaste an eine beliebige Stelle. Auf diese Weise ist es auch möglich, mehrere PDF-Dateien gleichzeitig zu öffnen oder die Seiten eines anderen Dokuments in das aktuelle PDF hineinziehen.
Wenn Sie das PDF fertig bearbeitet haben, klicken Sie auf das Speichern-Symbol (Diskette), um zum nächsten Schritt zu gelangen.
Schritt 4: PDF speichern
Das PDF24 öffnet automatisch ein Dialogfeld, in dem Sie Details zum Speichern des neuen PDF-Dokuments festlegen. Zu den wichtigsten Einstellungsmöglichkeiten zählen die allgemeine Qualität des PDFs sowie die Auflösung. Diese finden Sie in den Abschnitten „Allgemein“ bzw. „Auflösung“. Benötigen Sie das PDF nur digital, sind in der Regel keine Änderungen der Einstellungen notwendig.
An dieser Stelle haben Sie auch die Möglichkeit, nur einen bestimmten Bereich als eigenes Dokument zu exportieren. Geben Sie dafür im unteren Abschnitt die entsprechenden Seitenzahlen an. Wenn Sie alle Einstellungen festgelegt haben, klicken Sie auf „Weiter“. Anschließend ist es möglich, das PDF zu exportieren, in dem Sie den gewünschten Speicherort auswählen.
Weitere kostenlose Desktop-Tools, mit denen sich PDFs teilen lassen
PDF24 gehört zu den Standard-Programmen für das Teilen von PDFs, die als Desktop-Version zur Verfügung stehen. Wie bei den Onlinetools, gibt es aber auch hier weitere kostenlose Alternativen.
PDFSAM Basic
Das Programm PDFSAM Basic ist ideal, wenn Sie auf der Suche nach einer plattformübergreifenden Lösung für die Betriebssysteme Windows, macOS und Linux suchen.
| Vorteile | Nachteile |
|---|---|
| Plattformübergreifend | Installation von Java ist Voraussetzung |
| Kostenpflichtiges Upgrade mit weiteren Funktionen verfügbar | |
| Keine Installation des Programms notwendig | |
| Portable Software – auch vom USB-Stick nutzbar |
7-PDF Split & Merge
Auch das Programm 7-PDF Split & Merge steht in einer kostenlosen Version zur Verfügung. Diese ist jedoch auf eine bestimmte PDF-Seitenzahl eingeschränkt.
| Vorteile | Nachteile |
|---|---|
| Schnelle Ladezeiten | Kostenlose Version auf 50 Seiten begrenzt |
| Portable Software – auch vom USB-Stick nutzbar | |
| Kostenpflichtiges Upgrade mit weiteren Funktionen verfügbar |