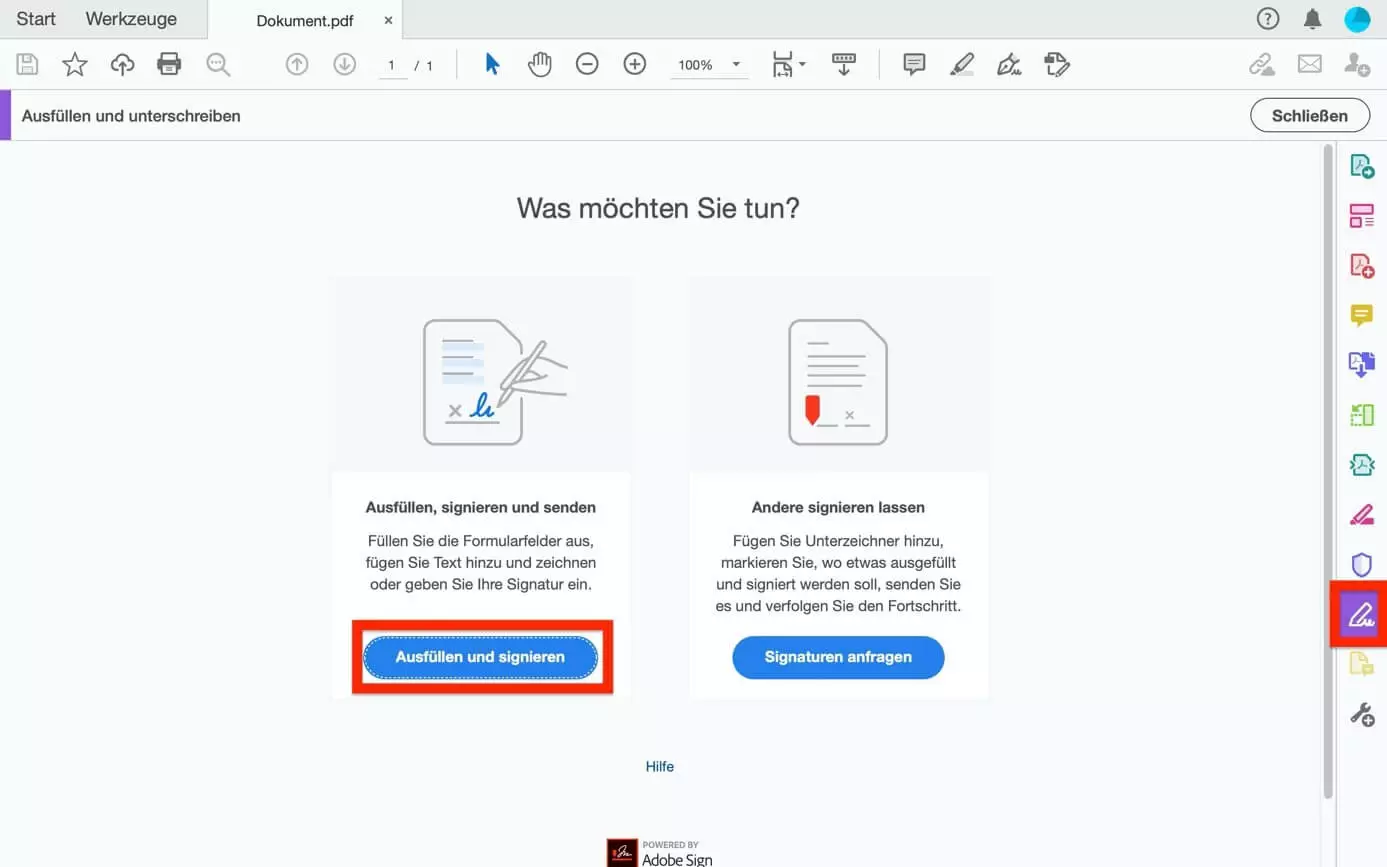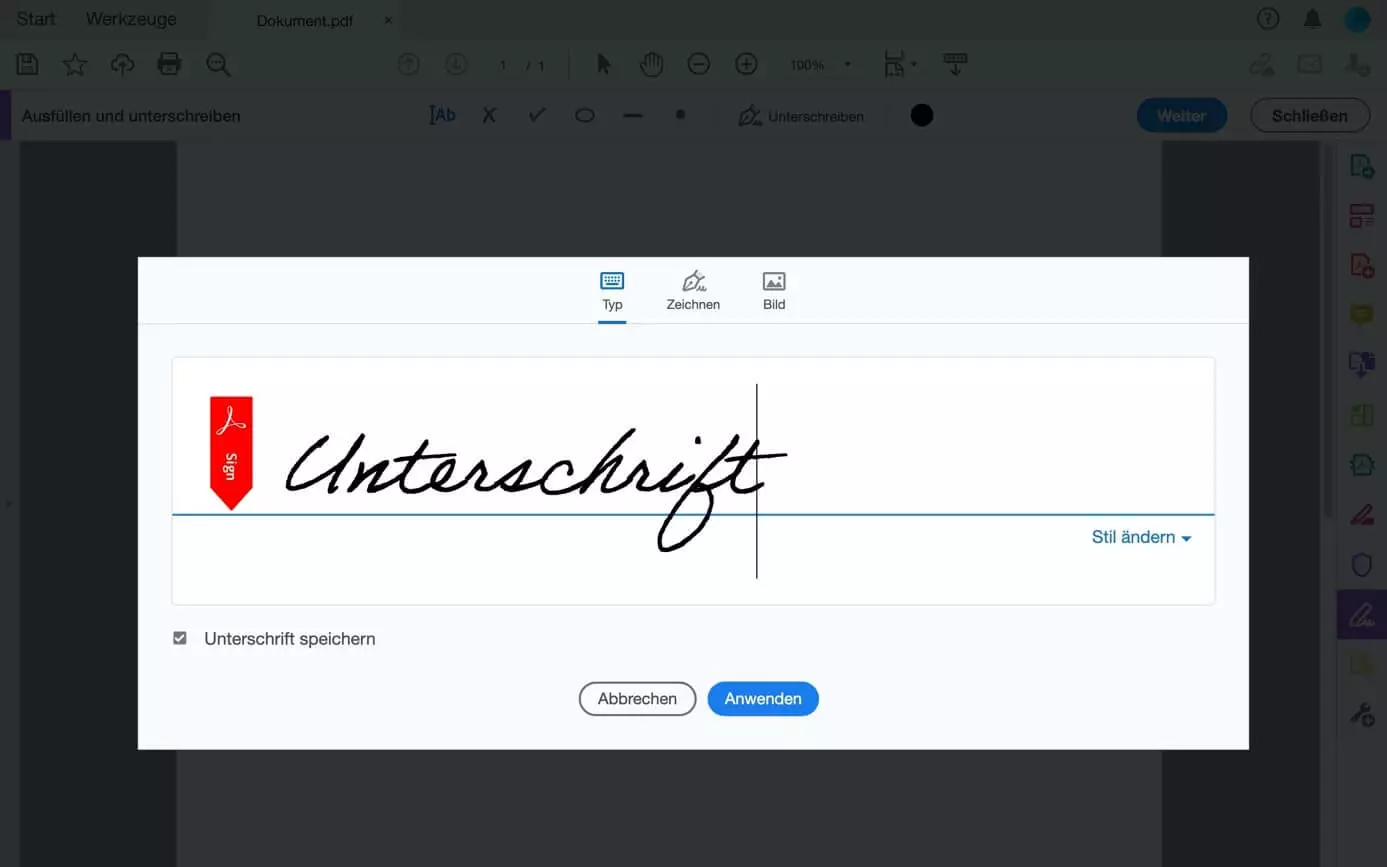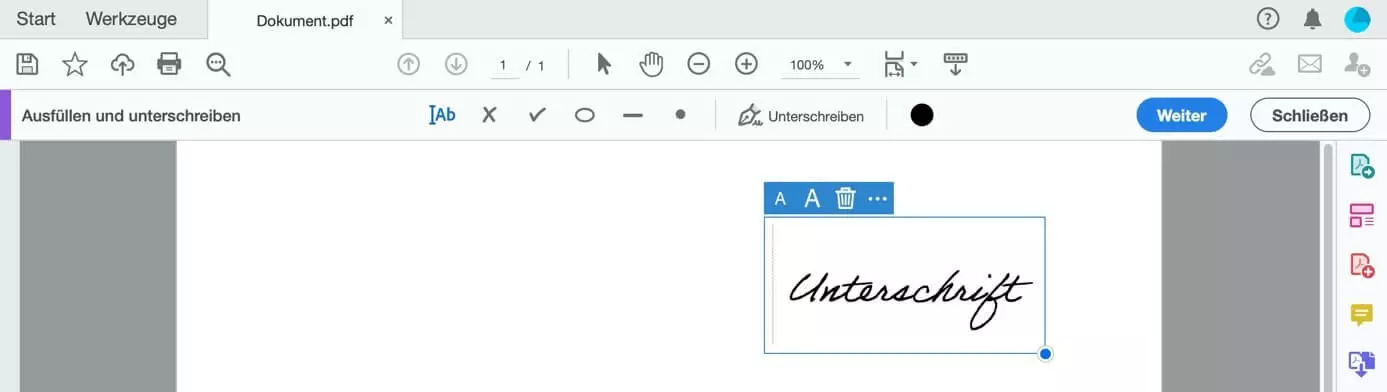PDF unterschreiben – so funktioniert es
Die elektronische Unterschrift nimmt in der digitalen Welt eine immer größere Bedeutung ein. Mit dem Acrobat Reader von Adobe können Sie PDF-Dateien öffnen, lesen und auch schnell und einfach digital unterschreiben – und das alles kostenlos. Sie können Ihre handschriftliche Signatur eintippen, zeichnen oder ein Bild der Unterschrift einfügen. Wie das genau funktioniert, erklären wir Ihnen anhand einer Schritt-für-Schritt-Anleitung.
- Inklusive Wildcard-SSL-Zertifikat
- Inklusive Domain Lock
- Inklusive 2 GB E-Mail-Postfach
Kurzanleitung: Unterschrift in PDF einfügen
- Öffnen Sie das PDF-Dokument oder das Formular, das Sie unterschreiben möchten.
- Klicken Sie auf das Symbol „Dokument unterschreiben“ in der Werkzeugleiste. Alternativ können Sie rechts im Fensterbereich das Stift-Symbol „Ausfüllen und unterschreiben“ und anschließend das linke Feld „Ausfüllen und signieren“ wählen.
- Wählen Sie in der Werkzeugleiste das Symbol „Unterschreiben“ und anschließend „Unterschrift hinzufügen“.
- Schreiben Sie Ihren Namen (Typ), zeichnen Sie Ihre Unterschrift (Zeichnen mit Maus, Touchpad oder berührbarem Bildschirm) oder fügen Sie eine gescannte Unterschrift (Bild) ein.
- Klicken Sie auf „Anwenden“ und platzieren Sie Ihre Unterschrift an der gewünschten Stelle.
- Speichern Sie das unterschriebene PDF-Dokument.
Mit dem HiDrive Cloud-Speicher von IONOS können PDF-Dokumente zentral und sicher gespeichert, geteilt und bearbeitet werden.
PDF unterschreiben – Schritt für Schritt erklärt
Schritt 1: Um ein PDF-Dokument mit dem Adobe Acrobat Reader zu unterschreiben, klicken Sie mit der rechten Maustaste auf die gewünschte Datei und wählen Sie „Öffnen mit“. Anschließend klicken Sie auf „Adobe Acrobat Reader DC“, und die PDF-Datei öffnet sich in einem neuen Fenster. Diese können Sie nun schnell und einfach digital unterzeichnen.
Schritt 2: Sie haben nun zwei Möglichkeiten zur Auswahl:
- Klicken Sie auf das Symbol „Dokument unterschreiben“ in der Werkzeugleiste.
Schritt 3: Die verschiedenen Optionen werden Ihnen nun in der Symbolleiste angezeigt. Klicken Sie auf das Symbol „Unterschreiben“ und anschließend auf „Unterschrift hinzufügen“. Wenn Sie bereits Unterschriften oder Initialen hinzugefügt haben, werden diese als Optionen angezeigt, die Sie auswählen können. Als Standardfarbe für die Signatur ist Schwarz eingestellt.
Schritt 4: Wenn Sie zum ersten Mal ein PDF unterschreiben, werden Ihnen die beiden Optionen „Unterschrift hinzufügen“ und „Initialen hinzufügen“ angezeigt. Sie können eine Unterschrift auf drei verschiedene Arten erstellen:
&nbs
- Typ: Geben Sie Ihren Namen mit der Tastatur in den blauen Rahmen ein. Rechts unten können Sie zudem den Stil der Schrift ändern.
- Zeichnen: Zeichnen Sie Ihre Unterschrift mit der Maus oder per Touchscreen im vorgegebenen Feld.
- Bild: Laden Sie eine Bilddatei mit Ihrer Unterschrift hoch.
Unterschrift speichern: Wenn Sie das Kontrollkästchen „Unterschrift speichern“ aktiviert lassen, wird Ihre elektronische Unterschrift für zukünftige Dokumente gespeichert.
Schritt 5: Klicken Sie anschließend auf „Anwenden“ und positionieren Sie den blauen Rahmen mit Ihrer digitalen Unterschrift an der gewünschten Stelle im Dokument. Mithilfe der Werkzeugleiste können Sie das Signaturfeld nun skalieren oder löschen. Außerdem können Sie die Größe der Unterschrift ändern, indem Sie an dem blauen Kreis unten rechts am Rand des Signaturfeldes ziehen.
Schritt 6: Ihr PDF-Dokument ist digital unterschrieben und kann versendet werden. Klicken Sie in der Symbolleiste auf „Datei speichern“ oder wählen Sie „Datei“ und anschließend „Speichern“ aus. Geben Sie den gewünschten Speicherort für die PDF-Datei an und klicken Sie auf „Speichern“.
Lesen Sie auch den Digital Guide Artikel "Unterschrift in Word einfügen".
Dokument und ausfüllbares PDF-Formular unterschreiben
Mit den vorgestellten Varianten können Sie Ihre Unterschrift auch in ein ausfüllbares PDF einfügen. Bedenken Sie: Wenn Sie ein behördliches Dokument oder einen Vertrag unterzeichnen, sollten Sie die Methoden verwenden, die Ihrer tatsächlichen Unterschrift entsprechen. Das heißt, Ihren Namen einzutippen genügt hier meist nicht, sofern Sie nicht sonst auch mit Druckbuchstaben unterschreiben.
Verwenden Sie entweder Ihre per Maus oder Touchscreen „gezeichnete“ Unterschrift oder eine Bilddatei von Ihrer Unterschrift, die Sie beispielsweise durch Einscannen erzeugt haben. Ihre digitale Unterschrift sollte der „echten“, die Sie auf anderen Dokumenten verwenden, z. B. Ihrem Personalausweis, zumindest ähneln.
Falls Sie Ihre Unterschrift mit der Maus oder einem Touchscreen eingeben, werden Sie eventuell mehrere Versuche benötigen. Der Aufwand lohnt sich, denn anschließend können Sie die gelungene (und gespeicherte) Unterschrift in weitere PDF-Dokumente einfügen. Einfacher ist es, wenn Sie gewohnt sind, mit dem Finger auf dem Touchscreen zu zeichnen, oder ein Gerät mit einem Eingabestift verwenden.
Neben der kostenlosen Standard-Version gibt es auch eine kostenpflichtige Pro-Version von Adobe Acrobat DC. Mit dieser können Sie PDFs nicht nur bearbeiten und unterzeichnen, sondern selbst auch ausfüllbare PDF-Formulare erstellen.
- Schreiben Sie perfekte E-Mails auf Wunsch mit KI-Funktionen
- Sicher: Schutz vor Viren und Spam
- Inklusive: eigene Domain