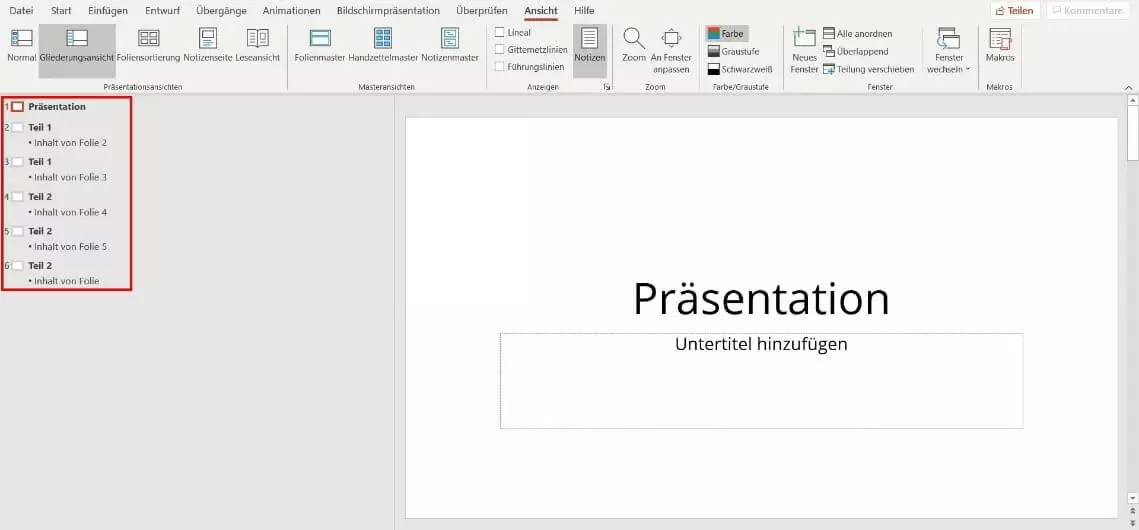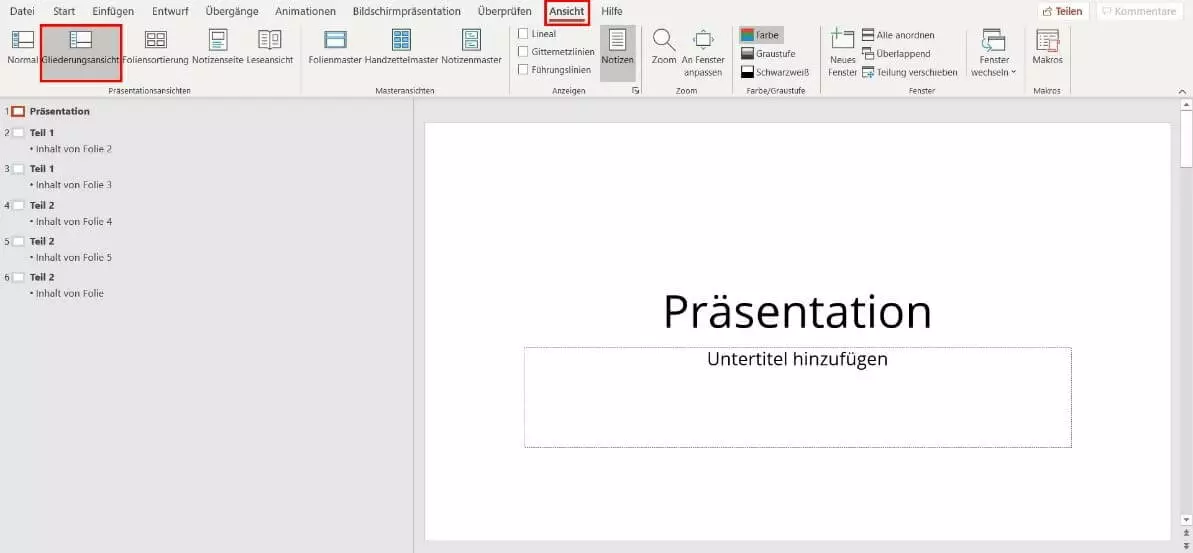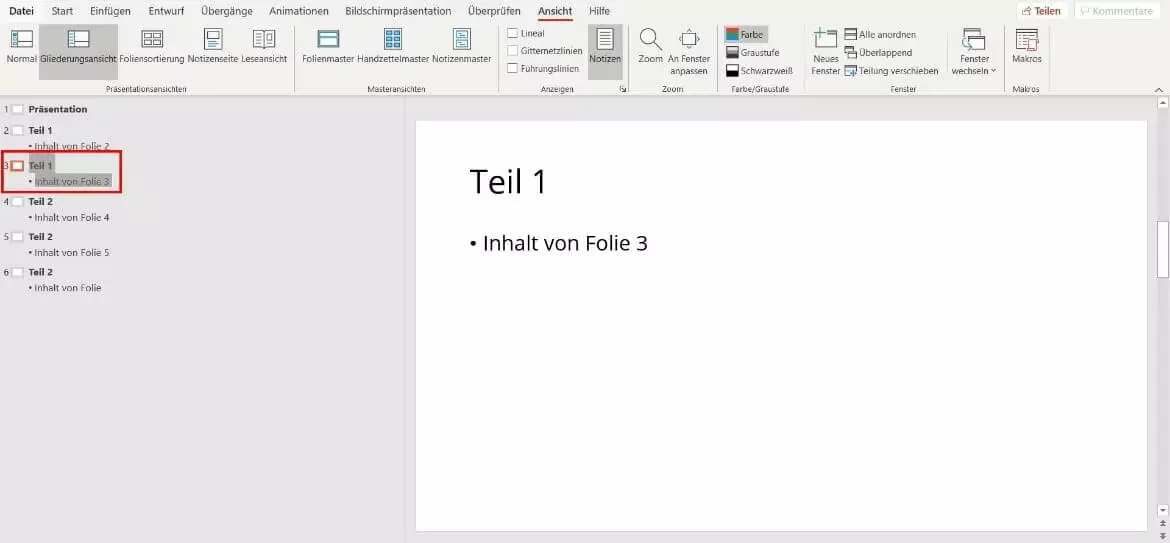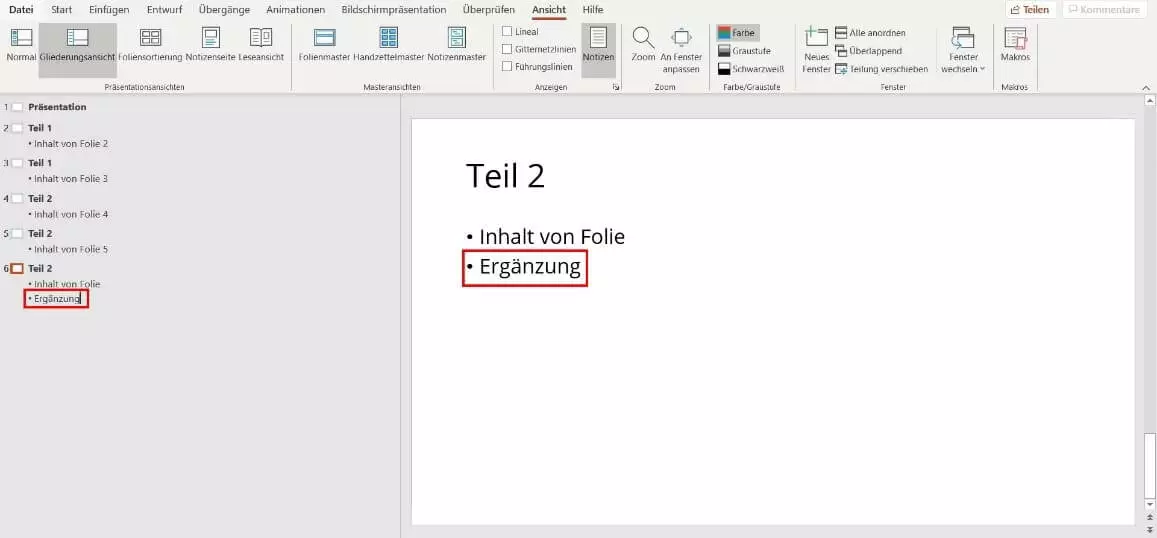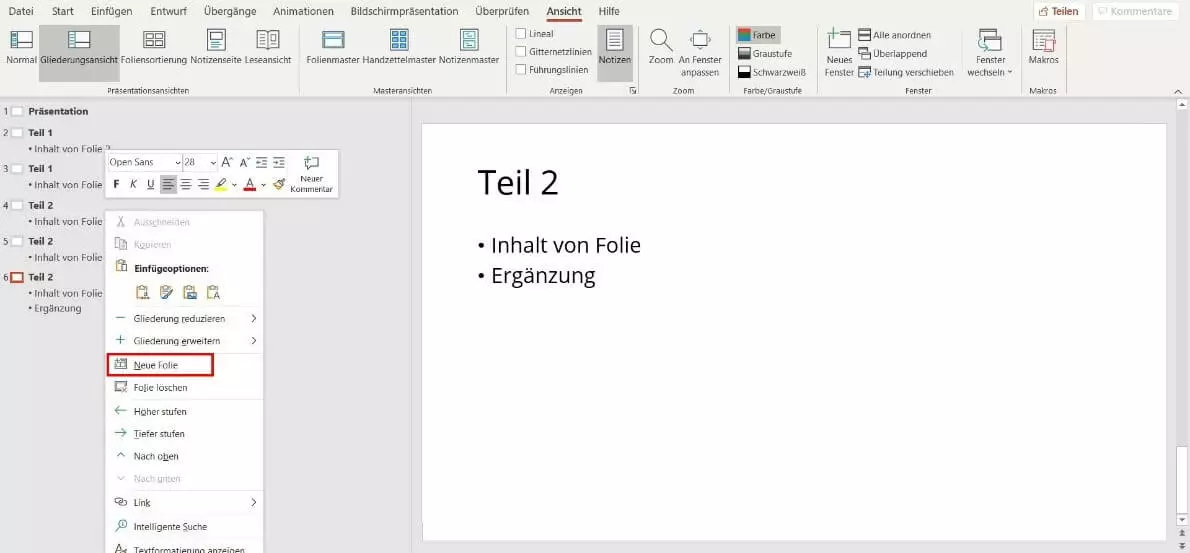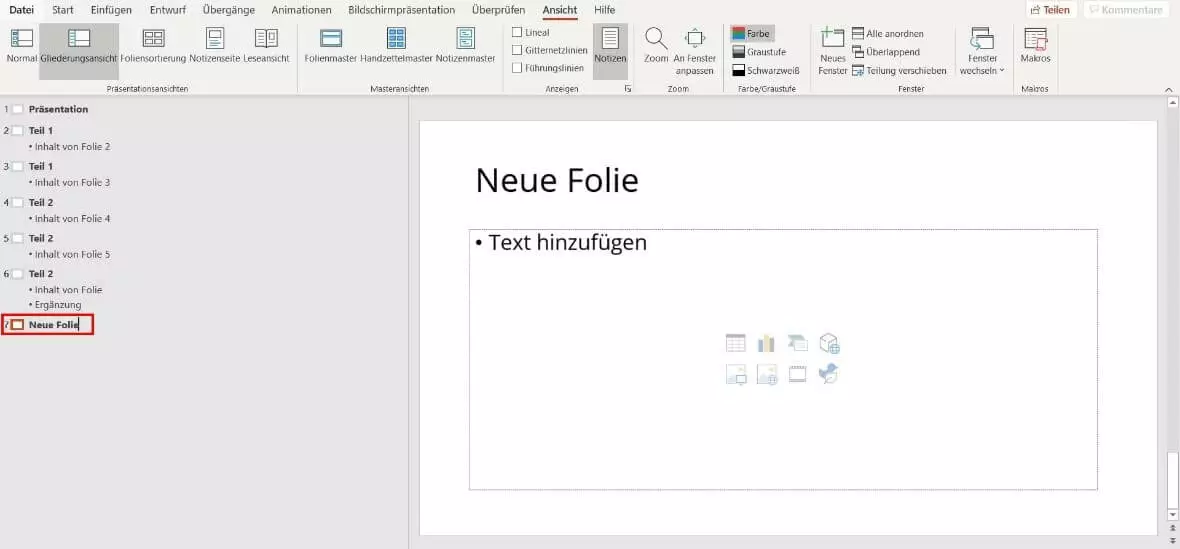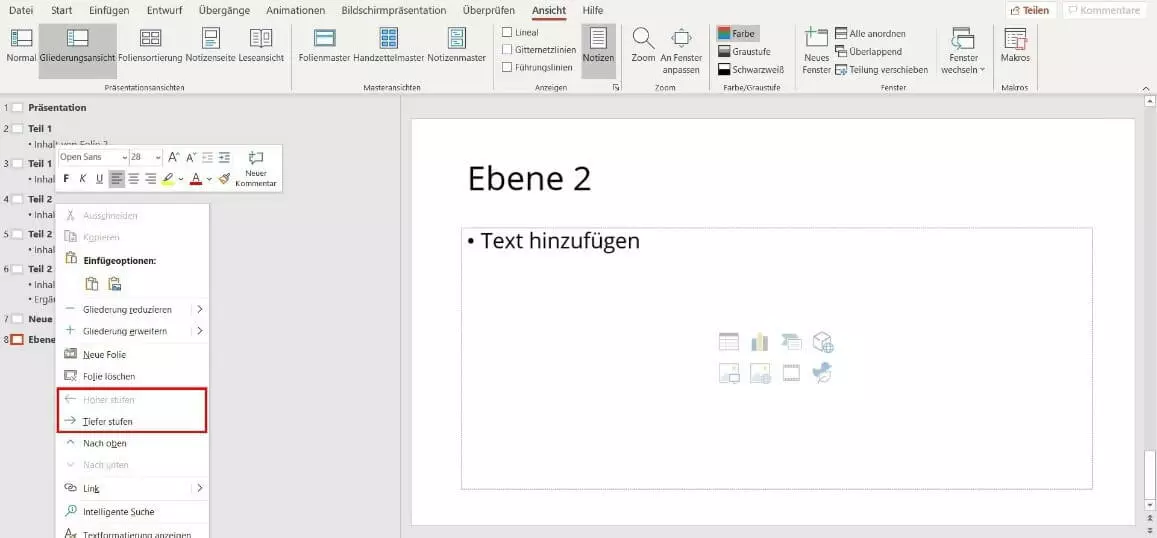PowerPoint Gliederungsansicht: So strukturieren Sie Ihre Präsentation
Die Gestaltungsmöglichkeiten von Microsoft PowerPoint sind vielseitig und ermöglichen die einfache Erstellung professioneller Präsentationen. Mit wenigen Klicks und ohne Programmierkenntnisse fügen Sie Animationen, Übergänge, Grafiken und Bilder ein. Doch oft bleiben praktische Funktionen der Software ungenutzt – darunter auch die Gliederungsansicht. Diese Präsentationsansicht erleichtert Ihnen die Strukturierung Ihrer Inhalte deutlich. Erfahren Sie im Folgenden Schritt für Schritt, wie Sie die PowerPoint-Gliederungsansicht nutzen.
Welche Präsentationsansichten bietet PowerPoint?
Wenn Sie das Programm PowerPoint starten und eine Präsentation öffnen, ist automatisch die „normale Ansicht“ aktiviert. PowerPoint verfügt jedoch über eine Vielzahl weiterer Präsentationsansichten, zwischen denen Sie einfach wechseln können. Im Folgenden geben wir einen Überblick über die verschiedenen Ansichten und Ihre Vorteile.
- Normal: Die nach dem Start von PowerPoint automatisch aktivierte Ansicht. In dieser Ansicht bearbeiten Sie einzelne Folien und navigieren über die Miniaturansicht.
- Gliederungsansicht: Mit dieser Ansicht erhalten Sie einen Überblick über die Struktur Ihrer Inhalte und optimieren diese.
- Foliensortierung: Diese Ansicht bietet einen Überblick über alle erstellten Folien, Informationen zu Übergängen und deren Laufzeit. Sortieren Sie Ihre Inhalte in dieser Ansicht mit wenigen Klicks neu.
- Notizenseite: In der normalen Ansicht ist es möglich, Notizen zu Folien hinzuzufügen. In dieser Ansicht erstellt PowerPoint eine Vorschau, wie der Folienausdruck mit Notizen aussieht.
- Leseansicht: Zeigt Ihnen die Präsentation inklusive Animationen und Übergänge an, ohne in den Vollbildmodus zu wechseln.
Neben den Präsentationsansichten bietet PowerPoint auch verschiedene Masteransichten. Mit diesen erstellen Sie Design- und Layoutvorlagen, die PowerPoint automatisch auf alle Folien überträgt.
- Bewährt: Vollständiges Office-Paket
- Sicher: 1 TB zentraler Speicherplatz
- Ortsunabhängig: Auf bis zu 5 Geräten installierbar
PowerPoint-Gliederungsansicht: Vorteile und Anwendung
Bei der Erstellung einer neuen Präsentation ist es empfehlenswert, vorab eine grobe Struktur der Inhalte festzulegen. Das geeignete Werkzeug dafür bietet PowerPoint mit der Gliederungsansicht. Mit dieser legen Sie die Struktur fest, überprüfen sie laufend und nehmen gegebenenfalls Anpassungen vor. Zu keinem Zeitpunkt ist dabei ein Wechsel in die normale Ansicht notwendig.
Die Gliederungsansicht in PowerPoint enthält folgende Elemente:
- Die ausgewählte Folie
- Eine nummerierte Übersicht über alle Folien
- Als Hauptpunkt: Folientitel
- Als Unterpunkte: Haupttexte der Folien
Die beliebte Präsentations-Software PowerPoint als Teil von Microsoft 365 erhalten Sie zu günstigen Konditionen auch bei IONOS – inklusive einer Menge Speicherplatz und eigener Domain!
Gliederungsansicht in PowerPoint nutzen – Schritt für Schritt erklärt
Im Folgenden erklären wir Ihnen schrittweise, wie Sie die Gliederungsansicht öffnen und alle Funktionen optimal nutzen.
Tipps zur Durchführung von Präsentationen finden Sie in unserem Artikel über "Überzeugend präsentieren".
Schritt 1: Gliederungsansicht öffnen
Um die Präsentationsansicht zu öffnen, starten Sie PowerPoint und wählen in der oberen Menüleiste den Reiter „Ansicht“ aus. Anschließend zeigt PowerPoint im Menüband alle Präsentationsansichten an. Wählen Sie mit einem Linksklick die Option „Gliederungsansicht“ aus. Im Folgenden zeigt PowerPoint alle Folien und deren Inhalte in der strukturierten Übersicht an:
Schritt 2: Struktur bearbeiten
Im Folgenden präsentieren wir Ihnen die gängigsten Bearbeitungsmöglichkeiten der Gliederungsansicht.
Reihenfolge der Folien ändern
Sie stellen in der Übersicht fest, dass die Reihenfolge Ihrer Inhalte nicht korrekt ist? In der PowerPoint-Gliederungsansicht haben Sie die Möglichkeit, die Sortierung anzupassen. Dazu klicken Sie auf das Rechteck neben der Folie, die Sie verschieben möchten, um diese auszuwählen (wird automatisch markiert). Anschließend ziehen Sie die Folie mit gedrückter linker Maustaste an die gewünschte Stelle in der Gliederung.
Möchten Sie ihre Powerpoint Präsentation aufzeichnen und als Video abspeichern? Mehr zu diesem Thema erfahren Sie in unserem How-to-Artikel.
Folieninhalte ändern
In der Gliederungsansicht lassen sich nicht nur die Struktur, sondern auch die Inhalte selbst verändern. Um beispielsweise einen Unterpunkt auf einer Folie zu ergänzen, bietet Ihnen PowerPoint zwei Möglichkeiten:
- Anpassung auf der Folie: Wählen Sie die entsprechende Folie in der Gliederung aus. Daraufhin öffnet PowerPoint diese auf der rechten Seite. Anschließend nehmen Sie die Änderungen auf der Folie wie in der normalen Ansicht vor.
- Anpassung in der Gliederung: Um die Inhalte direkt in der Gliederung im linken Bereich zu ändern, klicken Sie auf die entsprechende Stelle. Anschließend haben Sie die Möglichkeit, Inhalte zu löschen oder zu ergänzen.
Neue Folien einfügen
Ergänzen Sie viele Inhalte, ist es empfehlenswert, eine neue Folie zu erstellen. Auch das ist in der Gliederungsansicht von PowerPoint möglich. Um eine neue Folie einzufügen, haben Sie auch hier zwei Möglichkeiten:
- Über das Kontextmenü: Öffnen Sie in der Navigation mit einem Rechtsklick das Kontextmenü und wählen Sie den Menüpunkt „Neue Folie“ aus:
PowerPoint-Shortcuts ermöglichen einen schnelleren Zugriff auf Funktionen. Um eine neue Folie hinzuzufügen, können Sie beispielsweise auch die Tasten [Strg] und [M] gleichzeitig drücken. Dieser Shortcut funktioniert in der Gliederungs- und in der Normalansicht.
- Über die Gliederung: Klicken Sie mit der linken Maustaste auf eine Folie in der Gliederung. Achten Sie darauf, dass Ihr Cursor am Ende des Titels steht. Drücken Sie anschließend die Enter-Taste auf Ihrer Tastatur. Daraufhin erstellt PowerPoint ein neues Element in Ihrer Gliederung. Dieses ist automatisch auf der gleichen hierarchischen Ebene wie das vorhergehende Element und entspricht daher einer neuen Folie.
Wie Sie digitale PowerPoint-Notizen für Ihre Präsentation erstellen, erklären wir im Artikel „PowerPoint-Notizen erstellen leicht gemacht“.
Die Hierarchie der Inhalte anpassen
Die Überschriften bzw. die Hauptpunkte sind den Inhalten bzw. Unterpunkten Ihrer Folien in der Gliederung automatisch übergeordnet. Sie haben die Möglichkeit, diese Hierarchie in der Gliederung zu ändern. Dazu wählen Sie im ersten Schritt die gewünschte Zeile aus. Klicken Sie anschließend auf die Tabulator-Taste (Tab-Taste) Ihrer Tastatur, um den ausgewählten Inhalt eine hierarchische Ebene nach unten zu verschieben. Um die Inhalte eine Ebene höher zu stufen, drücken Sie die Tab-Taste gleichzeitig mit der Umschalt-Taste.
Um die Hierarchie ohne Tastatur anzupassen, machen Sie einen Rechtsklick in die gewünschte Zeile. Daraufhin öffnet PowerPoint an dieser Stelle das Kontextmenü. Wählen Sie die Optionen „Höher stufen“ oder „Tiefer stufen“ aus, um die Hierarchie des Elements entsprechend anzupassen.