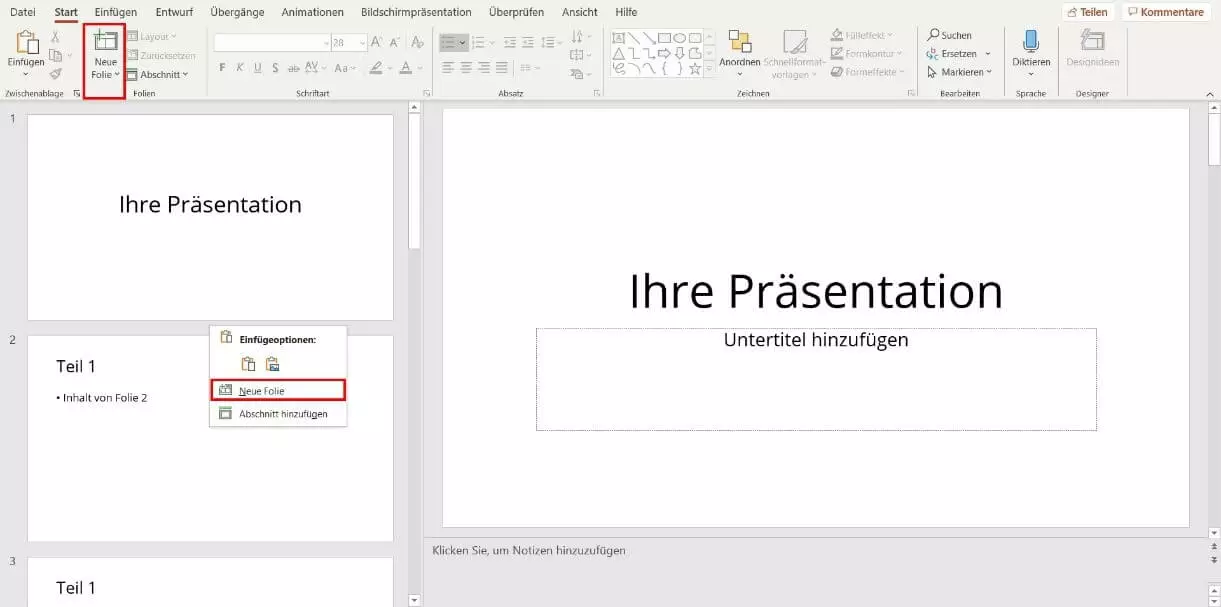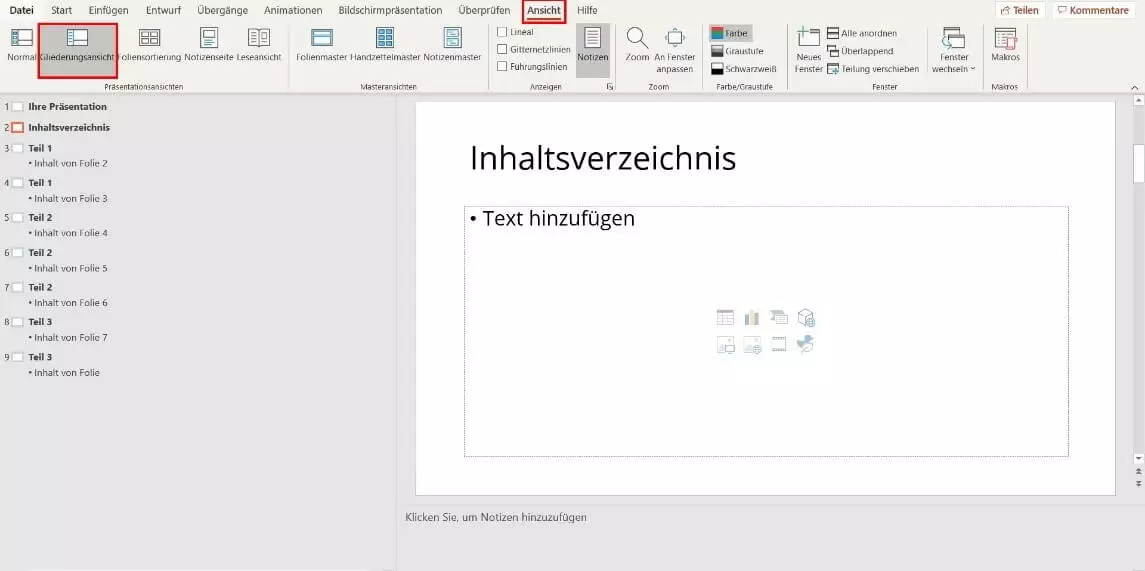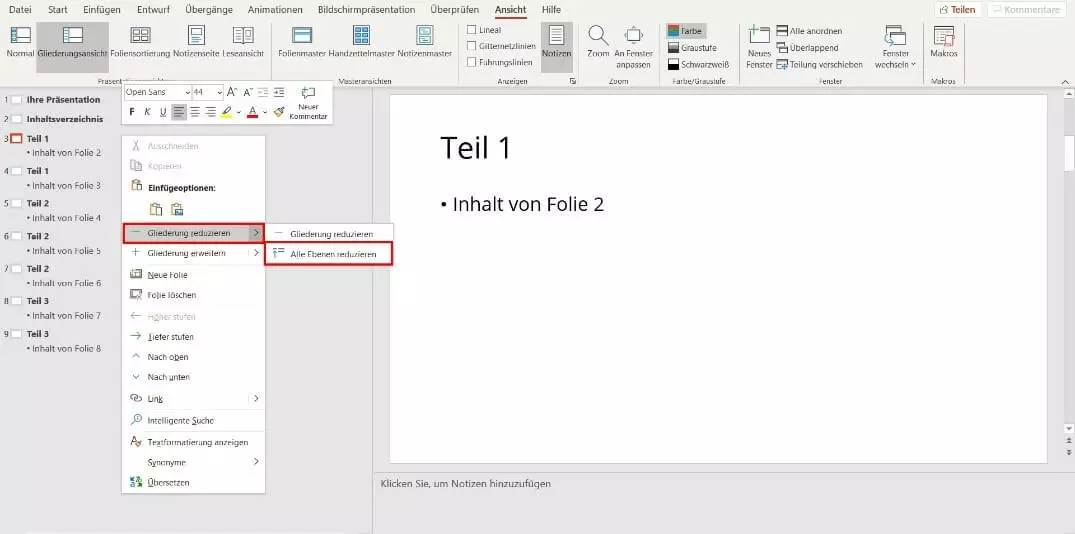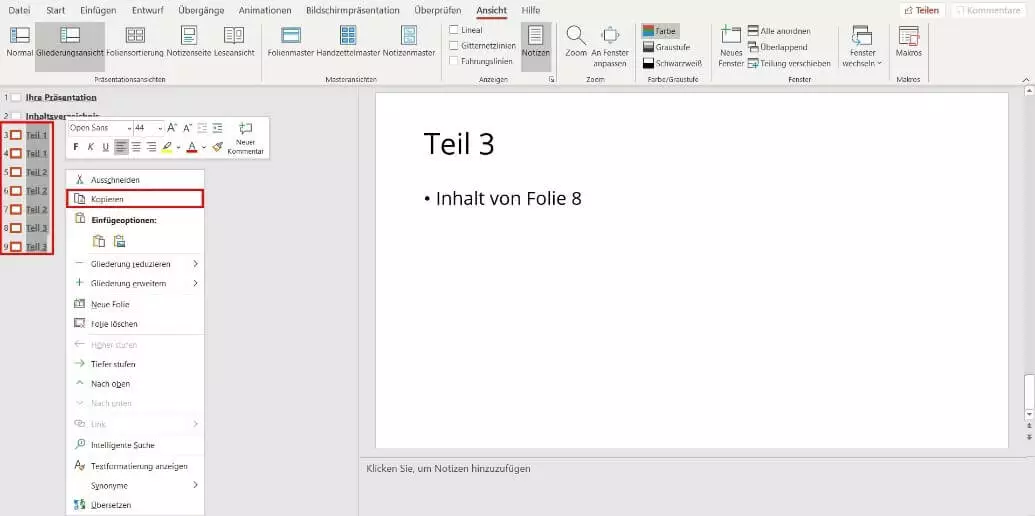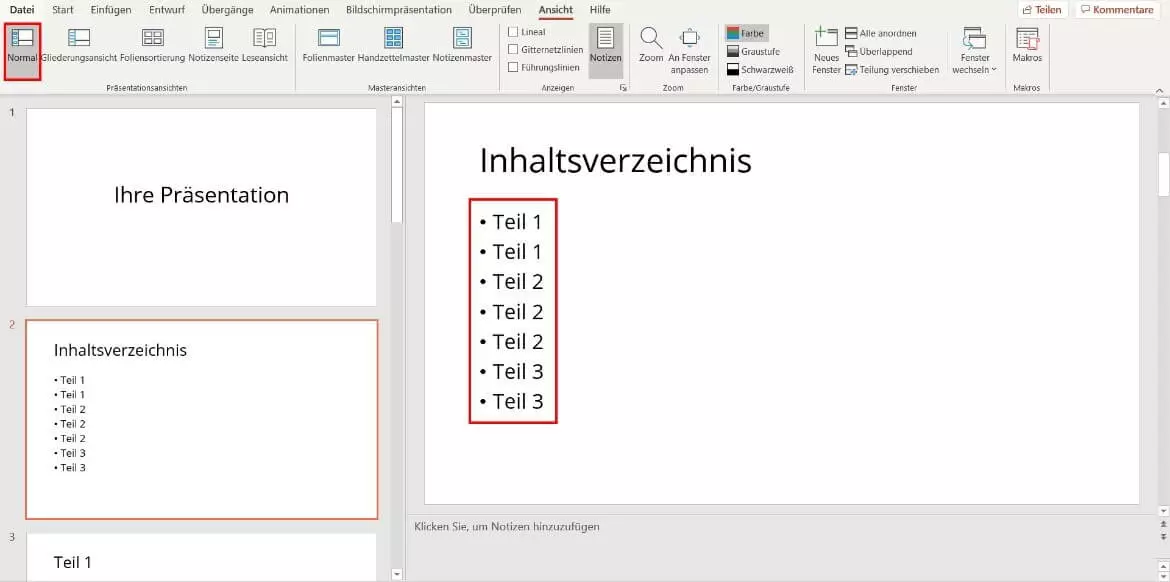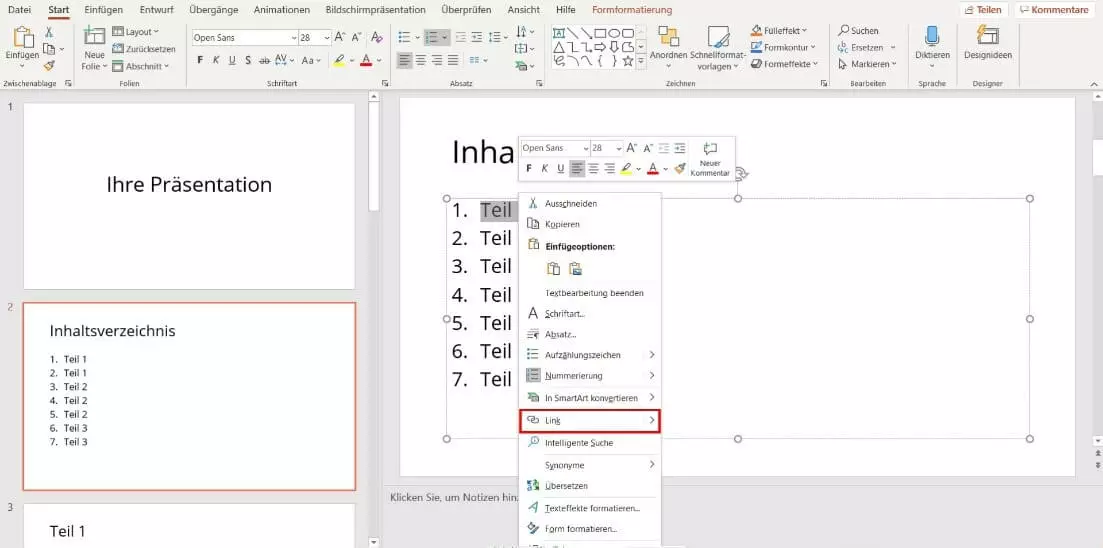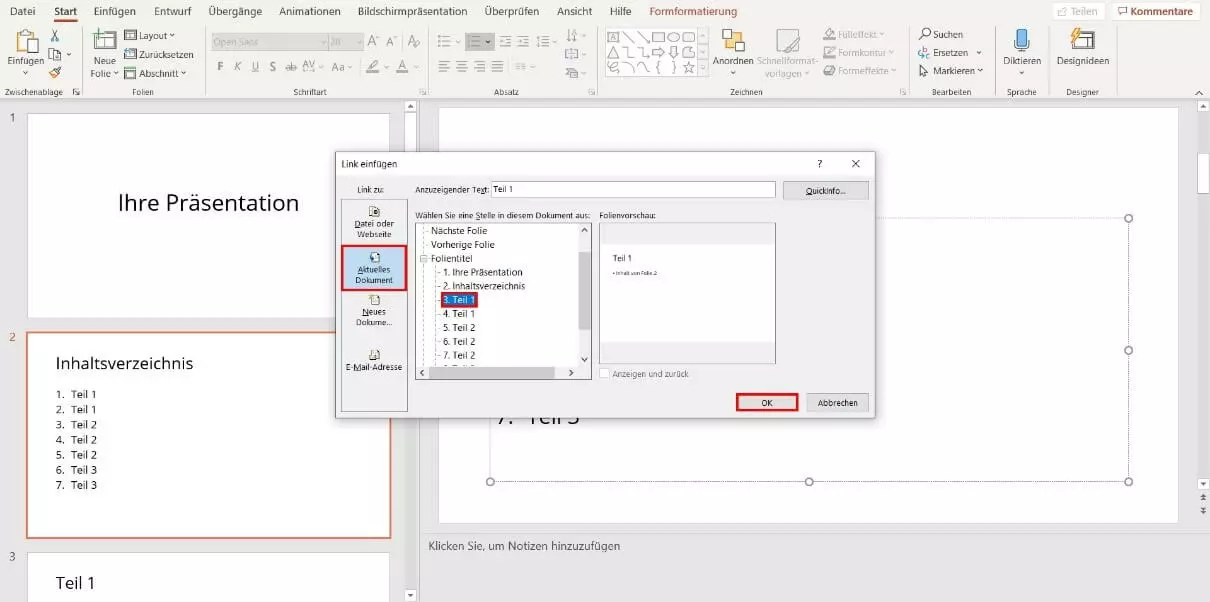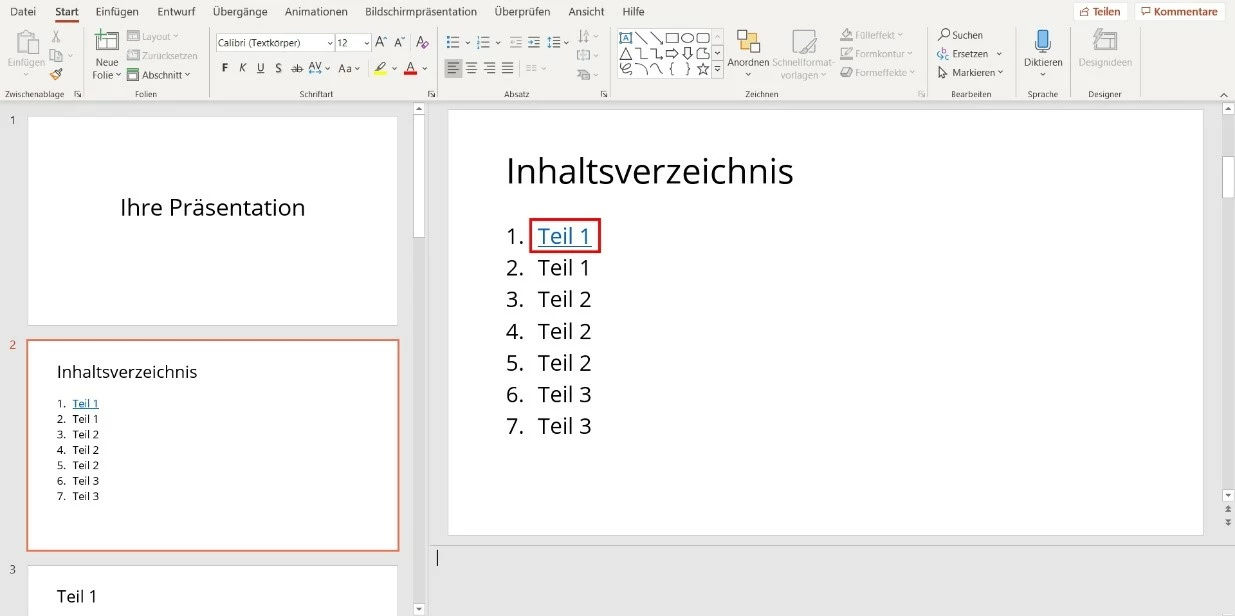PowerPoint: Inhaltsverzeichnis mit wenigen Klicks erstellen
Mit Microsoft PowerPoint erstellen Sie professionelle Präsentationen und gestalten diese mit zahlreichen Features, etwa mit Animationen, Übergängen oder Designvorlagen. Damit Ihre Zuhörer von Anfang an einen Überblick über Ihre Präsentation erhalten, ist die Erstellung eines Inhaltsverzeichnisses empfehlenswert. Mit der Veröffentlichung von PowerPoint 2007 hat Microsoft das passende Feature für ein automatisch generiertes PowerPoint-Inhaltsverzeichnis allerdings abgeschafft. Wir zeigen Ihnen, wie Sie ganz einfach und in wenigen Schritten selbst ein PowerPoint-Inhaltsverzeichnis erstellen und mit den einzelnen Folien verlinken.
- Inklusive Wildcard-SSL-Zertifikat
- Inklusive Domain Lock
- Inklusive 2 GB E-Mail-Postfach
PowerPoint-Inhaltsverzeichnis erstellen: Schritt für Schritt erklärt
Je mehr Folien Sie präsentieren, desto empfehlenswerter ist es, ein Inhaltsverzeichnis für Ihre PowerPoint-Präsentation zu erstellen. Damit erhalten Ihre Zuhörer zu Beginn einen Überblick über Ihren Vortrag. Es ist empfehlenswert, das Inhaltsverzeichnis erst nach Fertigstellung Ihrer Präsentation anzulegen. Damit vermeiden Sie, das Verzeichnis wiederholt anpassen zu müssen. Im Folgenden erklären wir Ihnen Schritt für Schritt, wie Sie manuell ein PowerPoint-Inhaltsverzeichnis erstellen.
Schritt 1: Folie für Inhaltsverzeichnis anlegen
Zuerst erstellen Sie eine neue Folie, auf der Sie in den nachfolgenden Schritten das PowerPoint-Inhaltsverzeichnis einfügen. Um eine neue Folie anzulegen, haben Sie zwei Möglichkeiten:
- Über das Menü: Wählen Sie im Menü den Reiter „Start“ aus und klicken Sie auf „Neue Folie“. Daraufhin fügt PowerPoint eine neue Folie ein, die Sie in der Navigationsleiste an die gewünschte Stelle ziehen.
- In der Navigationsleiste: Öffnen Sie in der Navigationsleiste mit einem Rechtsklick das Kontextmenü und wählen Sie dort „Neue Folie“ aus. PowerPoint fügt die Folie an der entsprechenden Stelle ein.
In der Regel folgt das PowerPoint-Inhaltsverzeichnis nach dem Titel einer Präsentation. Sie haben aber selbstverständlich die Möglichkeit, das Inhaltsverzeichnis an jeder Stelle Ihrer Präsentation einzufügen.
Schritt 2: Gliederung für Inhaltsverzeichnis kopieren
Wählen Sie im Menü den Reiter „Ansicht“ aus. Anschließend klicken Sie im Menüband mit der linken Maustaste auf „Gliederungsansicht“. Dabei handelt es sich um eine Präsentationsansicht, die sich – wie der Name bereits verrät – besonders für die Gliederung von Inhalten eignet. Daraufhin zeigt PowerPoint in der Navigation eine Übersicht der Folieninhalte an.
Neben den Präsentationsansichten finden Sie im Menüband die Masteransichten. Mit diesen richten Sie ein einheitliches Design für Ihre Präsentation ein.
Daraufhin zeigt PowerPoint in der Navigationsleiste nur noch die Folienüberschriften an. Diese Gliederung entspricht den Aufzählungspunkten, die Sie im nächsten Schritt in Ihr Inhaltsverzeichnis übertragen. Dazu kopieren Sie zunächst die Inhalte. Markieren Sie die Titel und öffnen Sie mit einem Rechtsklick das Kontextmenü. Wählen Sie die Option „Kopieren“ aus. Mit diesem Vorgang kopieren Sie alle markierten Überschriften in die Zwischenablage.
Noch schneller kopieren Sie Inhalte mit einem Shortcut. Drücken Sie dazu auf Ihrer Tastatur gleichzeitig die Tasten [Strg] + [C]. Um die Inhalte später an einer anderen Stelle wieder einzufügen, drücken Sie zeitgleich die Tasten [Strg] + [V].
Schritt 3: Einträge in das PowerPoint-Inhaltsverzeichnis einfügen
In diesem Schritt fügen Sie die kopierte Gliederung aus der Zwischenablage in Ihr Inhaltsverzeichnis ein. Dafür wechseln Sie über das Menü und die Registerkarte „Ansicht“ wieder in die Präsentationsansicht „Normal“. Anschließend wählen Sie die Folie mit einem Linksklick in der Navigationsleiste aus, die Sie in Schritt 1 für das Inhaltverzeichnis angelegt haben. Öffnen Sie mit einem Rechtsklick in der Textbox das Kontextmenü und wählen Sie den Punkt „Einfügen“ aus. PowerPoint fügt daraufhin die Gliederung aus der Zwischenablage in Ihr Inhaltsverzeichnis ein.
Falls gewünscht haben Sie die Möglichkeit, den Inhalt anzupassen. Dies ist z. B. der Fall, wenn Sie nicht alle Überschriften Ihrer Präsentation im Inhaltsverzeichnis abbilden möchten. Zudem lassen sich Schriftart oder -farbe wie gewohnt ändern.
Schritt 4: Gliederung nummerieren
Gestalten Sie Ihr PowerPoint-Inhaltsverzeichnis auf Wunsch noch übersichtlicher, indem Sie die Gliederung nummerieren. Um eine nummerierte Liste zu erstellen, markieren Sie zunächst die Inhalte der Folie. Anschließend wählen Sie den Menüreiter „Start“ aus und klicken auf das Icon für nummerierte Listen. Daraufhin ersetzt PowerPoint die Aufzählungspunkte durch die entsprechende Nummerierung.
PowerPoint ist neben weiteren beliebten Programmen wie Excel, Word und Outlook Teil des Microsoft 365 Business Pakets, das Sie preisgünstig bei IONOS mieten können!
Inhaltsverzeichnis mit Folien verlinken
PowerPoint bietet die Möglichkeit, die Gliederung Ihres Inhaltsverzeichnisses direkt mit den entsprechenden Folien zu verlinken. Auf diese Weise können Sie später mit nur einem Klick direkt zu einem bestimmten Kapitel Ihrer Präsentation springen. Gehen Sie wie folgt für jeden Aufzählungspunkt in Ihrem Verzeichnis vor, um das erstellte PowerPoint-Inhaltsverzeichnis zu verlinken.
Schritt 1: Inhalte markieren
Um den ersten Aufzählungspunkt in Ihrem PowerPoint-Inhaltsverzeichnis zu verlinken, markieren Sie diesen mit gedrückter linker Maustaste. Anschließend öffnen Sie mit einem Rechtsklick das Kontextmenü und wählen „Link“ aus:
Schritt 2: Inhalte mit Folie verlinken
Das Dialogfeld „Link einfügen“ öffnet sich. Klicken Sie im linken Bereich auf die Option „aktuelles Dokument“ und anschließend auf die Folie, auf die der markierte Punkt Ihres PowerPoint-Inhaltsverzeichnis verlinken soll. Bestätigen Sie Ihre Eingabe mit „OK“:
Schritt 3: Schriftfarbe anpassen
- Bewährt: Vollständiges Office-Paket
- Sicher: 1 TB zentraler Speicherplatz
- Ortsunabhängig: Auf bis zu 5 Geräten installierbar