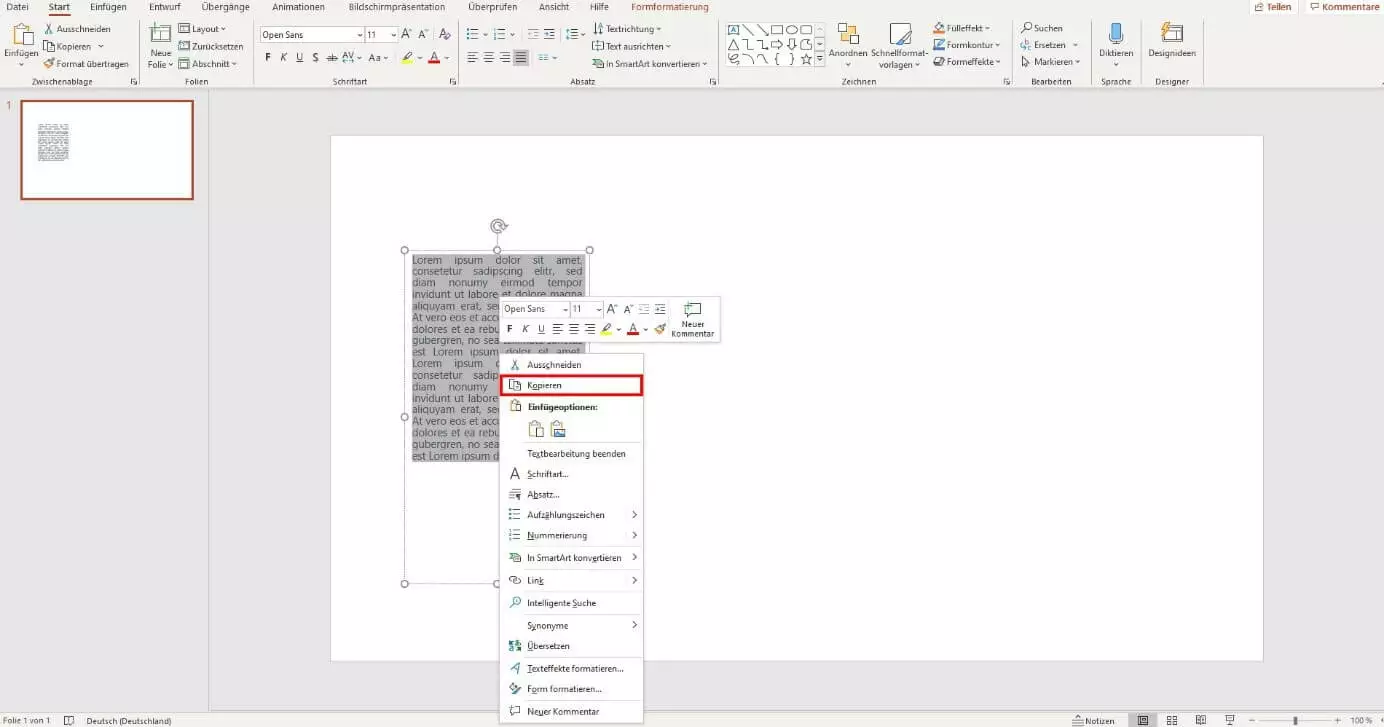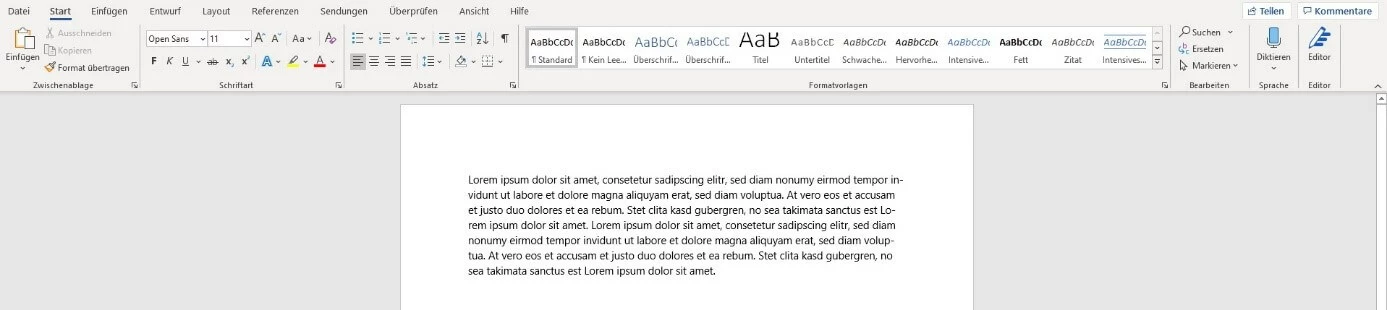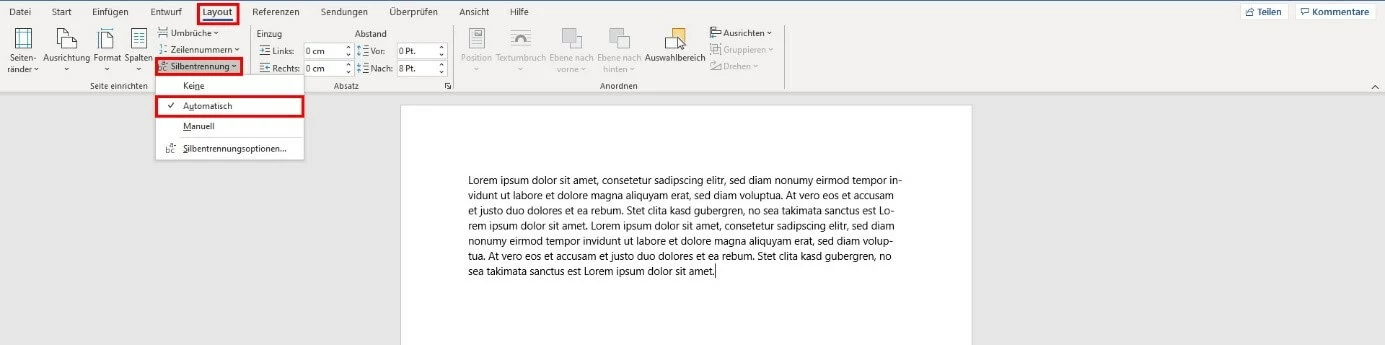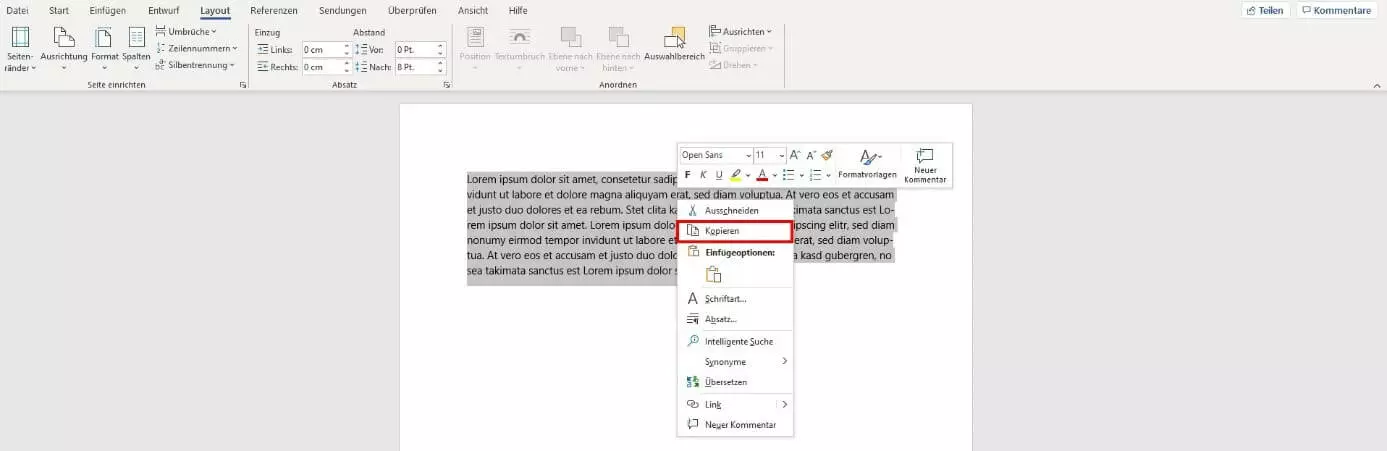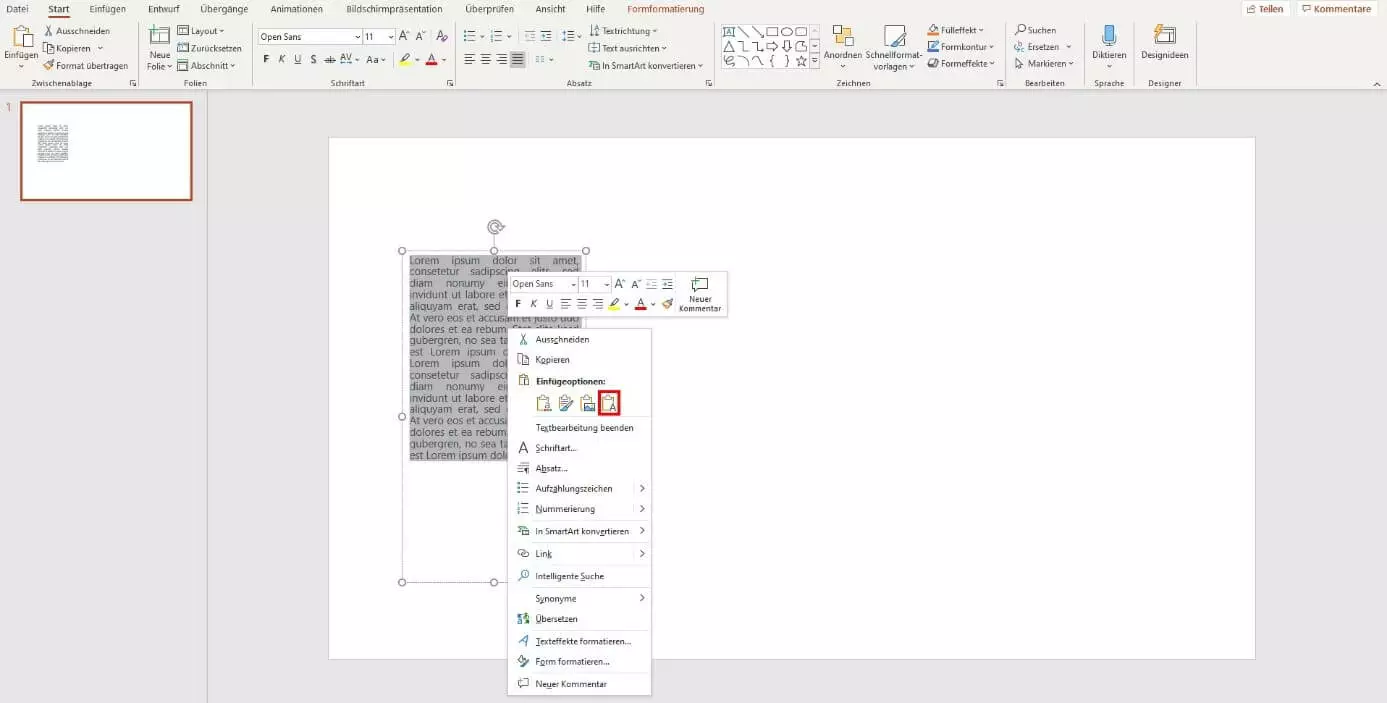Silbentrennung in PowerPoint: Schritt für Schritt erklärt
Microsoft PowerPoint und dessen Funktionen sind darauf ausgerichtet, einen Vortrag mit Text, Bildern, Videos und anderen Elementen zu unterstützen. In der Regel enthalten einzelne Folien nur wenig Text in Form von prägnanten Stichworten. Dadurch unterstützt die Präsentation den Vortragenden, ohne dabei das Publikum vom eigentlichen Vortrag abzulenken.
Vor allem Unternehmen nutzen das Präsentationsprogramm jedoch auch zur Erstellung von Berichten und Dokumentationen. In diesem Fall enthalten Folien häufig auch längere Textabschnitte. Im Gegensatz zu Microsoft Word ist PowerPoint jedoch darauf nicht ausgelegt. Daher sucht man vergeblich nach einer automatischen Silbentrennung in PowerPoint. Mithilfe von Microsoft Word können Sie dennoch die Silbentrennung in PowerPoint verwenden. Da beide Programme Teil von Microsoft 365 sind, lassen sie sich auch sehr gut miteinander kombinieren.
Silbentrennung in PowerPoint: Schritt-für-Schritt-Anleitung
PowerPoint bietet kein integriertes Feature für eine automatische Silbentrennung. Dieser Umstand fällt vielen Nutzern nicht unbedingt auf, da die meisten PowerPoint-Folien nur wenig Text enthalten und eine Silbentrennung daher nicht notwendig ist. Wenn Sie das Präsentationsprogramm jedoch für andere Zwecke einsetzen, wäre die automatische Silbentrennung auch in PowerPoint eine nützliche Funktion. Folgen Sie dieser Schritt-für-Schritt-Anleitung, um die Silbentrennung in PowerPoint zu aktivieren.
Sie haben keinen Zugriff auf Microsoft Word oder nur wenige Textabschnitte? Trennen Sie einzelne Wörter dann einfach manuell mit einem Bindestrich.
Schritt 1: Text in die Zwischenablage kopieren
Öffnen Sie Ihre PowerPoint-Präsentation und wählen Sie eine Folie mit einem langen Textabschnitt aus. Klicken Sie mit der linken Maustaste auf das Textfeld und markieren Sie den gesamten Text mit der Tastenkombination [STRG] + [A]. Anschließend öffnen Sie das Kontextmenü mit der rechten Maustaste und wählen die Option „Kopieren“ aus. Alternativ lässt sich der Text auch mit der Tastenkombination [Strg] + [C] in die Zwischenablage kopieren. In unserem Ratgeber stellen wir weitere nützliche Shortcuts für PowerPoint vor.
Schritt 2: Text in Word-Dokument einfügen
Öffnen Sie ein neues Word-Dokument und fügen Sie den kopierten Text aus der Zwischenablage ein. Dafür klicken Sie mit der rechten Maustaste auf eine freie Stelle der Seite und wählen im Kontextmenü die Option „Einfügen“ oder nutzen die Tastenkombination [Strg] + [V].
Schritt 3: Text formatieren
Microsoft Word bietet ein integriertes Feature, um die Silbentrennung automatisch zu aktivieren. PowerPoint übernimmt diese Formatierung im nächsten Schritt. Um die Silbentrennung in Microsoft Word zu aktivieren, wählen Sie im Menü den Reiter „Layout“ aus und öffnen das Drop-down-Menü „Silbentrennung“. Anschließend wählen Sie die Option „Automatisch“ mit der linken Maustaste aus. Mit der Option „Keine“ lässt sich die Funktion auf Wunsch wieder deaktivieren.
Seit Microsoft Word 2007 ist die Silbentrennung in den Grundeinstellungen deaktiviert und muss manuell aktiviert werden.
Schritt 4: Text aus Word-Dokument in Zwischenablage kopieren
Schritt 5: Text in PowerPoint mit Silbentrennung einfügen
Öffnen Sie erneut die PowerPoint-Präsentation. Anschließend klicken Sie mit der rechten Maustaste auf den Textblock. Wählen Sie unter den Einfügeoptionen die Option „Nur Text übernehmen“ aus. Daraufhin übernimmt PowerPoint die Silbentrennung aus Microsoft Word.
In unserem Ratgeber erklären wir Ihnen, wie Sie in PowerPoint Text um Bilder fließen lassen können.
Silbentrennung in PowerPoint nutzen: Kurzanleitung
In dieser Kurzanleitung haben wir für Sie alle Schritte kurz zusammengefasst, mit denen sich die automatische Silbentrennung in PowerPoint nutzen lässt:
- Schritt 1: Öffnen Sie die PowerPoint-Präsentation und legen Sie den Text in die Zwischenablage.
- Schritt 2: Öffnen Sie ein neues Word-Dokument und fügen Sie den Text ein.
- Schritt 3: Aktivieren Sie die automatische Silbentrennung im Reiter „Layout“.
- Schritt 4: Kopieren Sie den neu formatierten Text in die Zwischenablage.
- Schritt 5: Fügen Sie den Text mit Silbentrennung in PowerPoint ein.
Um die automatische Silbentrennung in PowerPoint zu nutzen, benötigen Sie auch Microsoft Word. Mit Microsoft 365 nutzen Sie stets die aktuellsten Versionen aller Office-Programme.