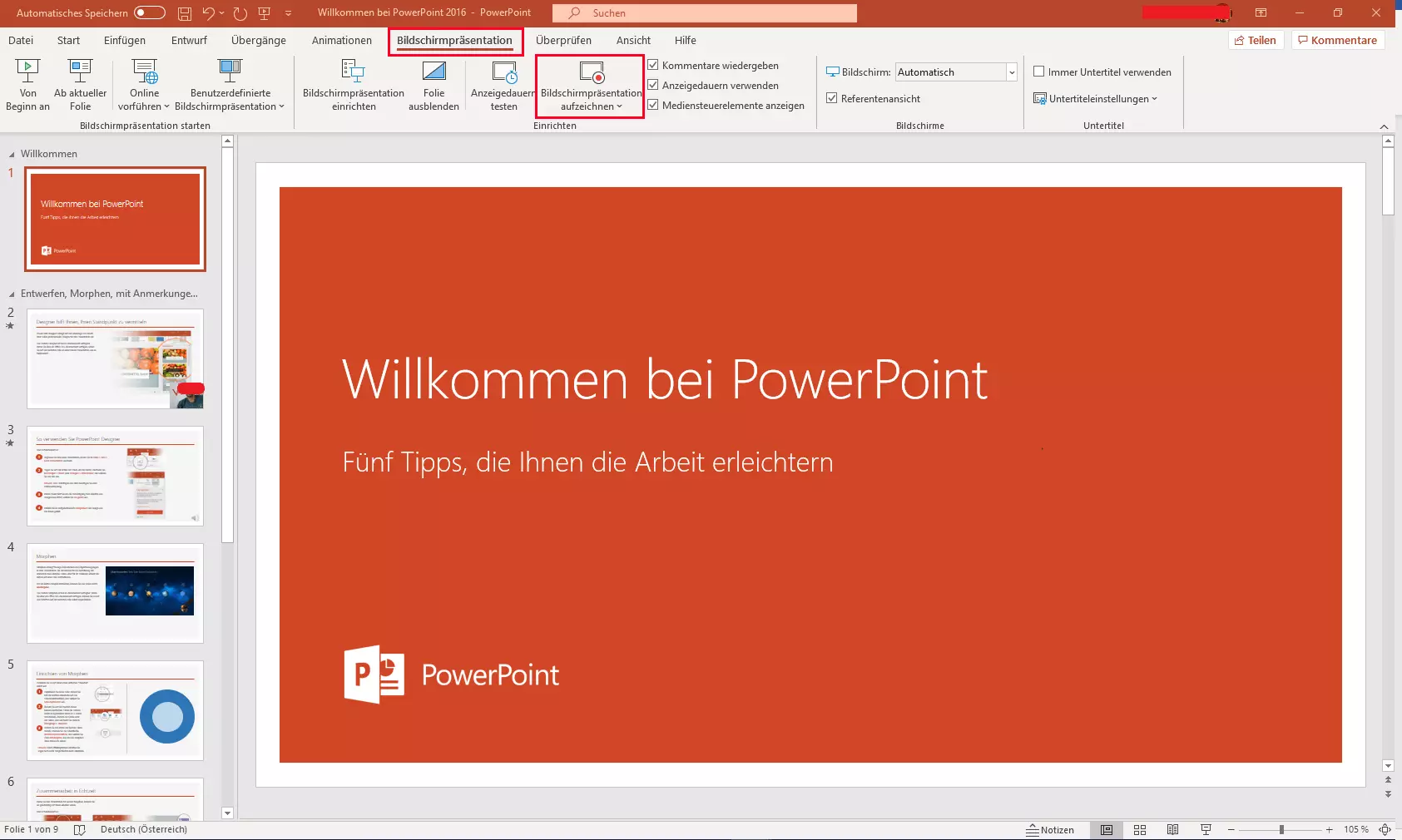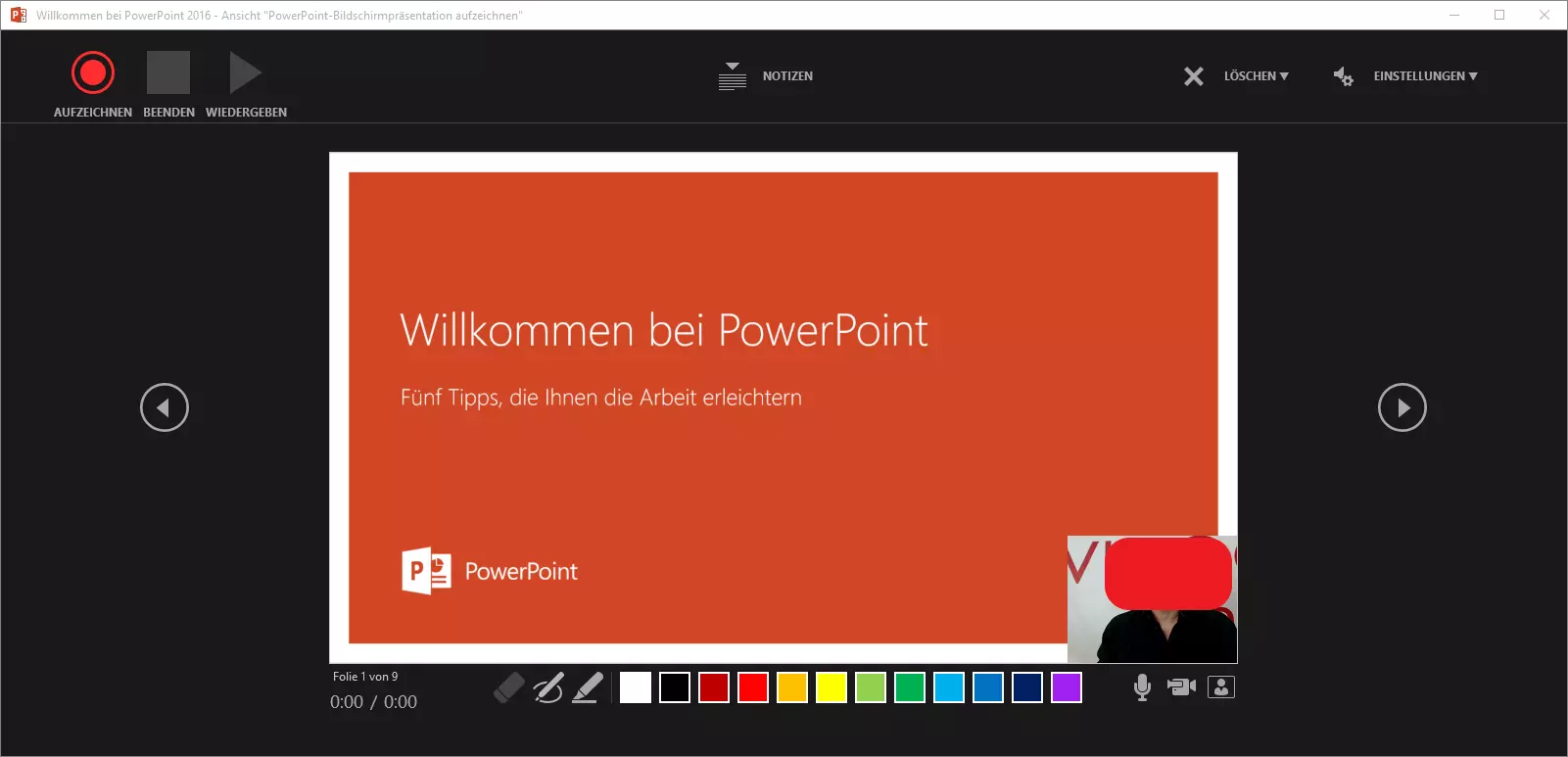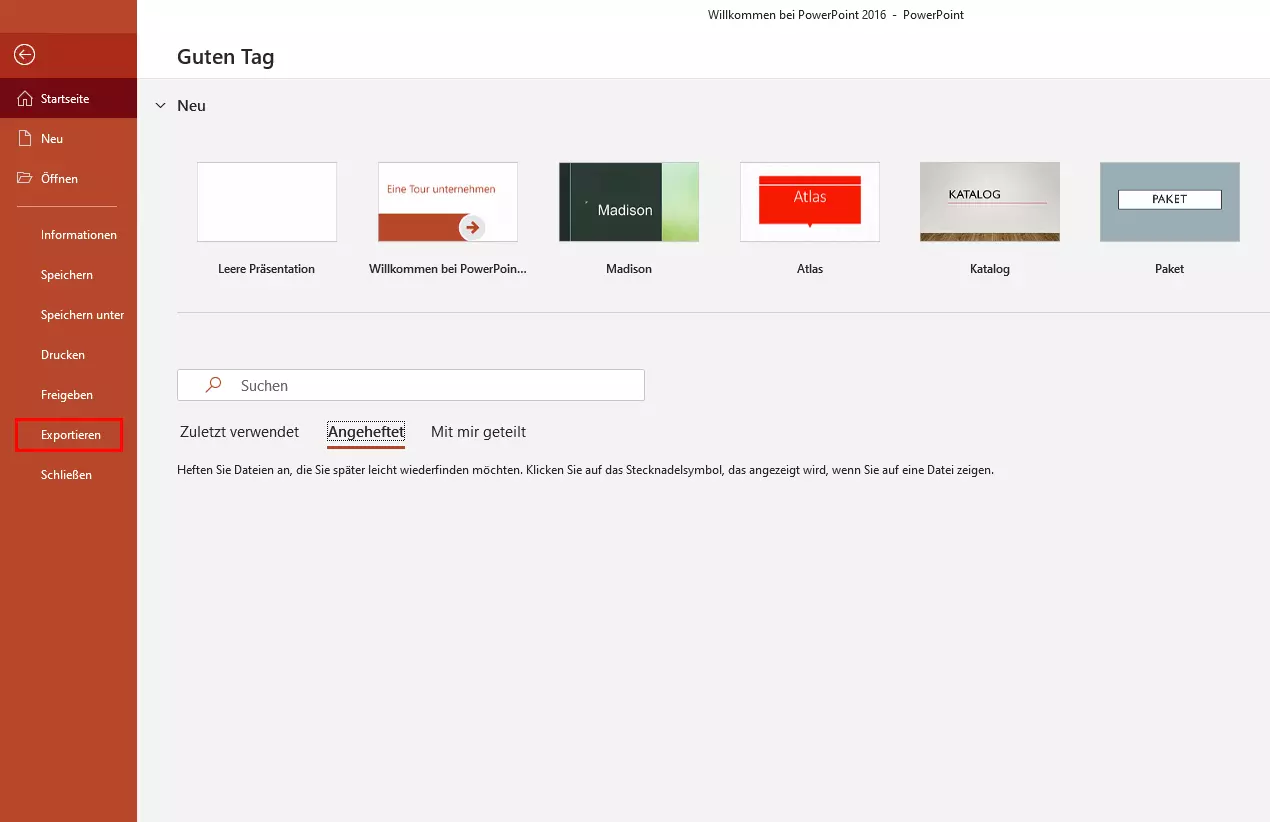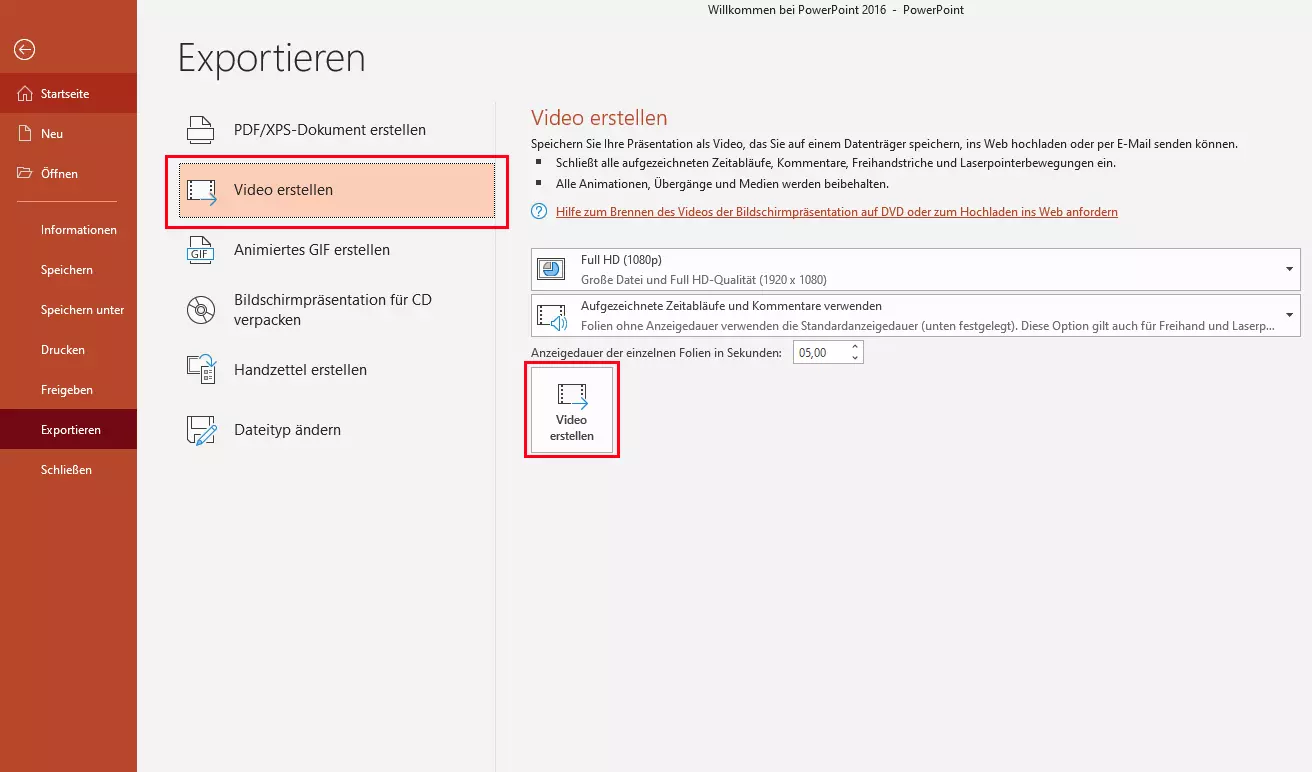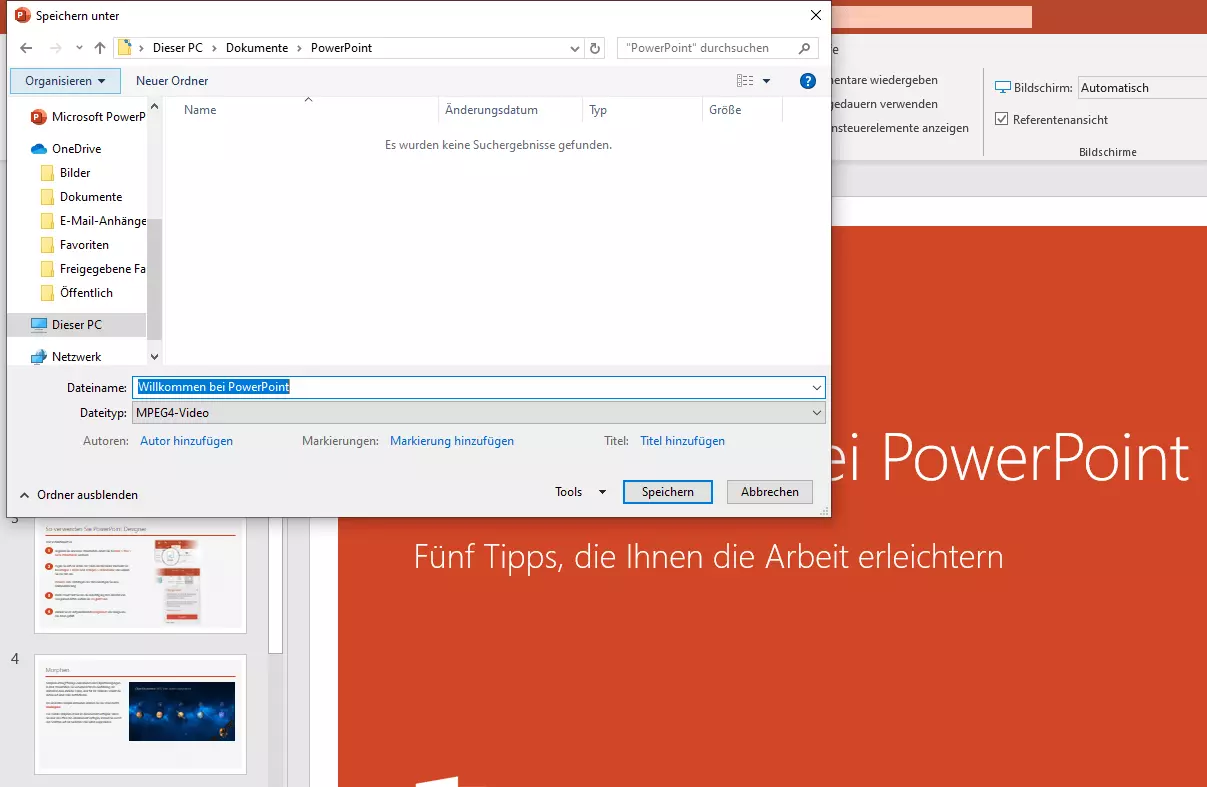PowerPoint-Video erstellen – eine Schritt-für-Schritt-Anleitung
Ein PowerPoint-Video zu erstellen – also eine fertige PowerPoint-Präsentation in ein Video umzuwandeln – ist eine relativ einfache Angelegenheit. Denn um aus einer PowerPoint ein Video zu machen, brauchen Sie im Grunde nur in der Menü-Leiste von PowerPoint auf „Datei“ und anschließend auf „Exportieren“ zu klicken. Dadurch lässt sich die PowerPoint-Präsentation als Video auf dem Computer speichern. Wie Sie dabei im Detail vorgehen und was es zu beachten gibt, erklären wir ausführlich in dieser Schritt-für-Schritt-Anleitung. Darüber hinaus wird auch kurz behandelt, wie Sie Ihrer PowerPoint-Präsentation Ton- oder Video-Kommentare hinzufügen, damit das PowerPoint-Video die volle Wirkung erzielt.
- Bewährt: Vollständiges Office-Paket
- Sicher: 1 TB zentraler Speicherplatz
- Ortsunabhängig: Auf bis zu 5 Geräten installierbar
Warum PowerPoint als Video speichern?
PowerPoint eignet sich nicht nur hervorragend für Live-Präsentationen vor Publikum – mit dem Programm lassen sich auch einfach und unkompliziert Video-Präsentationen aufzeichnen oder Erklärvideos gestalten. Das ist unter anderem dann sinnvoll, wenn man nicht die Möglichkeit hat, die Präsentation direkt vor Publikum zu halten.
PowerPoint-Präsentationen, die als Video gespeichert wurden, können im Internet auf unterschiedlichste Weise geteilt werden. Das Hochladen auf die eigene Website ist ebenso möglich wie der Upload auf YouTube oder das Teilen des Videos in sozialen Netzwerken wie Facebook oder Twitter. Ebenso einfach lassen sich PowerPoint-Video-Präsentationen über Messenger-Dienste wie WhatsApp verbreiten – und natürlich kann man auch in E-Mails einen Link zum eigenen Power-Point-Video setzen. Hinzu kommt, dass sich Videos nicht so einfach wie herkömmliche Präsentationen verändern lassen. (PowerPoint)-Videos beeinflussen deutlich stärker als andere Formate, wie lange und in welcher Reihenfolge die Nutzer sich die Inhalte ansehen können.
Video aus PowerPoint erstellen – die Grundlagen
Grundsätzlich kann man mit wenigen Klicks jede fertige PowerPoint-Präsentation in ein Video verwandeln. Oft ist es allerdings ratsam, eine ursprünglich für ein Live-Publikum entworfene Präsentation etwas zu bearbeiten, bevor man ein Video daraus erstellt. Und natürlich können Sie auch eine PowerPoint-Präsentation direkt mit dem Anliegen gestalten, daraus am Ende ein Video zu machen.
Ein wichtiges Werkzeug zum Gestalten von einheitlichen PowerPoint-Präsentationen ist der PowerPoint-Folienmaster. Nützlich beim Erstellen jeder Art von Präsentation sind zudem die PowerPoint-Shortcuts. Weiterführende Informationen zum Thema Informationstechniken finden Sie auch im Artikel „Überzeugend präsentieren: So wird Ihr Vortrag zum vollen Erfolg“.
Von zentraler Bedeutung beim Erstellen eines PowerPoint-Videos ist, dass zu jeder Folie ein gesprochener Text aufgezeichnet werden kann. Zudem sind auch Video-Aufzeichnungen möglich, wobei sich das Kamerabild des Sprechers dann in der Folie in Form eines kleinen Fensters einblenden lässt. Grundlage dafür ist, dass Ihr Rechner über ein Mikrofon und/oder eine Kamera verfügt.
Um eine PowerPoint-Präsentation mit gesprochenem Text oder mit einem integrierten Video zu ergänzen, gehen Sie folgendermaßen vor:
Schritt 1: Rufen Sie die fertige PowerPoint-Präsentation auf, aus der Sie ein Video machen wollen. Anschließend klicken Sie oben im Menü auf „Bildschirmpräsentation“. Dann klicken Sie oben in der Funktionsleiste auf „Bildschirmpräsentation aufzeichnen“.
Schritt 2: Jetzt können Sie zur jeweiligen Folie wahlweise Ton- oder Video-Aufzeichnungen aufnehmen, indem Sie links oben auf den roten „Aufzeichnen“-Button klicken. Wenn Sie Ihre Aufzeichnung beenden möchten, drücken Sie einfach auf das Rechteck daneben. Um sich Ihre Aufzeichnung anzusehen oder anzuhören, klicken Sie auf das Wiedergabe-Icon.
Indem Sie rechts unten auf das kleine Mikrofon- bzw. Kamera-Symbol klicken, können Sie den Ton oder die Kamera ein- und ausschalten – je nachdem ob Sie nur eine gesprochene Stimme oder ein Video des Vortragenden aufzeichnen und in die Folie integrieren möchten.
Wollen Sie bisherige Aufzeichnung verwerfen und einen neuen Versuch zu starten, klicken Sie in der Leiste oben auf „Löschen“. Mit der Stift- oder Textmarker-Funktion können Sie zudem wichtige Stellen auf der Folie markieren. Den virtuellen Laserpointer öffnen Sie, indem Sie auf die rechte Maustaste und anschließend auf „Zeigeoptionen“ klicken. So gehen Sie eine Folie nach der anderen durch.
Schritt 3: Abschließend sollten Sie auch diese Präsentation, so wie jede andere PowerPoint-Präsentation, im ppt-Format abspeichern. Dadurch können Sie jederzeit Änderungen an ihr vornehmen. Wechseln Sie hierfür in den Reiter „Datei“, klicken Sie dort auf den Menüpunkt „Speichern unter“ und geben Sie den gewünschten Speicherort an.
PowerPoint-Präsentation als Video speichern
Eine fertig gestaltete PowerPoint-Präsentation in einem Video-Format abzuspeichern ist denkbar einfach:
Schritt 1: Sobald Sie die jeweilige PowerPoint-Präsentation aufgerufen haben, klicken Sie oben in der Menüleiste auf „Datei“ und anschließend (anstelle von „Speichern“ oder „Speichern unter“) in der sich daraufhin öffnenden linken Seitenleiste auf „Exportieren“.
Schritt 2: Nun öffnet sich eine weitere Seitenleiste mit verschiedenen Optionen zum Exportieren von PowerPoint-Präsentationen. Dort wählen Sie „Video erstellen“. Daraufhin können Sie über zwei Drop-down-Menüs auswählen, …
- welche Auflösung (und damit auch Dateigröße) Ihr Video haben soll.
- ob bzw. wie die aufgezeichneten Zeitabläufe und Kommentare verwendet werden.
Haben Sie sich entschieden, klicken Sie auf den rechteckigen „Video erstellen“-Button.
Die Auflösung bzw. Qualität eines Videos steht meist in unmittelbarem Zusammenhang zur Größe der Video-Datei. Als Faustregel gilt: Je besser die Qualität bzw. Auflösung, desto größer die Datei. Eine hohe Auflösung bringt vor allem Nutzern etwas, die das Video auf großen Bildschirmen betrachten. Kleinere Dateien mit geringerer Auflösung sind oft einfacher zu handhaben – z. B. schneller hochzuladen. Oft ist ein Kompromiss zwischen maximaler Videoqualität und minimaler Dateigröße sinnvoll.
Schritt 3: Nachdem Sie auf „Video erstellen“ geklickt haben, müssen Sie im folgenden Fenster nur noch bestimmen, in welchen Ordnern Sie Ihr Video aus PowerPoint speichern möchten. Zudem können Sie an dieser Stelle auswählen, in welchem Dateityp Ihr PowerPoint-Video gespeichert werden soll. In der Regel haben Sie dafür das gängige Format MPEG4 und das Windows Media Video Format zur Auswahl. MPEG4 hat den Vorteil, dass es auf einer größeren Zahl an Geräten und Systemen läuft.
Haben Sie Ihr PowerPoint-Video lokal auf Ihrem Rechner oder online in der Cloud gespeichert, stehen Ihnen unzählige Möglichkeiten offen: Sie können Ihr PowerPoint-Video nun auf Ihre eigene Website, auf YouTube oder Facebook hochladen, per E-Mail verschicken oder über die verschiedenste Social-Media-Kanäle verbreiten.
Die Office-Anwendung PowerPoint ist Teil der Microsoft-365-Pakete von IONOS. Bei der Einrichtung steht IONOS-Kunden ein persönlicher Berater mit direkter Durchwahl zur Verfügung.