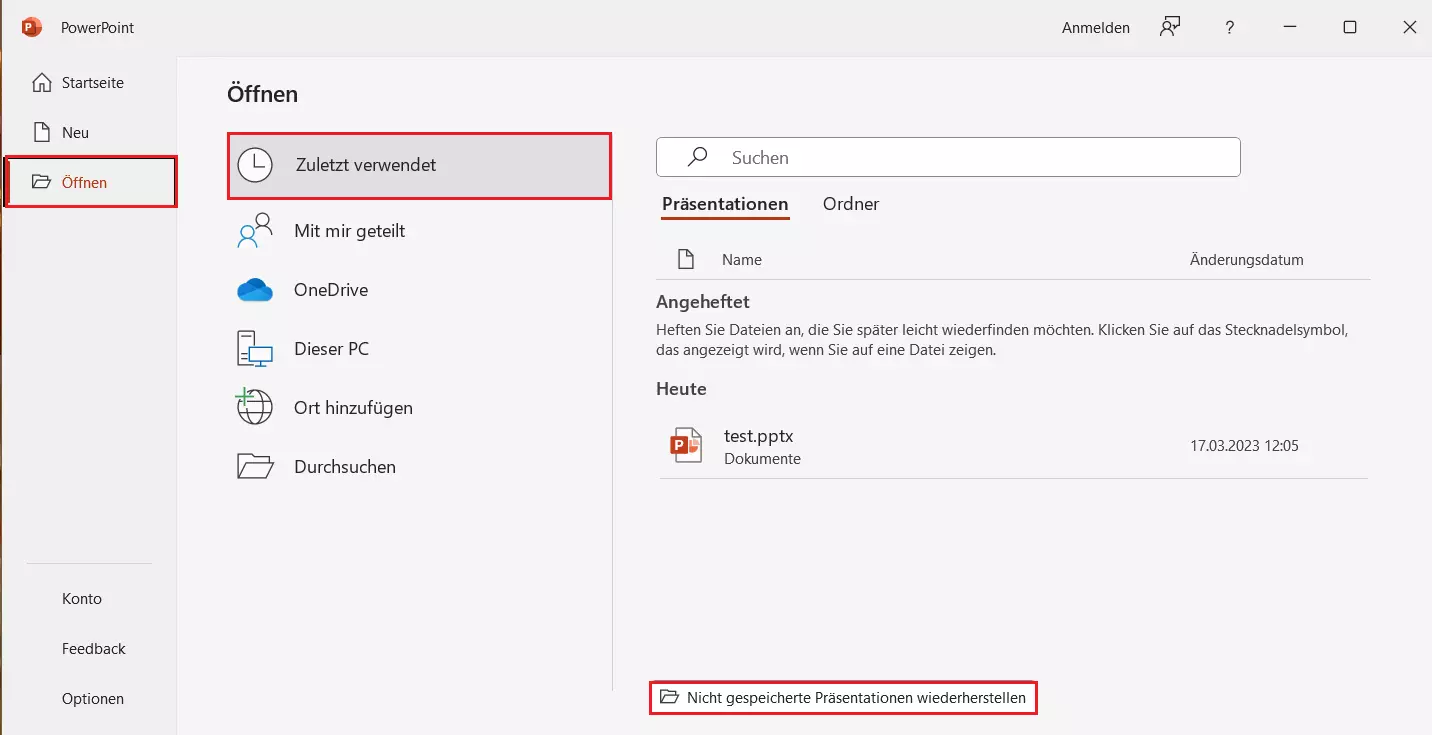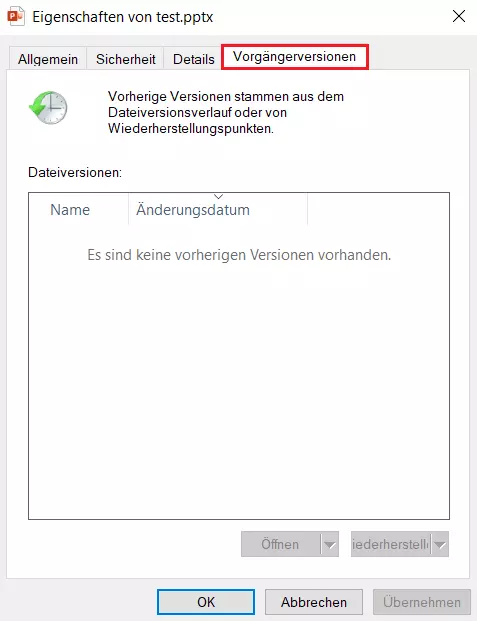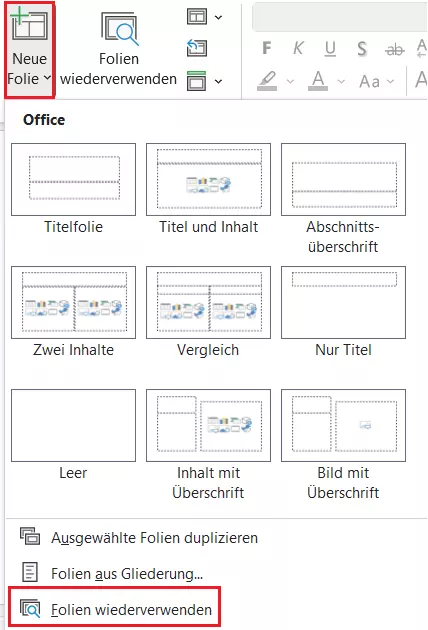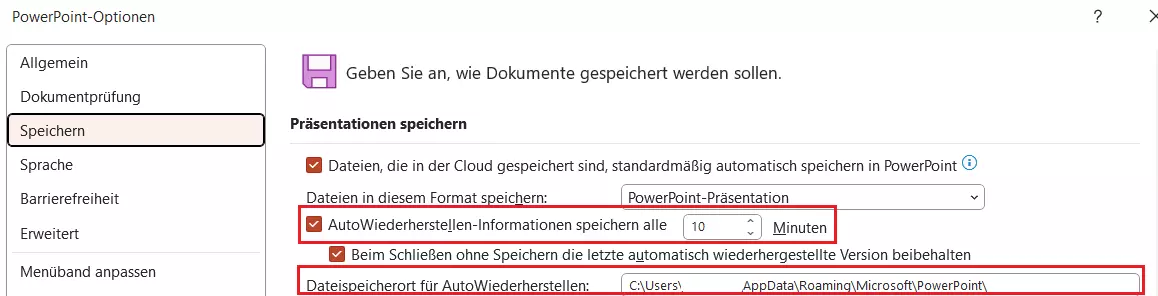Wie sie Powerpoint wiederherstellen - 5 Methoden vorgestellt
Wenn Sie eine PowerPoint-Datei aus Versehen gelöscht haben oder vergessen haben, Ihre Fortschritte zu speichern, können Sie diese in den Versionen Microsoft 365, PowerPoint 2021, PowerPoint 2019 sowie PowerPoint 2016 wiederherstellen. Hierfür können Sie integrierte PowerPoint-Funktionen nutzen.
- Inklusive Wildcard-SSL-Zertifikat
- Inklusive Domain Lock
- Inklusive 2 GB E-Mail-Postfach
Am einfachsten und schnellsten lässt sich eine PowerPoint, die nicht gespeichert wurde, wiederherstellen, indem Sie die integrierte Funktion unter „Öffnen > Zuletzt verwendet > Nicht gespeicherte Präsentation wiederherstellen“ nutzen.
Nicht gespeicherte PowerPoint wiederherstellen
Wenn Sie versuchen, eine nicht gespeicherte PowerPoint zu schließen, zeigt das Programm einen Warnhinweis. Erst nach einer erneuten Bestätigung schließt sich die Datei, ohne die aktuellen Änderungen zu speichern. Trotz dieser Vorkehrung kommt es vor, dass geöffnete Programme ohne Speichervorgang geschlossen werden und Daten verloren gehen. Auch unvorhergesehene Situationen führen dazu, dass sich das Programm ohne zu speichern schließt. Doch es gibt verschiedene Möglichkeiten, eine nicht gespeicherte PowerPoint wiederherzustellen.
PowerPoint mit temporären Dateien wiederherstellen
Windows speichert im Temp-Ordner laufend temporäre Dateien. Es besteht die Möglichkeit, dass auch nicht gespeicherte Inhalte Ihrer PowerPoint in diesem Ordner zu finden sind.
Schritt 1: Datei suchen
Öffnen Sie den Datei-Explorer und geben Sie den Begriff „PPT*.tmp“ in das Suchfeld ein. Warten Sie ab, bis die Suche beendet ist.
Schritt 2: Datei umbenennen
Erscheint eine PowerPoint-Datei im Datei-Explorer, benennen Sie diese um und geben ihr die Endung .ppt.
Schritt 3: Nicht gespeicherte PowerPoint wiederherstellen
Anschließend öffnen Sie die Datei, um zu prüfen, ob es sich dabei um die nicht gespeicherte PowerPoint handelt. Um diese wiederherzustellen, speichern Sie die Datei an einem von Ihnen gewählten Speicherort.
Nutzen Sie das gesamte Office-Paket Microsoft 365 und profitieren Sie von vielen Vorteilen wie fünf Installationen pro Nutzer, der neuesten Version sowie SSL/TLS-Verschlüsselung.
Integrierte PowerPoint-Funktion nutzen
PowerPoint bietet eine Funktion, um eine nicht gespeicherte PowerPoint-Datei wiederherzustellen. Gehen Sie wie folgt vor, um diese Funktion zu nutzen.
Schritt 1: Zuletzt verwendete Dateien anzeigen
Öffnen Sie das Präsentationsprogramm, klicken Sie auf den Menüpunkt „Öffnen“ und wählen Sie den Abschnitt „Zuletzt verwendet“ aus.
Schritt 2: Nicht gespeicherte PowerPoint-Datei wiederherstellen
DDaraufhin öffnet sich ein Ordner, in dem alle gespeicherten Entwürfe zu finden sind. Ist Ihre gesuchte Datei vorhanden, wählen Sie diese mit der linken Maustaste aus und klicken anschließend auf „Öffnen“. Speichern Sie die Datei wie gewohnt, um die Daten zu sichern und die Präsentation anschließend weiter zu bearbeiten.
Alte PowerPoint-Version wiederherstellen
Während Sie an einer PowerPoint-Präsentation arbeiten, machen Sie ungewünschte Änderungen mit der Tastenkombination [Strg] + [Z] leicht rückgängig. So holen Sie beispielsweise gelöschte Textabschnitte mit wenigen Klicks wieder zurück. Sobald Sie jedoch eine Datei speichern und schließen, gehen diese Daten verloren. Folgen Sie diesen Schritten, um eine alte PowerPoint-Version wiederherzustellen.
Vorgängerversionen einer PowerPoint wiederherstellen
Klicken Sie mit der rechten Maustaste auf die Datei und wählen Sie im Kontextmenü die Option „Vorgängerversionen wiederherstellen“ aus. Es öffnet sich ein neues Fenster, in dem automatisch der entsprechende Reiter ausgewählt ist. In diesem Bereich sind Vorgängerversionen der Präsentation nur dann zu finden, wenn ein Wiederherstellungspunkt gesetzt wurde. Wählen Sie eine Vorgängerversion aus, um eine alte PowerPoint wiederherzustellen.
Alte Versionen im Cloud-Speicher wiederherstellen
Wenn Sie Ihre Daten automatisch mit der Dropbox, Google Drive, One Drive oder einem anderen Cloud-Speicher synchronisieren, lässt sich in der Regel eine alte PowerPoint-Version wiederherstellen. Suchen Sie nach Vorgängerversionen oder der Option, Versionen zu verwalten, und stellen Sie die gewünschte Datei wieder her.
Gelöschte PowerPoint-Datei wiederherstellen
Grundsätzlich ist es empfehlenswert, nicht mehr benötigte Dateien oder veraltete Versionen zu löschen. So behalten Sie immer den Überblick und eine klare Ordnerstruktur. Doch was ist zu tun, wenn Sie dabei unabsichtlich eine wichtige PowerPoint-Datei löschen?
Schritt 1: Papierkorb öffnen
Wenn Sie eine Datei löschen, dann entfernen Sie diese nicht sofort vollständig von Ihrem Computer. Gelöschte Dateien kommen zuerst in den Papierkorb und lassen sich leicht wiederherstellen. Öffnen Sie den Papierkorb mit einem Doppelklick auf das Papierkorb-Icon.
Schritt 2: Nicht gespeicherte PowerPoint suchen
Geben Sie den Dateinamen der PowerPoint in das Suchfeld des Papierkorbs ein.
Schritt 3: PowerPoint-Datei wiederherstellen
Anschließend klicken Sie mit der rechten Maustaste auf die PowerPoint-Datei und wählen die Option „Wiederherstellen“ aus. Daraufhin befindet sich die Präsentation automatisch wieder in dem Ordner, aus dem Sie sie gelöscht haben.
Nutzen Sie in Ihrem Unternehmen das gesamte Office-Paket Microsoft 365 und profitieren Sie von vielen Vorteilen wie SSL/TLS-Verschlüsselung und sicherem Speicher.
Beschädigte PowerPoint-Datei wiederherstellen
Sie haben Ihre PowerPoint gespeichert, doch die Datei lässt sich nicht öffnen? Wir zeigen Ihnen verschiedene Möglichkeiten, eine beschädigte PowerPoint wiederherzustellen.
Verschieben der Präsentation, um PowerPoint wiederherzustellen
In den meisten Fällen ist nicht erkennbar, ob der Speicherort oder die Datei selbst beschädigt ist. Lässt sich die Datei mit der folgenden Anleitung wiederherstellen, dann ist der Speicherort betroffen. In diesem Fall ist es empfehlenswert, alle Dateien aus diesem Ordner wiederherzustellen und zu sichern.
Schritt 1: Datei in Zwischenablage speichern
Öffnen Sie den Ordner, in dem sich die beschädigte Datei befindet. Öffnen Sie das Kontextmenü mit einem Rechtsklick auf die Datei. Wählen Sie die Option „Kopieren“ aus, um die Datei in der Zwischenablage zu speichern.
Schritt 2: Datei in einen anderen Ordner kopieren
Anschließend öffnen Sie einen beliebigen Ordner oder erstellen einen neuen. Fügen Sie die Datei ein, indem Sie mit der rechten Maustaste auf einen freien Bereich klicken und im Kontextmenü die Option „Einfügen“ auswählen. Sie können die Datei auch mit der Tastenkombination [Strg] + [V] in den Ordner kopieren.
Schritt 3: Datei öffnen
Versuchen Sie, die Datei mit einem Doppelklick zu öffnen. Ist das problemlos möglich, dann konnten Sie die PowerPoint wiederherstellen und feststellen, dass der ursprüngliche Speicherort selbst beschädigt ist.
Folien in neue Präsentation einfügen
In vielen Fällen ist jedoch nicht der Speicherort, sondern die PowerPoint-Datei beschädigt. In diesem Fall bietet das Programm eine praktische Funktion, um die Folien in eine neue und unbeschädigte Datei einzufügen.
Schritt 1: Neue Präsentation öffnen
Öffnen Sie eine leere PowerPoint-Präsentation.
Schritt 2: Nicht gespeicherte PowerPoint wiederherstellen
Daraufhin erscheint rechts der gleichnamige Bereich. Klicken Sie auf den Button „Durchsuchen“ und wählen Sie jene Datei im Explorer aus, die Sie wiederherstellen möchten. Daraufhin erscheint eine Miniatur-Vorschau aller Folien. Klicken Sie mit der linken Maustaste auf die Folien, um diese in die neue Präsentation einzufügen. Um die gesamte nicht gespeicherte PowerPoint-Datei wiederherzustellen, öffnen Sie mit der rechten Maustaste das Kontextmenü und klicken Sie auf die Option „Alle Folien einfügen“.
Schritt 3: Datei speichern
Sobald Sie alle Folien übertragen haben, speichern Sie die Datei an einem neuen Speicherort.
So vermeiden Sie den Verlust von PowerPoint-Dateien
Trotz der vielen Möglichkeiten, eine PowerPoint wiederherzustellen, ist eine erfolgreiche Wiederherstellung nicht garantiert. Nutzen Sie daher während der Arbeit am Dokument regelmäßig den Shortcut [Strg] + [S]. Damit speichern Sie Ihre Datei und sichern sich vor möglichen Verlusten ab.
PowerPoint enthält eine Funktion, mit der das Programm geöffnete Präsentationen automatisch speichert. Wir erklären, wie Sie die Funktion aktivieren und so den Verlust von Dateien vermeiden.
Möglichkeit 1: Automatisches Speichern in Menüleiste aktivieren
Möglichkeit 2: Automatisches Speichern bei Optionen aktivieren
Wenn Sie die Funktion im Bereich „Optionen“ aktivieren, stehen Ihnen zusätzliche Einstellungsmöglichkeiten zur Verfügung. Wählen Sie im Menü den Abschnitt „Datei“ aus. Anschließend klicken Sie auf „Optionen“ und „Speichern“. Aktivieren Sie die Funktion „AutoWiederherstellen-Information speichern“ und geben Sie das gewünschte Zeitintervall für das automatische Speichern ein. Wenn Sie die Option „Beim Schließen ohne Speichern die letzte automatisch wiederhergestellte Version beibehalten“ aktivieren, vermeiden Sie den Verlust von Daten, falls Sie die PowerPoint-Datei unbeabsichtigt ohne Speichern schließen. Bei Bedarf lässt sich auch der Speicherort anpassen, damit Sie die gesicherten Dateien leichter wiederfinden.
Auch Dateien anderer Microsoft-365-Programme lassen sich in solchen Situationen wiederherstellen: Mehr dazu finden Sie in unseren Artikeln zu „Excel-Dateien wiederherstellen“ und „Word-Dokumente wiederherstellen“.