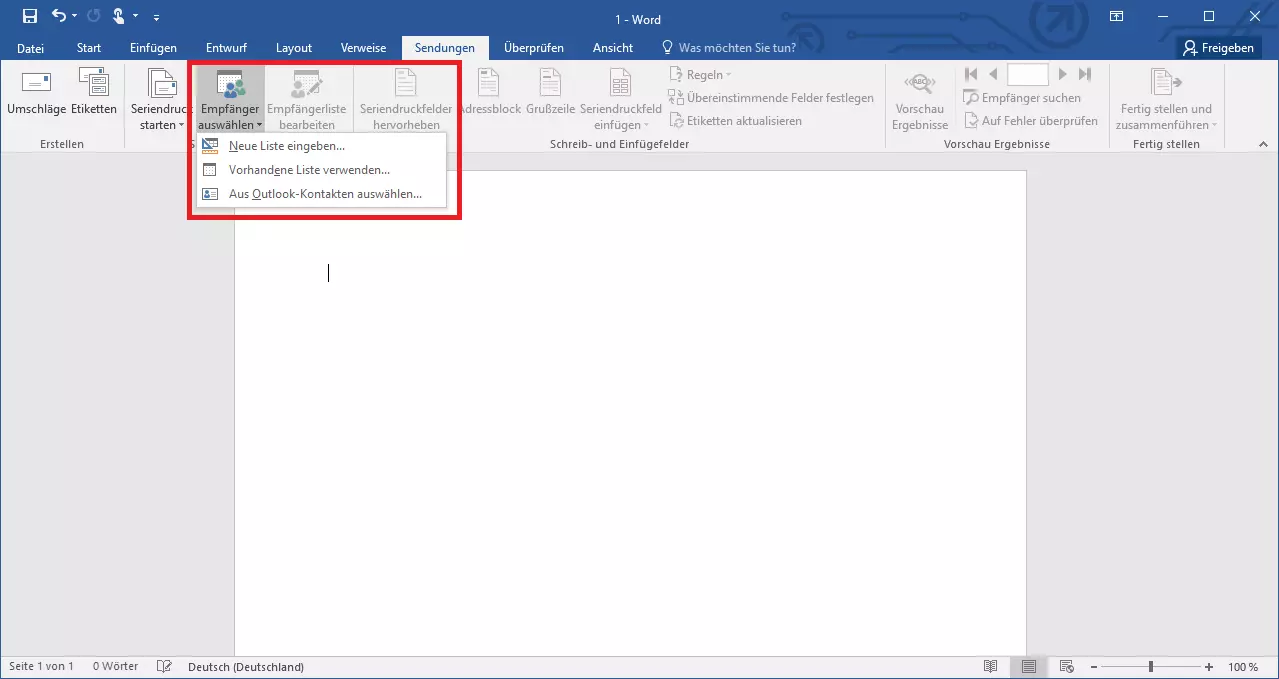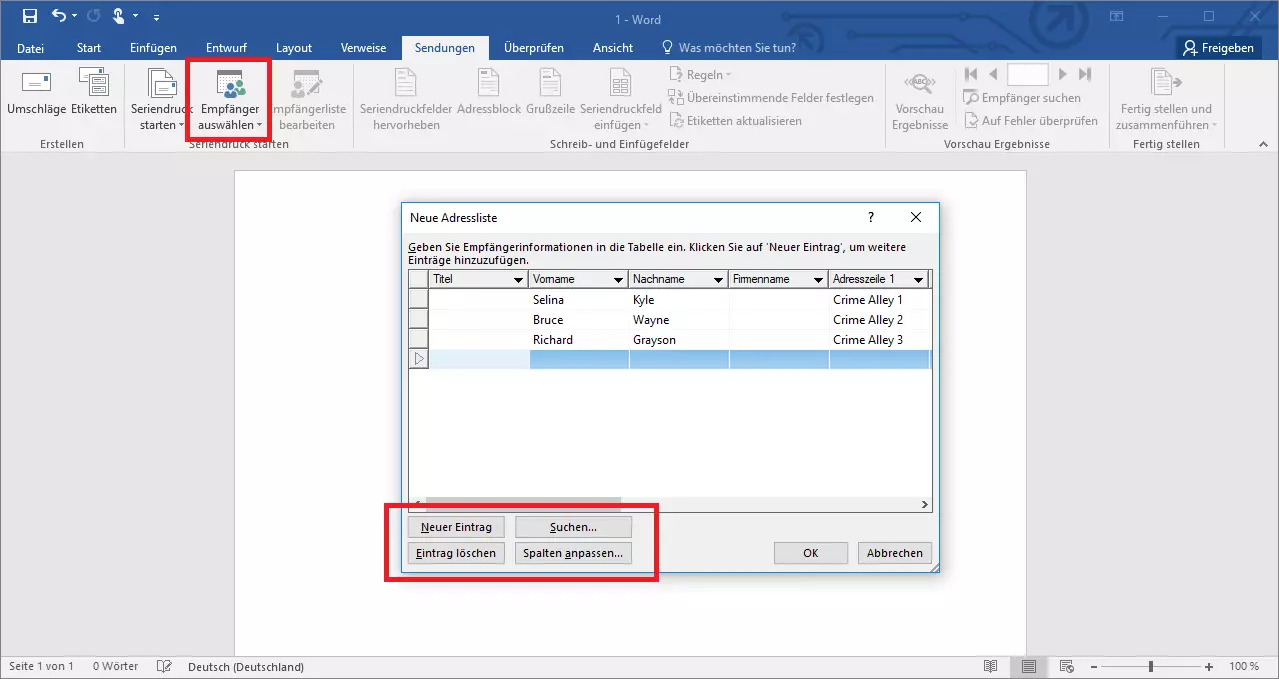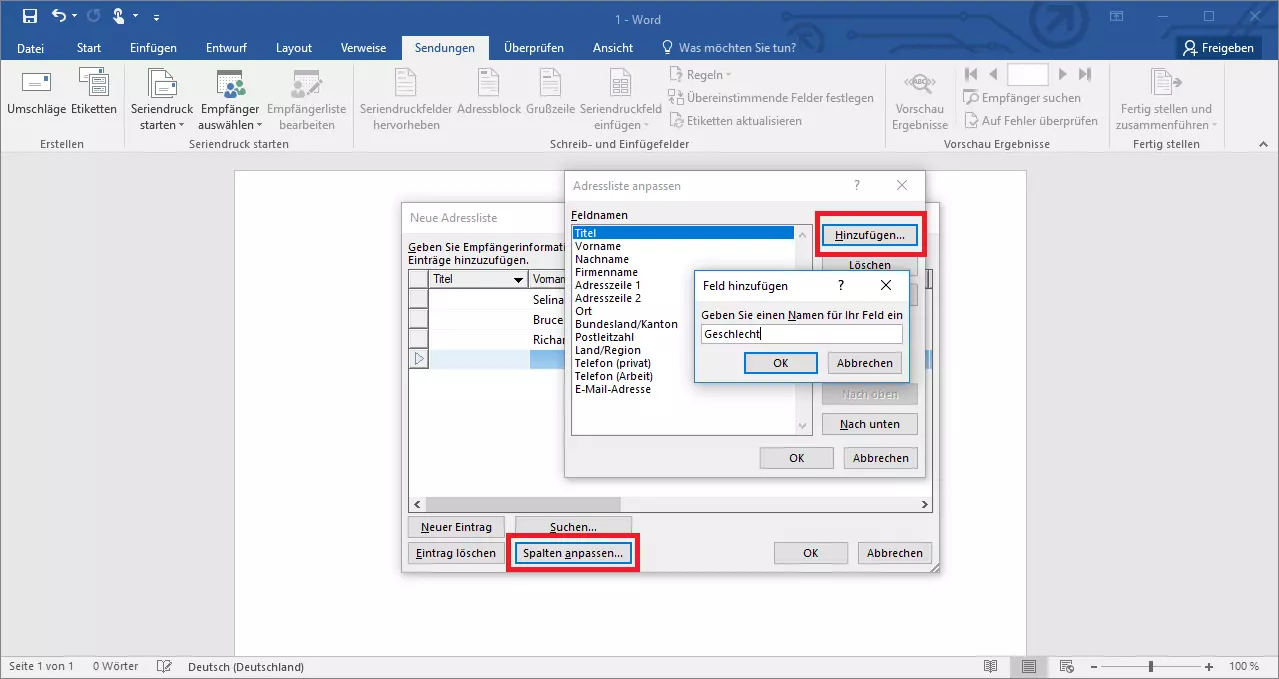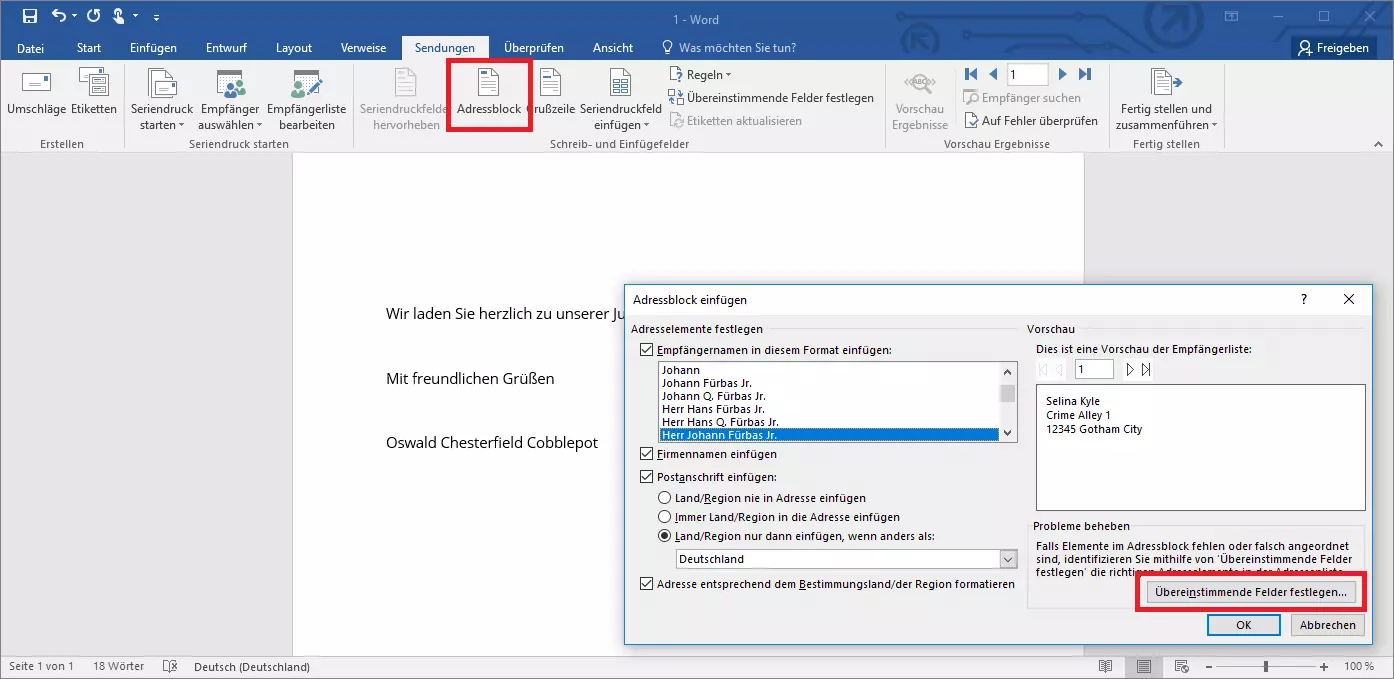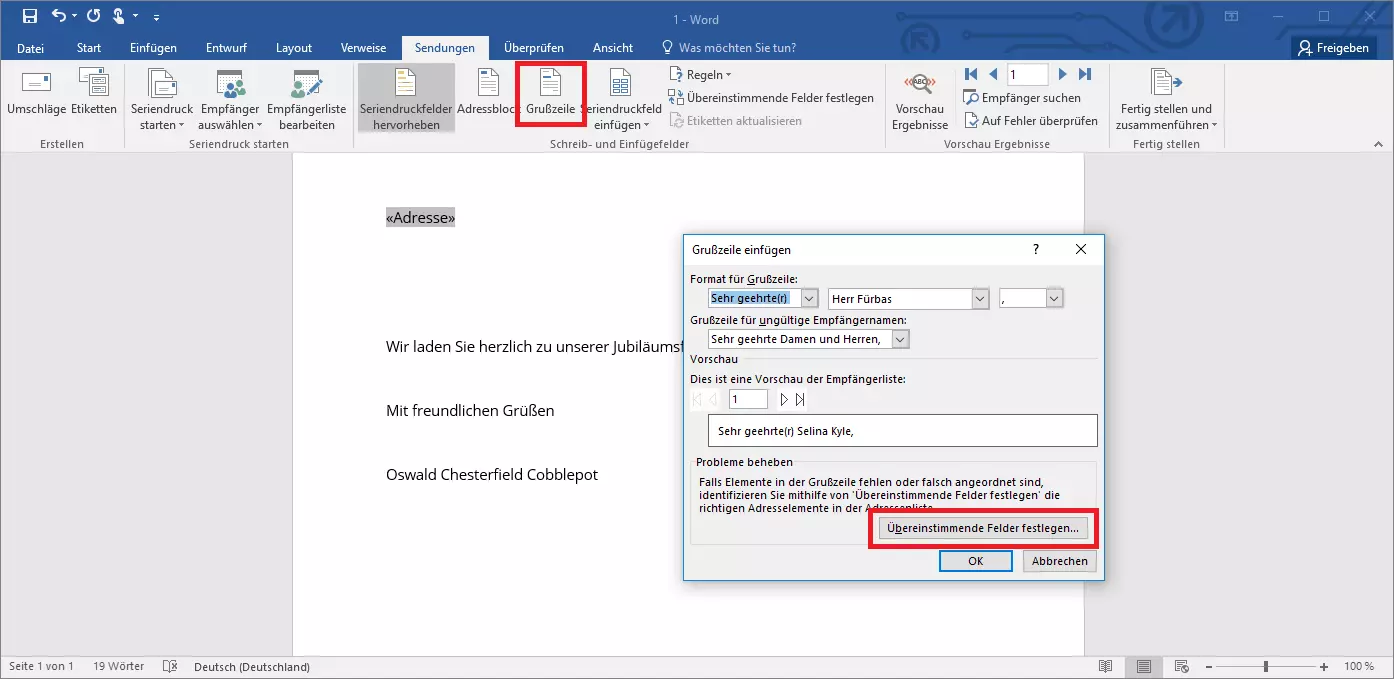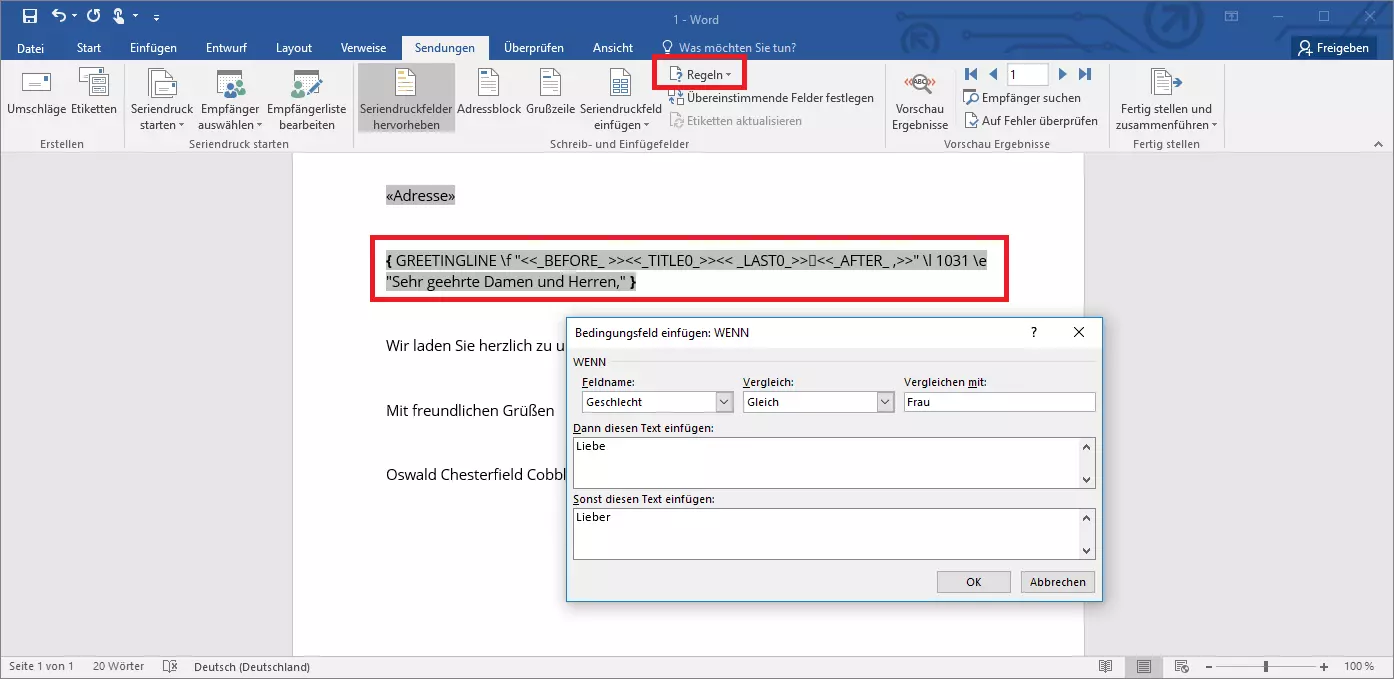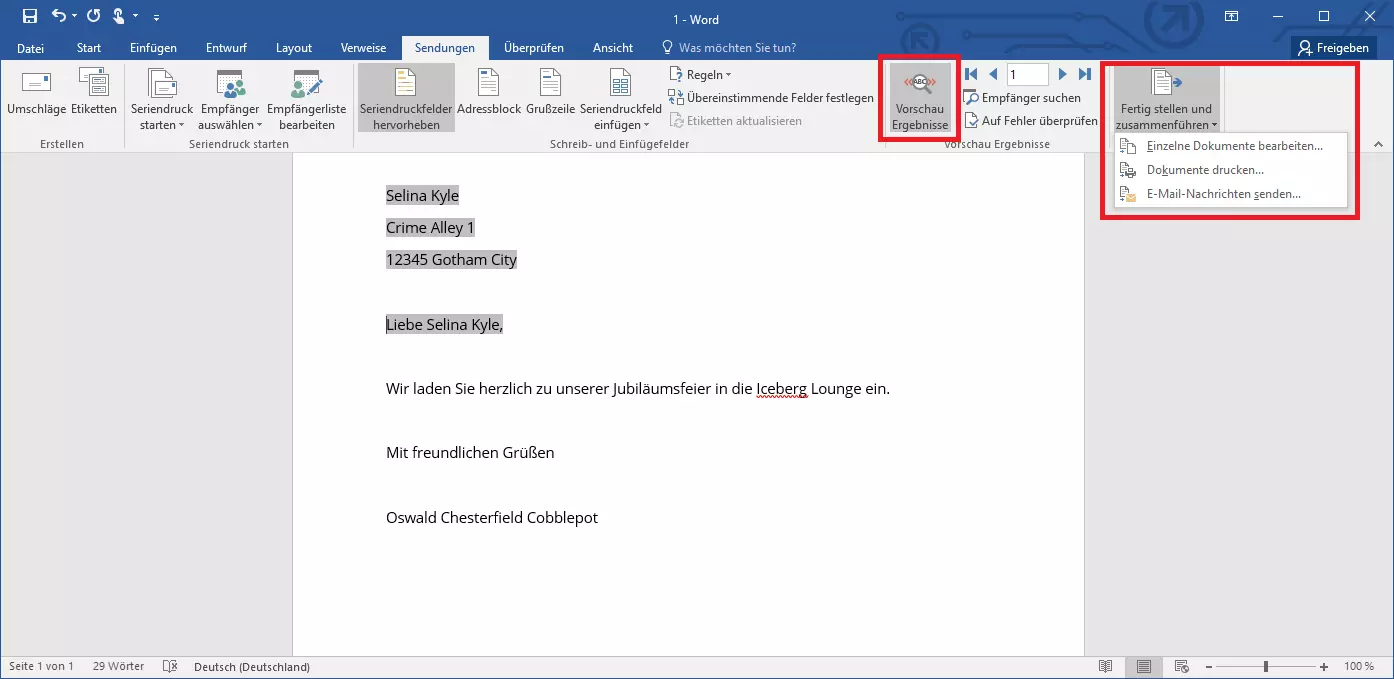Einen Serienbrief erstellen? Mit Word ganz einfach!
Egal, ob privat oder im Büro, egal ob Hochzeitseinladung oder Geschäftsbrief, es kommt immer wieder vor, dass Sie ein und denselben Brief an unterschiedliche Leute schicken müssen. In solchen Fällen immer wieder Adresse und Anrede anzupassen, kann extrem zeitaufwendig sein. Wenn man allerdings einen Serienbrief erstellt, fügt Word viele Angaben automatisch ein und Sie können sich auf den eigentlichen Inhalt der Nachricht konzentrieren.
- Schreiben Sie perfekte E-Mails auf Wunsch mit KI-Funktionen
- Sicher: Schutz vor Viren und Spam
- Inklusive: eigene Domain
Was ist ein Serienbrief?
Ein Serienbrief ist eine Nachricht, die an viele verschiedene Empfänger gesendet wird. Der Hauptanteil des Briefs soll hierbei in allen Fassungen identisch sein. Da aber die Adressaten unterschiedlich sind, gibt es bestimmte Felder, die jeweils angepasst werden müssen. In erster Linie handelt es sich hierbei um das Adressfeld und eventuell die Anrede. Aber auch Kundennummern oder andere personalisierte Informationen können automatisch in den Text eingefügt werden.
Die meisten Textverarbeitungsprogramme, wie etwa Word, haben hierfür automatisierte Funktionen. Damit Sie diese Hilfe nutzen können, müssen die Programme auf eine von Ihnen gepflegte Datenbank Zugriff haben: Dort findet die Software Namen und Adressen der Empfänger und setzt diese an den richtigen Stellen im Dokument ein.
Die Einsatzmöglichkeiten von Serienbriefen sind vielfältig. Im professionellen Bereich nutzen Unternehmen Serienbriefen beispielsweise beim Versenden von Infomaterial, Rechnungen oder Angeboten. Private Nutzer verwenden Serienbriefe vor allem, um Einladungen zu größeren Feiern zu erstellen.
Serienbrief in Word erstellen: Schritt für Schritt
Möchte man einen Serienbrief erstellen, sind mehrere Schritte notwendig: Der erste besteht im Erstellen einer Datenquelle, dann folgt das Verfassen des Serienbriefs und schließlich der Druck des Dokuments.
Neben Briefen können Sie auch E-Mails, Umschläge oder Etiketten über den Seriendruck in Word erstellen. Wählen Sie dafür das richtige Format unter „Seriendruck starten“ im Reiter „Sendungen“.
Datenquelle pflegen
Word kann aus verschiedenen Quellen die für den Serienbrief benötigen Informationen ziehen: Sie können Excel-Tabellen importieren, Ihr Adressbuch in Outlook nutzen oder die Informationen direkt in Word eintragen.
Möchten Sie mit einer Excel-Datei arbeiten, achten Sie darauf, dass Sie die Daten korrekt als Tabelle formatieren und mit Spaltenüberschriften versehen. Word zieht die Informationen direkt aus der Datei. Um ein Excel-Dokument zu importieren, wechseln Sie in den Reiter „Sendungen“, wählen den Button „Empfänger auswählen“ und drücken dann auf „Vorhandene Liste verwenden…“.
Auch eine Datenbank, die Sie mit der Microsoft-Software Access erstellt haben, können Sie in Word importieren.
Möchten Sie stattdessen das Ihre Outlook-Kontakte importieren, wählen Sie unter dem gleichen Button die Funktion „Aus Outlook-Kontakten auswählen…“. Verwenden Sie verschiedene Ordner, um Ihre Kontakte im E-Mail-Programm zu sortieren, haben Sie nun die Möglichkeit, gezielt die richtigen Adressdaten auszuwählen.
Wenn Sie weder eine Excel-Tabelle pflegen möchten, noch ein Adressbuch in Outlook verwalten, können Sie Daten auch direkt in Word eintragen. Hierfür wählen Sie die Funktion „Neue Liste eingeben…“. Word stellt Ihnen bereits viele wichtige Spalten zur Eingabe von Adressdaten bereit. Klicken Sie in die entsprechen Felder und geben Sie die Daten ein. Haben Sie einen Eintrag abgeschlossen, können Sie über den Button „Neuer Eintrag“ die nächste Zeile beginnen.
Höchstwahrscheinlich brauchen Sie für Ihren Zweck nicht alle Spalten, die Word vorgibt, beziehungsweise möchten vielleicht auch eigene Kategorien hinzufügen. Mit einem Klick auf „Spalten anpassen…“ ermöglicht Word Ihnen, Spalten hinzuzufügen, zu löschen oder einfach umzubenennen. Haben Sie alle Informationen eingetragen und die Eingabe bestätigt, fordert Word Sie auf, die neue Datenbank abzuspeichern. Das gibt Ihnen die Möglichkeit, die Daten auch in anderen Word-Dokumenten zu benutzen. So müssen Sie den Aufwand nicht für jeden Serienbrief neu betreiben.
Keine Sorge: Auch nachdem Sie die Erstellung Ihrer neuen Datenbank abgeschlossen haben, können Sie die Informationen noch anpassen. Der Button „Empfängerliste bearbeiten“ liefert Ihnen die hierfür benötigten Funktionen.
Wenn Sie Datenquellen aus einer Datei importieren, sollte sich diese auf Ihrem PC befinden. Es ist allerdings auch möglich, Datenbanken von Servern in das Word-Dokument zu integrieren. Hierfür verwenden Sie dann den Datenverbindungsassistenten.
Serienbrief erstellen
Haben Sie die Informationen der Adressaten hinterlegt, gilt es nun, den eigentlichen Brief zu verfassen. Hierbei arbeiten Sie zum einen mit ganz normalem Text, wie Sie es auch sonst von Word gewohnt sind, zum anderen aber mit speziellen Textblöcken. Wesentlich für jeden Serienbrief ist der Adressblock. Wenn Sie den entsprechen Button anklicken, öffnet sich ein Fenster zur Konfiguration des Platzhalters. Dort können Sie festlegen, wie der Adressblock gestaltet sein soll. Wenn Sie mit einer externen Tabelle arbeiten, versucht Word aus den Spaltenbezeichnungen die korrekten Felder abzuleiten. Sollte das Programm aber Ihre selbstgewählten Beschriftungen nicht zuordnen können, haben Sie über den Button „Übereinstimmende Felder festlegen…“ die Möglichkeit, die Kategorien korrekt zuzuordnen.
Mit einer Grußzeile können Sie eine personalisierte Anrede in Ihren Serienbrief einfügen. Statt also mit „Sehr geehrte Damen und Herren“ einen unbestimmten Empfänger anzusprechen, können Sie Word aus den Daten den konkreten Namen ziehen und anzeigen lassen. Auch hierfür legen Sie das Format fest – entscheiden so zum Beispiel, ob Vor-, Nachname oder beides angezeigt werden soll.
Sie können zudem die Einleitung des Grußes von Word einfügen lassen oder diesen selbst formatieren. Die Textverarbeitungssoftware bietet Ihnen das generische „Sehr geehrte(r)“ gefolgt vom Namen des Empfängers an. Wenn Sie die Option „(ohne)“ wählen, können Sie die Einleitung auch ganz normal in den Text schreiben und erst dann das Serienbrieffeld mit dem Namen einfügen. Etwas problematisch ist, dass Word (vermutlich aus einer englischsprachigen Perspektive heraus) keine an das Geschlecht angepasste Anrede vorsieht. Aber auch das ist mit etwas Aufwand und einigen Anpassungen möglich:
Erzeugen Sie dafür eine Grußzeile ohne Einleitung. Nun klicken Sie mit der rechten Maustaste auf den Block und wählen „Feldfunktionen ein/aus“. Jetzt können Sie den Code sehen, der für das Serienbrieffeld verantwortlich ist. Zusätzlich müssen Sie Regeln anwenden. Mit diesen Funktionen lassen sich Serienbrieffelder genauer programmieren. Für die korrekte Anrede brauchen Sie eine Wenn-Dann-Sonst-Regel. Außerdem muss in Ihrer Datenquellen ein Feld vorhanden sein, in dem das Geschlecht vermerkt ist.
Bringen Sie den Cursor innerhalb der Feldfunktion hinter „_BEFORE_ “ (inklusive des Leerzeichens nach dem Unterstrich) und klicken Sie dann auf die Wenn-Dann-Sonst-Regel. Dort wählen Sie den Feldnamen aus, in dem das Geschlecht des Empfängers notiert ist, und geben dann ein, dass dieser beispielsweise gleich „weiblich“ oder „Frau“ sein soll. Dann tragen Sie ein, was bei Übereinstimmung eingetragen werden soll (zum Beispiel „Liebe“) und was Word einfügen soll, wenn die Angaben nicht identisch sind (zum Beispiel „Lieber“). Nun passt die Grußzeile genau auf die angesprochene Person.
In den Text können Sie aber – neben Adresse und Grußformel – noch weitere Textfelder einfügen. Das geht auch direkt im Fließtext. So können Sie zum Beispiel den Namen des Adressaten oder die Kundennummer in den Hauptteil des Briefes einfügen. Damit sich die Serienbrieffelder deutlicher vom eigentlichen Inhalt des Dokuments absetzen, können Sie die Funktion „Serienbrieffelder hervorheben“ nutzen. Dann sind die entsprechenden Bereiche farblich markiert.
Serienbrief drucken
Vor dem Seriendruck in Word, können Sie sich die Briefe in einer Vorschau ansehen. Hierfür füllt Word die Platzhalter mit den tatsächlichen Daten aus. So können Sie jeden einzelnen ausgefüllten Brief durchsehen und auf Fehler überprüfen. Dann geht es mit der Funktion „Fertig stellen und zusammenführen“ an den Druck der Briefe. Hier bietet Word verschiedenen Optionen an:
- Einzelne Dokumente bearbeiten…: Word erzeugt ein neues Dokument, in dem jede Version des Briefes nacheinander aufgeführt wird. Hier können Sie an einzelnen Stellen noch Änderungen vornehmen.
- Dokumente drucken…: Word druckt direkt jeden Brief nacheinander aus.
- E-Mail-Nachrichten senden…: Word verschickt das Dokument als E-Mail. Dafür wählen Sie aus der Datenquelle das Feld mit hinterlegten E-Mail-Adressen aus und geben zusätzlich einen Betreff ein.
- Bewährt: Vollständiges Office-Paket
- Sicher: 1 TB zentraler Speicherplatz
- Ortsunabhängig: Auf bis zu 5 Geräten installierbar
Der Seriendruck-Assistent
Auf die oben beschriebene Weise können Sie sehr individuell gestaltete Serienbriefe erstellen. Wer etwas mehr Komfort wünscht, kann aber auch den Seriendruck-Assistenten von Word nutzen. Dieser führt den Nutzer durch die Erstellung. Um die Hilfsfunktion zu starten, wählen Sie im Reiter Sendungen den Button „Seriendruck starten“ und dann die Funktion „Seriendruck-Assistent mit Schritt-für-Schritt-Anweisungen…“.
Am rechten Rand des Fensters öffnet sich eine Seitenleiste, die prinzipiell die gleichen Schritte mit Ihnen durchgeht, die wir auch in diesem Text vorgestellt haben. Sie legen Ihre Datenquelle fest, verfassen den Brief und stellen die Dokumente fertig. Ein begleitender Text erklärt Ihnen dabei jedoch die einzelnen Schritte. Außerdem können Sie mithilfe des Assistenten sicherstellen, dass Sie keinen Schritt vergessen.
Wenn man seine Datenquelle stetig pflegt, dann kann man mit Word sehr schnell Serienbriefe erstellen. Das Einbauen der entsprechenden Platzhalter ist sehr unkompliziert – egal, ob mit oder ohne Assistenten.