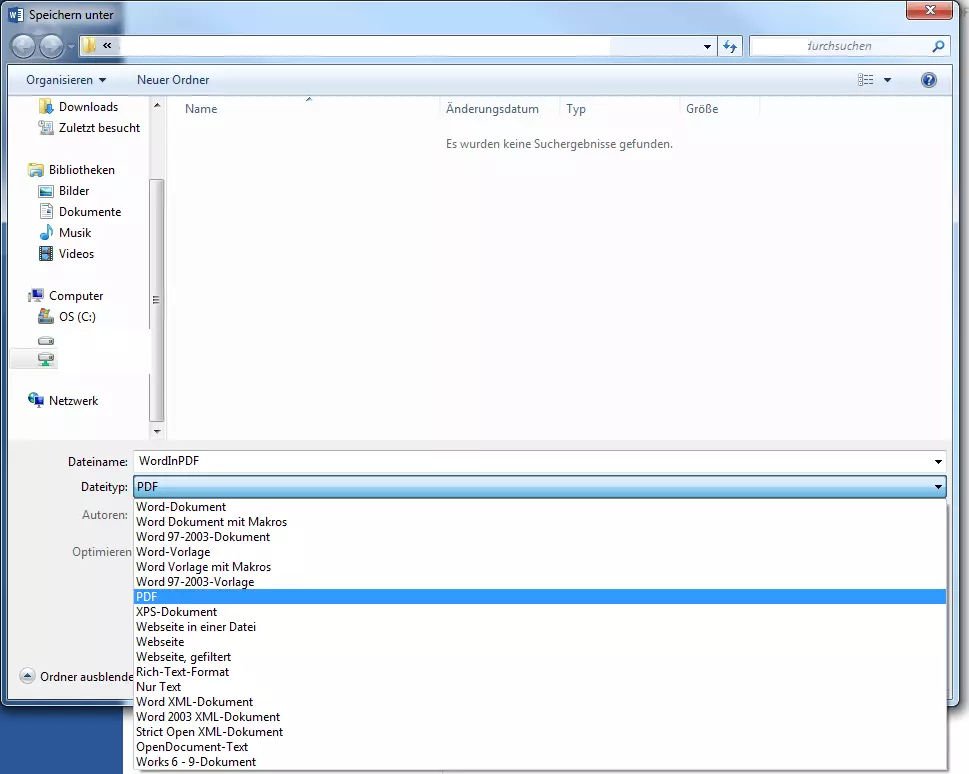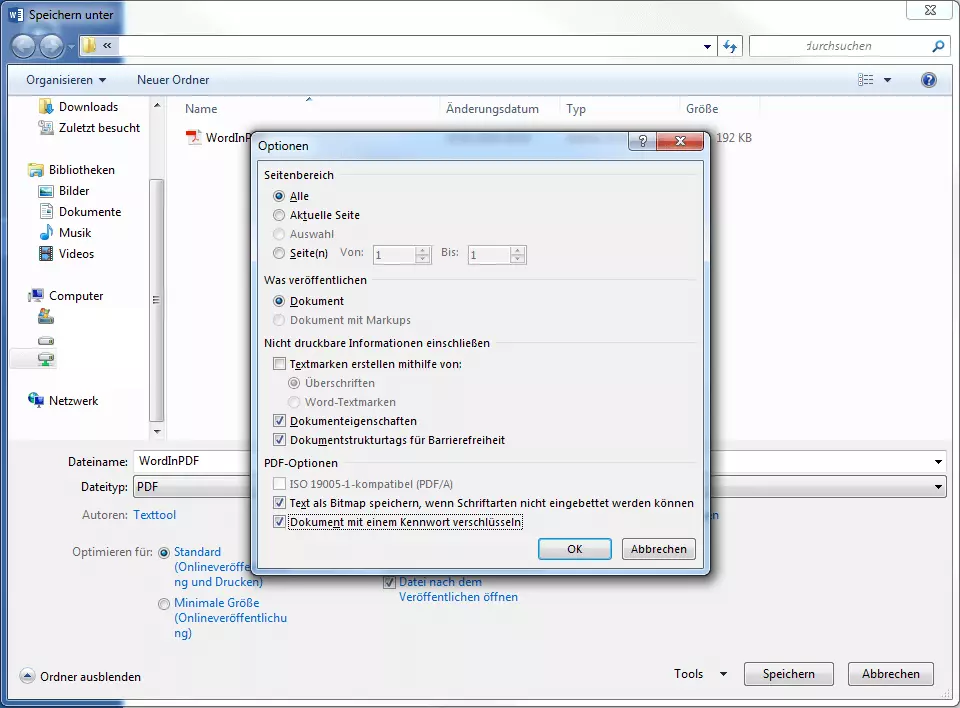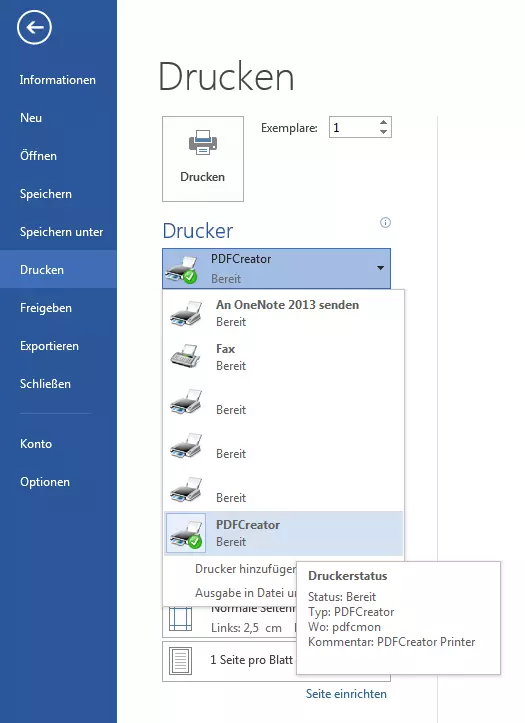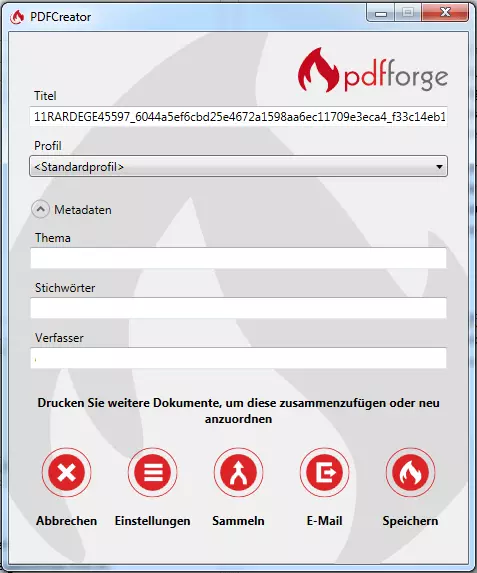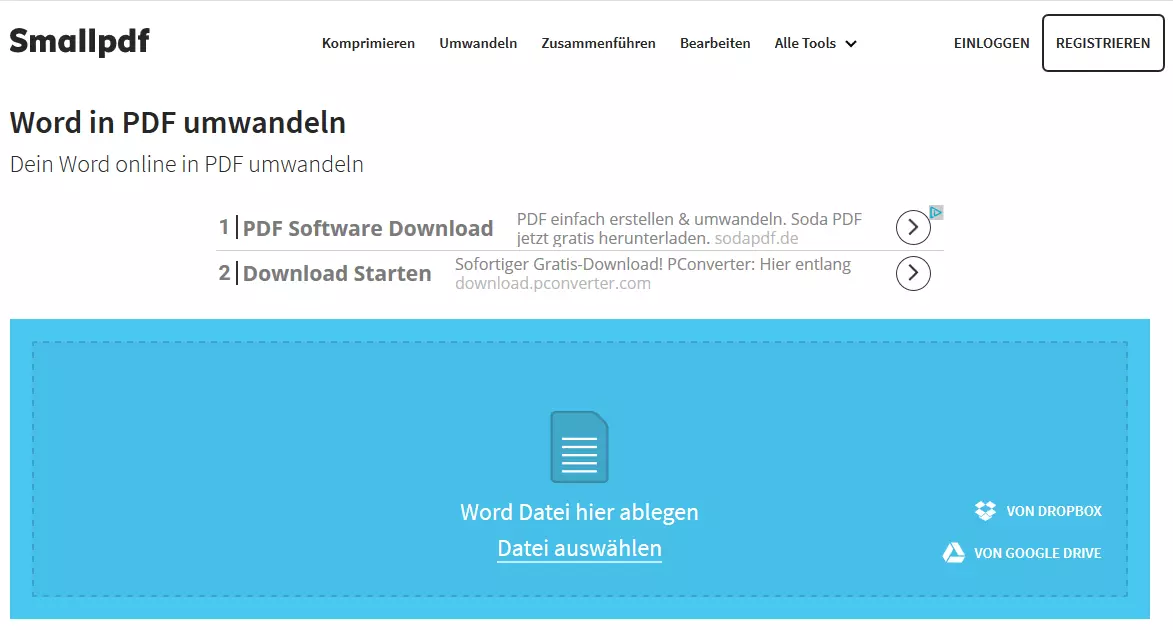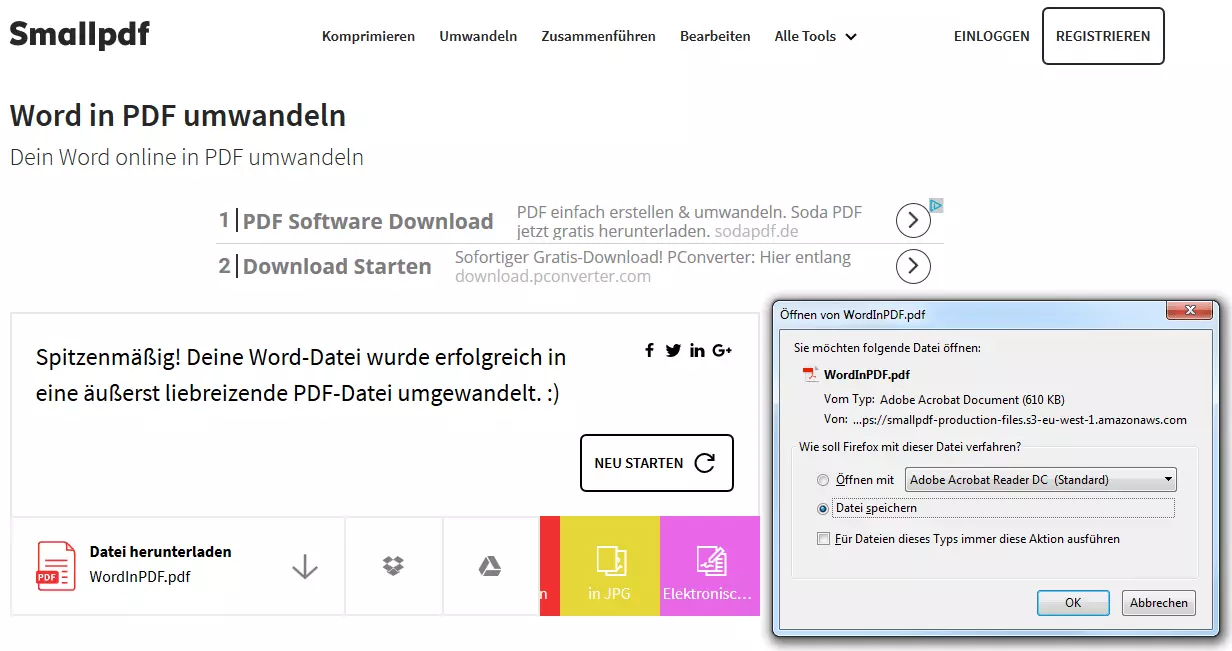Word-Dateien in PDFs umwandeln: So geht’s!
Sie möchten ein Word-Dokument als PDF abspeichern und verschicken? Das hat viele Vorteile: PDF-Dateien sind kompakt, lassen sich auf den meisten Systemen (mithilfe verschiedener Gratis-Tools) öffnen und bereiten – anders als Word-Dateien – kaum Probleme hinsichtlich Kompabilität und Format. Das via PDF gespeicherte Layout bzw. Design bleibt auch nach dem Verschicken erhalten. Das ist bei einem Word-Dokument, (.doc), das beim Empfänger mit anderen Word-Versionen oder Tools wie OpenOffice geöffnet wird, häufig nicht der Fall: Denn dabei kann es zu Formatverschiebungen im Text kommen. Auch bei der Darstellung von Bildern und Schriftarten gibt es bei Word-Dokumenten mitunter Komplikationen. PDF-Dateien werden nach dem Öffnen hingegen immer gleich dargestellt – die ursprüngliche Formatierung bleibt stets erhalten.
PDFs sind insbesondere dann sinnvoll, wenn Sie ein Dokument zum Drucken verschicken möchten. Denn das Dokument wird dann genau so gedruckt, wie es in der PDF-Datei dargestellt wird. Außerdem können Sie Ihr PDF-Dokument vor der Bearbeitung mithilfe eines Passworts schützen, damit Unbefugte nur bestimmte oder gar keine Änderungen vornehmen können. Darüber hinaus lässt sich festlegen, wer die Datei überhaupt öffnen oder drucken darf. Eine PDF-Datei bietet im Vergleich zu einem Word-Dokument somit deutlich mehr Kontrolle über die spätere Darstellung und den Zugriff auf sie.
Wir zeigen Ihnen verschiedene Möglichkeiten, wie Sie ein Word-Dokument in eine PDF-Datei umwandeln können.
Word-Datei in PDF umwandeln – mit der „Speichern unter“-Funktion in Word
Eine einfache Möglichkeit, eine Word-Dokument in eine PDF umzuwandeln, bietet Words eigene „Speichern unter“-Funktion, die in die Versionen ab 2007 integriert ist. Gehen Sie im geöffneten Dokument auf den Reiter „Datei“ und dann auf „Speichern unter“.
Im Anschluss können Sie noch einige weitere Einstellungen vornehmen: Sie können beispielsweise Ihr PDF-Dokument optimieren und möglichst klein halten. Das ist vor allem dann praktisch, wenn Ihr E-Mail-Provider oder Ihr favorisierte Online-Tool nur Uploads geringer Speichergröße erlaubt. Unter dem Reiter „Optionen“ können Sie Ihr PDF-Dokument zudem auch verschlüsseln.
Haben Sie diese Option gewählt, dann können Sie in einem neuen Dialogfeld das Passwort festlegen. Speichern Sie die Datei ab, sobald Sie fertig sind. Dieses Verfahren kostet kaum Zeit und ist für die meisten Nutzer mehr als ausreichend. Doch sind die wählbaren Optionen in Word begrenzt: So können Sie beispielsweise nur die gesamte PDF-Datei mit einem Passwort schützen – nicht aber einzelne Funktionen sperren. Außerdem benötigt die auf diese Weise erstellte PDF-Datei meist mehr Speicherplatz, als notwendig wäre.
Wenn Sie eine präzisere Kontrolle über Ihr endgültiges PDF-Dokument haben möchten, dann sollten Sie zu einem speziellen Tool greifen. Suchen Sie lediglich eine unkomplizierte Möglichkeit, Word-Dateien in PDFs umzuwandeln, dann reicht die oben beschriebene Word-Funktion vollkommen aus.
Über die Schaltfläche „Exportieren“ im Reiter „Datei“ gelangen Sie sofort zum Dialogfeld, das unser erster Screenshot zeigt. „PDF“ ist dann schon für Sie vorausgewählt.
Mit einer speziellen Software Word-Dokumente in PDFs umwandeln
Spezielle Software zum Umwandeln von Word-Dateien in PDFs bietet meist deutlich mehr Features als die implementierte Funktion von Microsoft Word. Während Programme, mit denen Sie PDFs auch direkt bearbeiten können, mitunter sehr teuer sind, reicht für die bloße Umwandlung meist ein kostenloses Tool vollkommen aus. Solche Tools installieren häufig auch einen speziellen Druckertreiber, um die Konvertierung noch einfacher zu gestalten. Auf diese Weise können Sie das Dokument einfach über die Drucken-Funktion in das gewünschte PDF-Format umwandeln. Der Drucker zeigt die Datei schließlich exakt so an, wie er sie später ausdruckt. Speichern Sie das Dokument dann in der Druckvorschau als PDF-Datei, erhalten Sie das genau gewünschte Dokument in unveränderter Formatierung.
PDFCreator (Windows)
Das kostenlose Tool PDFCreator von pdfforge erlaubt Ihnen, Ihr Dokument über die Druckfunktion von Word direkt in eine PDF-Datei umzuwandeln. Darüber hinaus bietet Ihnen die Software umfassende Verschlüsselungsfunktionen, digitale Signaturen und die Möglichkeit, mehrere PDFs zusammenzuführen.
Haben Sie PDFCreator installiert, können Sie die Drucken-Funktion von Word nutzen und dann einfach PDFCreator als „Drucker“ anwählen.
Über „Einstellungen“ lassen sich zahlreiche Optionen nutzen: Der Umfang reicht von einer Verschlüsselung bis hin zur automatischen Speicherung. Mit „Sammeln“ können Sie den aktuellen Auftrag zudem einer anderen PDF-Datei hinzufügen. So lassen sich mehrere Word-Dokumente ganz leicht zu einer einzigen PDF-Datei zusammenführen. Die „E-Mail“-Funktion hängt die PDF-Datei direkt an eine E-Mail an. Mit „Speichern“ erstellen Sie das PDF ganz einfach als Datei auf Ihrem Computer.
Wenn Sie PDFCreator als Standarddrucker festgelegt haben, können Sie eine Word-Datei direkt per Rechtsklick auf die Datei umwandeln, indem sie „Drucken“ wählen.
Bei der kostenfreien Variante des PDFCreators müssen Sie hier und da Werbeeinblendungen hinnehmen. Diese Werbeeinblendung entfällt jedoch bei den kostenpflichtigen Varianten des Tools.
PDFCreator liefert direkt das Tool PDFArchitect mit, das einige simple Bearbeitungsoptionen bietet – wie etwa PDFs zu drehen, aufteilen, zusammenführen, zu verschlüsseln oder eigenen Text einzufügen.
PDF24 (Windows)
Nach demselben Prinzip wie der PDFCreator funktioniert auch PDF24. Das Tool fungiert nach der Installation ebenfalls als Art Pseudodrucker, den man als „pdf24“ beim Drucken anwählen kann. PDF24 ist allerdings deutlich schlanker als PDFCreator und verzichtet auf Adware. Neben einer einfachen Bearbeitung, Verschlüsselung, Aufteilung und Zusammenführung ermöglicht PDF24 es den Nutzern auch, eine PDF-Datei in eine Bild-Datei umzuwandeln. Auch die integrierte Faxfunktion ist überaus praktisch.
TextEdit (macOS)
Wenn Sie ein PDF-Tool für den Mac suchen, um Word-Dateien in PDFs umwandeln, dann hilft Ihnen das vorinstallierte TextEdit weiter. Öffnen Sie dazu Ihr Dokument einfach via TextEdit. Unter dem Reiter „Ablage“ finden Sie auch die Option „Drucken“. Im sich dann öffnenden Dialogfeld können Sie unter „PDF“ ein Dropdown-Menü aufrufen, über das sich das betreffende Dokument als PDF sichern, faxen und versenden lässt. Wenn Sie die Datei verschlüsseln möchten, können Sie das Dokument in der Vorschau unter „Ablage“ „exportieren“. Dort haben Sie dann einige Verschlüsselungsoptionen.
Da Macs bereits mit diesem Tool geliefert werden, gibt es speziell für das Mac-Systeme weitaus weniger PDF-Konvertierungssoftware als für Windows. Natürlich enthalten die kostenpflichtigen PDF-Programme von Adobe Acrobat ebenfalls entsprechende Funktionen bereit – der Funktionsumfang geht jedoch weit über eine einfache Konvertierung hinaus und entsprechend teuer sind diese Tools. Für die einfache Umwandlung reicht das kostenlose TextEdit allemal aus.
Dateien aus Word in ein PDF umwandeln – mit Online-Tools
Im Netz können Sie mittlerweile über spezielle Websites Word-Dokumente in PDFs umwandeln. Dabei fügen Sie das Original per Upload-Funktion hinzu und die Website bietet Ihnen die fertige PDF-Datei zum Download an. Reicht einem eine einfache Konvertierung in eine PDF-Datei aus, ist diese Methode besonders zeit- und ressourcensparend – schließlich müssen Sie keine spezielle Software installieren.
Allerdings ist die Sicherheit Ihrer Dateien dabei nicht immer gewährleistet: In unseren Beispielen versichern die Betreiber zwar, dass alle Dateien kurz nach Beendigung des Vorgangs gelöscht werden – eine hundertprozentige Sicherheit haben Sie ohne Kontrolle allerdings nicht. Wir können diese Services bei hochsensiblen Daten und Dokumenten daher nur eingeschränkt und ohne Gewähr empfehlen.
Smallpdf
Smallpdf funktioniert über Drag-and-Drop: Sie ziehen einfach das Word-Dokument – beispielsweise über den Windows Explorer – in das Webtool. Sie haben auch die Möglichkeit, das Dokument aus Ihrer Dropbox oder Ihrem Google Drive hochzuladen.
Das Gratis-Tool erlaubt allerdings nur zwei Umwandlungen pro Stunde. Deswegen wird für Smallpdf Pro geworben, das Sie über dieselbe Website abonnieren und benutzen können. Mit der kostenpflichtigen Pro-Version haben Sie dann uneingeschränkten Zugriff auf alle Funktionen. Das Tool überzeugt auch in der kostenfreien Version durch seine Schnelligkeit. Wer viele Word-Dateien umwandeln möchte bzw. muss, kommt an der kostenpflichtigen Variante allerdings kaum vorbei – oder muss auf andere Programme ausweichen.
Die Website enthält einige Werbeeinblendungen – problematisch dabei ist, dass einige Werbetreibende ihre Werbung wie Download-Schaltflächen aussehen lassen, um zu einem Klick zu verleiten.
Online2PDF
Das werbefinanzierte Online-Tool Online2PDF ermöglicht die Konvertierung von bis zu 20 Dateien gleichzeitig. Auch hier funktioniert das ganze via Drag-and-drop, wobei sich gleich mehrere Dateien auf einmal in entsprechendes Fenster ziehen lassen. Sie können die Word-Dateien dann zu einer einzelnen PDF umwandeln und zusammenfügen, sie einzeln konvertieren oder sich alle Einzelseiten der Dokumente in einzelnen PDFs ausgeben lassen. Die Konvertierung erfolgt zwar relativ langsam, das Ergebnis ist aber überzeugend.
Übersicht
| Tool | System | Preis | Funktionen | Werbung |
|---|---|---|---|---|
| Microsoft Word | Windows, macOS | Im Microsoft Office-Paket enthalten | Word-Datei als PDF abspeichern, einfacher Passwortschutz, unterstützt PDF/A-Format | Nein |
| PDFCreator | Windows XP, Vista, 7, 8, 10 | Kostenlos, Plus-Version für ca. 10 Euro/Jahr | PDF über Drucker abspeichern, umfangreiche Verschlüsselung, PDF sammeln und als E-Mail verschicken | Werbeeinblendungen in der kostenlosen Version, Adware bei Installation |
| PDF24 | Windows XP, Vista, 7, 8, 10 | Kostenlos | PDF über Drucker abspeichern, umfangreiche Verschlüsselung, PDFs in Bilddatei umwandeln | Nein |
| TextEdit | macOS | Vorinstalliert | Word-Datei als PDF speichern, umfangreiche Verschlüsselung | Nein |
| Smallpdf | Webbasiert | Kostenlos für bis zu 2 Dateien/Stunde, Unbegrenzte Dateien für viele Tools ca. 6 Euro/Monat | Online-Konvertierung per Drag-and-drop, Verknüpfung mit Cloud-Services | Werbeanzeigen auf der Website |
| Online2PDF | Webbasiert | Kostenlos | Online-Konvertierung per Drag-and-Drop, bis zu 20 Dokumente umwandeln, zusammenführen, aufteilen | Werbeanzeigen auf der Website |