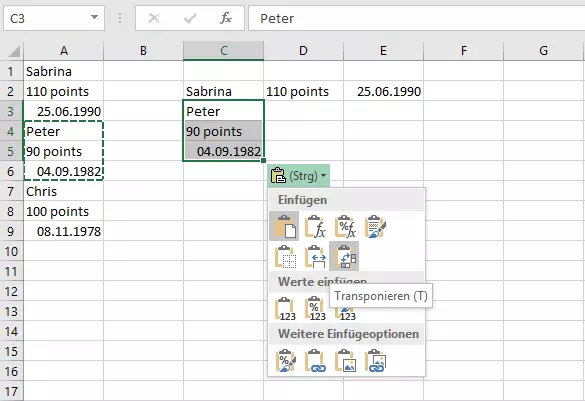In Excel transponieren – so geht’s richtig!
Aus einer externen Datenquelle kopieren und in Excel einfügen: Viele sind daran schon verzweifelt und haben dann doch lieber jeden einzelnen Wert abgetippt. Aber das muss nicht sein! Neben der einfachen Kopierfunktion bietet Excel auch die Möglichkeit, unformatierte Datensätze in die richtige Sortierung zu bringen. Wir erklären, wie Sie in Excel Daten transponieren können.
- Bewährt: Vollständiges Office-Paket
- Sicher: 1 TB zentraler Speicherplatz
- Ortsunabhängig: Auf bis zu 5 Geräten installierbar
Excel: Transponieren
Wenn man aus einer schlecht formatierten Datenquelle Werte in eine Excel-Tabelle kopiert, kommen manchmal sehr unbrauchbare Ergebnisse zustande. Statt alles ordentlich in Zeilen und Spalten zu verteilen, werden die Daten beispielweise durchgehend untereinander eingefügt: alle Einträge in nur einer Spalte. Dies nachträglich per Hand ordentlich zu sortieren, kann sehr viel Zeit in Anspruch nehmen. Excel erlaubt Ihnen allerdings auch, Daten zu transponieren und auf Spalten aufzuteilen.
Zunächst kopieren Sie einen Datensatz – also alle Werte, die zusammengehören – in die Zwischenablage. Im Excel-Dokument drücken Sie dann mit der rechten Maustaste auf eine Zelle Ihrer Wahl und wählen Transponieren aus. Nun werden die Zelleninhalte nicht untereinander, sondern nebeneinander sortiert. Diesen Schritt wiederholt man für alle Datensätze und kann so sämtliche Daten in die gewünschte Sortierung bringen. Dadurch spart man sich zumindest etwas Aufwand. Wer allerdings größere Datenmengen in eine neue Ordnung bringen muss, sollte zu diesem Zweck besser Formeln nutzen.
Mit der oben erläuterten Technik können Sie auch die Ausrichtung einer ganzen Tabelle ändern. Wenn Sie diese kopieren und an anderer Stelle transponieren, vertauscht Excel automatisch Zeilen und Spalten miteinander. Wer Tabellen häufiger derart umgestaltet, sollte aber besser eine Pivot-Tabelle nutzen.
Um sich die Arbeit etwas zu erleichtern, können Sie das Kopieren, Einfügen und Transponieren auch per Tastenkombinationen erledigen:
- Zunächst markiert man den Bereich. (Wenn die einzelnen Datensätze durch Leerzeilen voneinander getrennt sind, kann man dafür auch die Kombination Strg + Umschalt + * verwenden.)
- Dann kopieren Sie den markierten Bereich mit Strg + C.
- Navigieren Sie zu dem Bereich, an dem die Daten eingesetzt werden sollen, und drücken Sie anschließend die Tastenkombination Strg + V, um die Daten einzufügen.
- Drücken Sie 2 x Strg, aktivieren Sie das benötigte Kontextmenü.
- Mit der Taste T aktivieren Sie die Transponieren-Funktion.
Transponieren per Formel: MTRANS
Wollen Sie in Excel transponieren, können Sie auch auf eine spezielle Funktion zugreifen. MTRANS ermöglicht Ihnen, eine Tabelle komplett umzusortieren. Es handelt sich dabei um eine Matrixformel – also eine Formel, die nicht nur auf eine Zelle, sondern direkt auf mehrere angewendet wird. Dafür markiert man zunächst einen freien Bereich, der den gleichen Umfang hat wie die Tabelle, die man transponieren möchte. Hat die Tabelle also im ursprünglichen Zustand 10 Zeilen und 3 Spalten, wählt man einen Bereich mit 10 Spalten und 3 Zeilen.
Während die Zellen noch ausgewählt sind, schreiben Sie nun die MTRANS-Funktion:
=MTRANS(Matrix)Matrix bezeichnet den Bereich, den Sie transponieren möchten. Befindet sich die Beispielstabelle also in den Zellen von A1 bis C10 (oberste linke Zelle und unterste rechte Zelle) gibt man den Bereich A1:C10 an. Der Doppeltpunkt fungiert quasi als Bis-Zeichen.
Bestätigt wird die Funktion nicht – wie man es sonst gewohnt ist – mit der Eingabetaste. Stattdessen drücken Sie die Tastenkombination Strg + Umschalt + Eingabetaste. Nun haben Sie eine neue Tabelle mit der gewünschten Sortierung.
- Bewährt: Vollständiges Office-Paket
- Sicher: 1 TB zentraler Speicherplatz
- Ortsunabhängig: Auf bis zu 5 Geräten installierbar