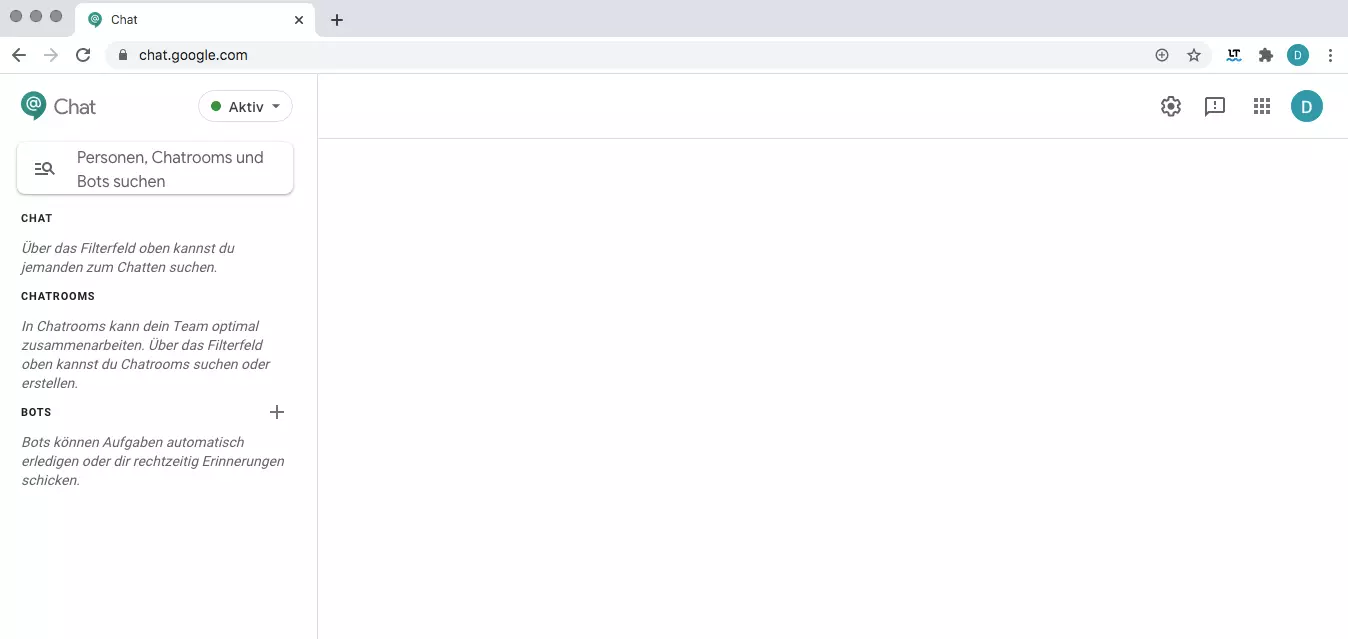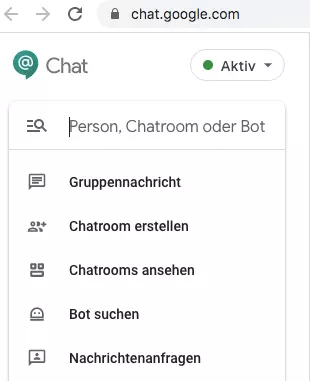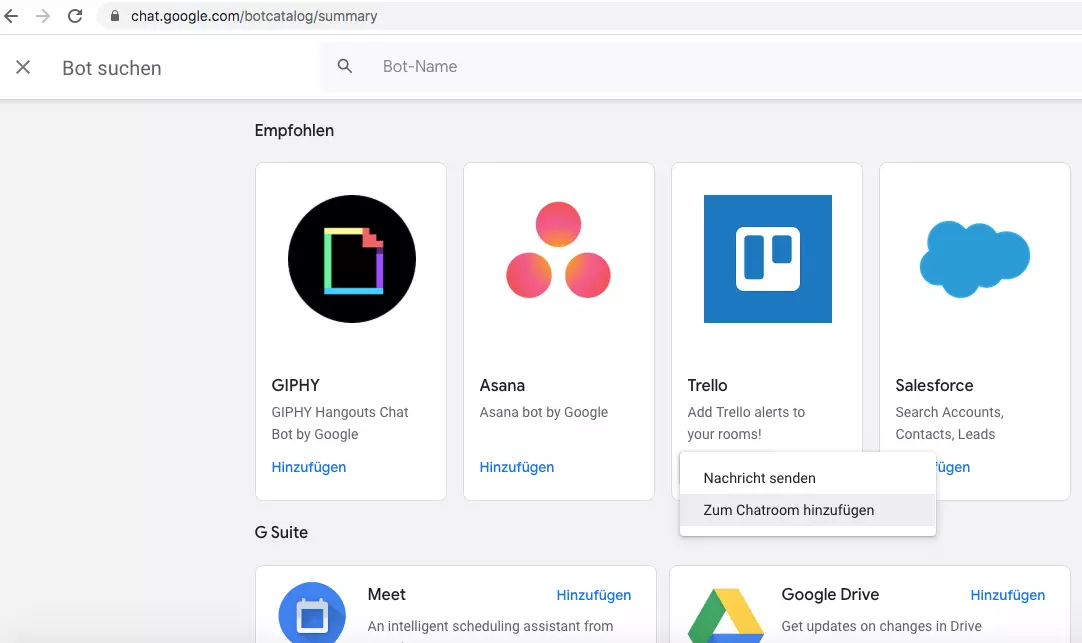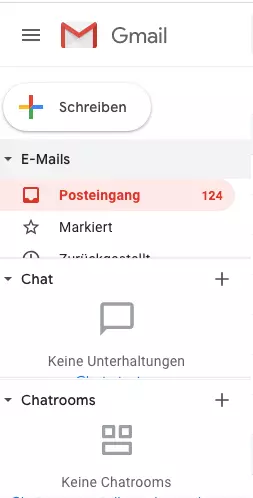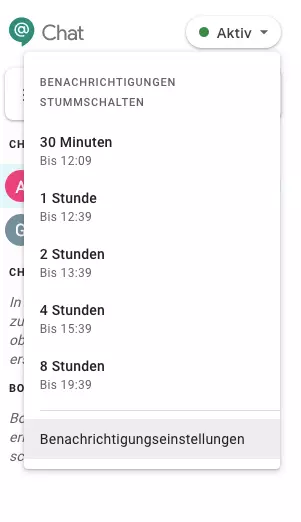Google Chat: Kommunikationstool für die digitale Teamarbeit
Google Chat ist ein neues Kommunikationstool von Google, das auf Google Hangouts gefolgt ist. Es bietet viele Vorteile für die digitale Kommunikation im Team und erleichtert den schnellen Informationsaustausch in Arbeitsgruppen. Was es mit Google Chat im Detail auf sich hat und wofür sich das Tool verwenden lässt, erfahren Sie im Folgenden.
- Inklusive Wildcard-SSL-Zertifikat
- Inklusive Domain Lock
- Inklusive 2 GB E-Mail-Postfach
Google Chat: Was ist das?
Ein großer Teil der heutigen Kommunikation am Arbeitsplatz findet im digitalen Raum statt – mit steigender Tendenz. Der Informationsaustausch per E-Mail ist seit langem in vielen Berufsgruppen Alltag, doch E-Mails allein reichen zur schnellen Kommunikation oft nicht aus. Insbesondere wenn Informationen und Dokumente geteilt, diskutiert oder gemeinsam bearbeitet werden müssen, ist digitale Teamarbeit gefragt. Google Chat erleichtert den Informationsaustausch in Arbeitsgruppen oder zu bestimmten Projekten und ist darüber hinaus direkt angebunden an die Google Workspace-Umgebung und Google Meet, das aktuelle Video-Chat-Tool von Google.
Die Google Workspace by Google Cloud von IONOS bietet Ihnen zentralen Zugriff auf all Ihre Google Workspace-Anwendungen und Google-Drive-Dokumente von verschiedenen Endgeräten plus eine professionelle Gmail-Adresse und extra Speicherplatz für Dokumente, Tabellen und Präsentationen.
Google Chat: Funktionen und Vorteile im Überblick
Google Chat ist mehr als nur ein einfaches Messenger-Tool. Durch die Anbindung an Google Workspace und Google Meet und die Möglichkeit, über Bots weitere Apps wie Trello oder Asana einzubinden, stehen Ihnen in Google Chat zahlreiche Möglichkeiten der digitalen Gruppenarbeit offen. Die wichtigsten Funktionen von Google Chat haben wir nachfolgend aufgelistet:
| Funktion | Anwendungszweck |
|---|---|
| Chat | direkte Unterhaltung mit einzelnen Kontakten |
| Chatroom | Unterhaltung in einer Gruppe oder zu bestimmten Themen, um Informationen oder Dokumente auszutauschen |
| Bots | per Bot lassen sich weitere Apps einbinden, z. B. Asana, Trello |
| Google Workspace-Anbindung | direkter Zugriff auf Dokumente und Dateien über Google Drive, Google Meet und Verknüpfung mit Gmail |
| Google-Meet-Anbindung | Videounterhaltung in Google Meet mit einzelnen Kontakten oder innerhalb eines Chatrooms |
| Gmail-Anbindung | Vorschau, Benachrichtigung und direkte Verlinkung von Google-Chat-Nachrichten in Google Mail |
Direktnachrichten
Über die Suchfunktion wählen Sie jene Kontakte aus, denen Sie eine direkte Nachricht schicken möchten. Dies hat den Vorteil, dass Ihre Unterhaltung wirklich nur von ausgewählten Empfängern gelesen werden kann – also ähnlich wie bei einer E-Mail.
Chatrooms
Möchten Sie eine Gruppenunterhaltung starten, um z. B. ein Projekt zu begleiten oder um sich zu bestimmten Themen auszutauschen, richten Sie einen Chatroom ein. An der Unterhaltung in einem Chatroom können nur die zugelassenen Mitglieder teilnehmen. Die Mitgliederliste lässt sich jederzeit anpassen, falls ein Teilnehmer nicht mehr am Projekt mitarbeitet oder ein neuer hinzukommt. Meist gibt es einen oder mehrere Administratoren, die die Nutzer eines Chatrooms verwalten.
Bots einrichten
Ein weiteres nützliches Feature von Google Chat ist Möglichkeit, das Kommunikations-Tool durch Bots zu erweitern. Falls ein Bot für die gewünschte Drittanwendung verfügbar ist, können Sie mit einem Klick auf Ihre Lieblingsapps zugreifen – ob Trello, Asana oder Giphy. Wählen Sie dazu im linken Menü unter Chatrooms die gewünschten Bots aus und nutzen Sie die von Google bereits vorinstallierte Auswahl. Legen Sie im Anschluss fest, in welchem Chatroom oder in welcher Nachricht Sie mithilfe eines Bots auf eine Dritt-App zugreifen.
Anbindung an Google Workspace
Google Chat ist als Google-Dienst hervorragend an andere Google-Anwendungen, insbesondere an die Google Workspace, angebunden. Das ermöglicht Ihnen folgende Optionen:
- Sie können in Ihrer Nachricht direkt auf Dokumente und Dateien verlinken, die in Google Drive gespeichert sind. Das ist besonders nützlich, wenn Mitglieder eines Chatrooms gemeinsam an Dokumenten arbeiten.
- Sie können in Google Chat mit einem Klick eine Videounterhaltung in Google Meet starten – in einem privaten Chat oder einem Chatroom.
- Über ein Vorschaufenster und Benachrichtigungen in Gmail können Sie über aktuelle Nachrichten in Google Chat informiert werden.
Weitere nützliche Funktionen beim Verfassen von Nachrichten in Google Chat sind:
- eine integrierte Rechtschreibprüfung
- eine Löschoption für den Chatverlauf nach 24 Stunden
- Upload externer Dateien wie Fotos oder Dokumente
- die Einbindung von Emoticons
Google Chat und Hangouts Chat gemeinsam nutzen: Geht das?
Falls einer Ihrer Kontakte noch das klassische Google Hangouts für Nachrichten verwendet, können Sie trotzdem miteinander per Direktnachricht in Google Chat kommunizieren und Nachrichten austauschen. Das gilt jedoch nur für Direktnachrichten. Gruppennachrichten können zwischen einem Chatroom in Google Chat und Google Hangouts nicht ausgetauscht werden.
Google Chat am Desktop oder über Mobilgeräte nutzen
Wie die Dienste von Google im Allgemeinen ist auch Google Chat bereits in vielen Angeboten von Google integriert. Sie erkennen Google Chat am grünen Kreis mit einem @-Zeichen. Um den Chat-Service aufzurufen und zu nutzen, brauchen Sie einen Google-Account sowie einen Webbrowser oder ein Mobilgerät mit Internetzugang.
Haben Sie Probleme mit Ihrem Google-Konto, nachdem Sie es z. B. lange nicht mehr genutzt haben? Dann können Sie jederzeit versuchen, Ihr Google-Konto wiederherzustellen. Natürlich können Sie auch ein nicht mehr genutztes Google-Konto löschen und einen neuen Account erstellen.
Google Chat am Desktop nutzen
Sie haben drei verschiedene Möglichkeiten, Google Chat an einem Desktop-PC zu verwenden:
Gmail: Öffnen Sie Ihren Gmail-Account im Webbrowser. In der linken Spalte unter Inbox finden Sie die Vorschau für Ihre Google-Chat-Direktnachrichten und -Chatrooms. Möchten Sie das Chat-Programm in einem eigenen Fenster öffnen, klicken Sie oben rechts auf das Kachelsymbol für alle Google-Dienste. Scrollen Sie nach unten und suchen Sie das Symbol für Google Chat in der Übersicht. Klicken Sie darauf, öffnet sich Google Chat in einem neuen Tab oder Fenster in Ihrem Browser.
Webbrowser: Im Chrome-Browser wird Google Chat ebenfalls automatisch in den Google-Diensten angezeigt, wenn Sie auf das Kachelsymbol oben rechts klicken. Sie können es alternativ auch in jedem beliebigen Browser direkt über die Google-Chat-URL aufrufen und nutzen.
Progressive Web Applikation (PWA): Eine weitere Möglichkeit besteht darin, Google Chat als PWA auf Ihrem Computer zu nutzen. Sie müssen dazu den Chrome-Browser öffnen und sich in Ihrem Google-Account anmelden. Nun klicken Sie auf das senkrechte 3-Punkte-Symbol oben rechts und wählen die Option „Google Chat installieren ...“ aus.
Google Chat per App nutzen
Auf dem Smartphone oder Tablet können Sie Google Chat über die App verwenden, die sowohl für Android als auch iOS kostenfrei im Google Play Store bzw. App Store verfügbar und installierbar ist. Auf einem Android-Gerät der neueren Generation kann Google Chat als App übrigens bereits vorinstalliert sein. Das App-Symbol ist auch hier ein grüner Kreis mit @-Zeichen.
Google Chat: Persönliche Einstellungen
Sie können Ihre Google-Chat-Anwendung problemlos Ihren Bedürfnissen anpassen und z. B. Ihr Profilbild ändern oder festlegen, welche Push-Benachrichtigungen Sie erhalten möchten.
Profilbild ändern
Um Google Chat zu nutzen, müssen Sie in Ihrem Google-Account angemeldet sein. Das Profilbild in Google Chat entspricht dem Bild, das Sie generell für Ihren Google-Account nutzen. Möchten Sie Ihr Profilbild ändern, klicken Sie auf das aktuell verwendete Foto und laden ein neues Foto hoch, das dann sowohl im Google-Konto als auch in Google Chat angezeigt wird.
Push-Benachrichtigungen festlegen
Egal, ob Sie Google Chat als App auf Ihrem Smartphone oder Tablet, über einen Browser oder als PWA auf Ihrem Desktop-Computer nutzen: Legen Sie frühzeitig fest, wann und wie Sie über neue Nachrichten informiert werden möchten. Klicken Sie dazu auf den „Aktiv“-Button im Menüfeld links. Nun können Sie z. B. auswählen, dass Sie die nächsten Stunden nicht gestört werden möchten. Über die Menüoption „Benachrichtigungseinstellungen“ lassen sich weitere persönliche Einstellungen vornehmen, Ruhezeiten festlegen oder Benachrichtigungen von ausgewählten Kontakten stummschalten.
- Schreiben Sie perfekte E-Mails auf Wunsch mit KI-Funktionen
- Sicher: Schutz vor Viren und Spam
- Inklusive: eigene Domain