Word: Änderungen nachverfolgen – So funktioniert’s
Mit der Nachverfolgung von Änderungen in Word lassen sich sämtliche Änderungen, Formatierungen oder Kommentare in einem Word-Dokument nachvollziehen. Besonders bei der Teamarbeit ist der Word-Änderungsmodus sehr hilfreich.
Kurzanleitung: Word-Änderungsmodus aktivieren
- Navigieren Sie in Word zum Menü „Überprüfen“.
- Klicken Sie auf „Änderungen nachverfolgen“, um den Word-Änderungsmodus zu aktivieren und in Word Änderungen zu verfolgen.
- Bei Bedarf können Sie Darstellung und Markup der Word-Nachverfolgung im selben Optionsmenü ändern.
- Daten zentral speichern, teilen und bearbeiten
- Serverstandort Deutschland (ISO 27001-zertifiziert)
- Höchste Datensicherheit im Einklang mit der DSGVO
Word-Änderungsmodus aktivieren
Die hier gezeigten Anleitungen funktionieren für Office-Versionen ab 2016 und für Microsoft 365.
Wählen Sie im Hauptmenü unter „Überprüfen“ im Abschnitt „Nachverfolgung“ die Word-Option „Änderungen nachverfolgen“ und darunter noch einmal „Änderungen nachverfolgen“. Anschließend ist die Änderungsverfolgung aktiviert: Alle Änderungen am Dokument werden nun protokolliert. Die Darstellung der Änderungen hängt dabei von den Einstellungen des Änderungsmodus ab.
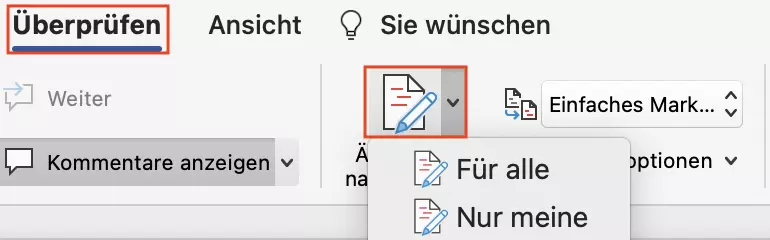
Ist der Menüpunkt „Änderungen nachverfolgen“ in Word ausgegraut, ist das Dokument möglicherweise gegen Änderungen geschützt. In diesem Fall müssen Sie zunächst den Word-Schreibschutz aufheben, bevor Sie in Word Änderungen verfolgen können. Prüfen Sie unter „Überprüfen“ und „Bearbeitung einschränken“, ob ein solcher Schutz eingerichtet wurde, und heben diesen ggf. auf. Hierzu brauchen Sie möglicherweise das passende Kennwort.
Sie können die Änderungsverfolgung auch mit der Word-Tastenkombination [Strg] + [Umschalt] + [E] aktivieren!
Standarddarstellung der Änderungen
Wenn Sie keine zusätzlichen Einstellungen festgelegt haben, wird hinzugefügter Text farblich und durch Unterstreichung hervorgehoben und am rechten Seitenrand finden Sie Sprechblasen mit Informationen über die Änderungen. Wenn Sie die Maus über den geänderten Text bewegen, erscheint ebenfalls eine Sprechblase mit detaillierten Informationen zu den geänderten Elementen. Dabei werden die Änderungen verschiedener Autorinnen und Autoren in unterschiedlichen Farben dargestellt und können von anderen Nutzenden ähnlich wie mit der Word-Kommentarfunktion kommentiert werden.
Alternative Darstellungsmöglichkeiten
Mit den Einstellungsoptionen zur Änderungsverfolgung können Sie die Darstellung der Änderungen genau auf Ihre Erfordernisse anpassen. Für den Umfang der Änderungsanzeige gibt es verschiedene Einstellungen. So können Sie festlegen, ob Ihre Änderungen detailliert, mit weniger Detailtiefe oder gar nicht dargestellt werden sollen.
Unter „Markupoptionen“ können Sie außerdem die Art der Darstellung genauer festlegen. Hier können Sie beispielsweise festlegen, ob Formatierungen oder Löschungen als Änderungen erfasst werden sollen oder nicht.
Eine weitere Darstellungsmöglichkeit für Änderungen ist der Bereich Prüfen. Diesen können Sie sich mit einem Kick auf die gleichnamige Schaltfläche einblenden lassen. Hier lassen sich die durchgeführten Änderungen mit dem jeweiligen Bearbeitenden anzeigen, ähnlich wie in den Sprechblasen am Seitenrand, allerdings ohne Zeitangabe. Der Überarbeitungsbereich ist besonders praktisch, um auf einen Blick festzustellen, ob das Dokument noch Änderungen enthält, die Sie annehmen oder ablehnen müssen. Oben im Überarbeitungsbereich sehen Sie die Anzahl offener Überarbeitungen.
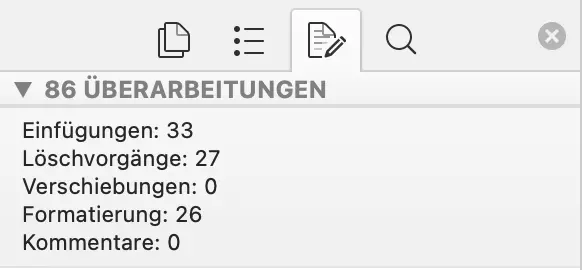
Den Änderungsmodus gibt es nicht nur in Word. Auch in Excel können Sie Änderungen nachverfolgen.
Änderungen annehmen oder ablehnen
Im Menüband der Registerkarte „Überprüfen“ finden Sie Optionen, um Änderungen anzunehmen oder abzulehnen. Über die Schaltflächen „Weiter“ und „Zurück“ können Sie die Änderungen einzeln durchgehen. Mit den Schaltflächen „Annehmen“ und „Ablehnen“ nehmen Sie die ausgewählte Änderung dabei an oder lehnen sie ab – Word springt danach automatisch zur nächsten Änderung. Die angenommene oder abgelehnte Änderung verschwindet aus der Änderungsliste, wird also nicht mehr als Änderung angezeigt.
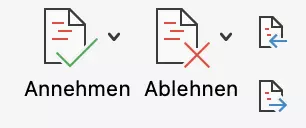
Wenn Sie auf den Pfeil neben den Schaltflächen „Annehmen“ bzw. „Ablehnen“ klicken, haben Sie weitere Möglichkeiten zur schnelleren Bearbeitung. Sie können so z. B. sämtliche Änderungen auf einmal annehmen oder ablehnen.
Word: Änderungen nachverfolgen und Drucken
Beachten Sie, dass die Änderungsverfolgung auch beim Drucken des Dokuments angezeigt wird, d. h. die Änderungshinweise am Rand oder im Text werden mitgedruckt. Wenn Sie das nicht möchten, haben Sie zwei Möglichkeiten:
- Öffnen Sie die Registerkarte „Datei“ und wählen Sie die Option „Drucken“ aus. Unter „Einstellungen“ öffnen Sie das Optionsfeld „Alle Seiten drucken“. Unten finden Sie den Eintrag „Markup drucken“. Wenn Sie dort das Häkchen entfernen, wird das Dokument in der geänderten Fassung ohne Darstellung der Änderungen gedruckt. Rechts finden Sie die Druckvorschau.
- Wenn Sie vor dem Drucken die Anzeigeeinstellungen auf „Markup: Keine“ umstellen, wird das Dokument ebenfalls ohne Darstellung der Änderungen in der geänderten Fassung gedruckt. Alternativ dazu können Sie die Einstellung „Original“ wählen und das Dokument in der früheren Version ohne Änderungen drucken.
Word: Änderungen nachverfolgen ausschalten
Wollen Sie den Word-Änderungsmodus deaktivieren, gehen Sie wie folgt vor:
- Rufen Sie den Reiter „Überprüfen“ auf.
- Klicken Sie im Menüband auf den Eintrag „Änderungen nachverfolgen“ (zu finden in der Rubrik „Nachverfolgung”).
- Drücken Sie erneut auf „Änderungen nachverfolgen“.
Damit ist die Änderungsverfolgung ausgeschaltet und es werden keine Änderungen mehr markiert. Die bisher protokollierten Änderungen werden allerdings weiter angezeigt und können immer noch angenommen oder abgelehnt werden.
Denken Sie daran, die Änderungsverfolgung auszuschalten, wenn Sie sie nicht mehr benötigen, und alle Änderungen endgültig anzunehmen bzw. abzulehnen. Das gilt besonders dann, wenn Sie das fertige Dokument im Word-Format an andere Personen weitergeben möchten. Die Empfangenden sehen sonst die früheren Fassungen des Textes.
Mit Microsoft 365 Business von IONOS erhalten Sie das perfekte Office-Paket für die gemeinsame Arbeit an Dokumenten verschiedenster Art – inklusive Einrichtungsservice!
- Bewährt: Vollständiges Office-Paket
- Sicher: 1 TB zentraler Speicherplatz
- Ortsunabhängig: Auf bis zu 5 Geräten installierbar

