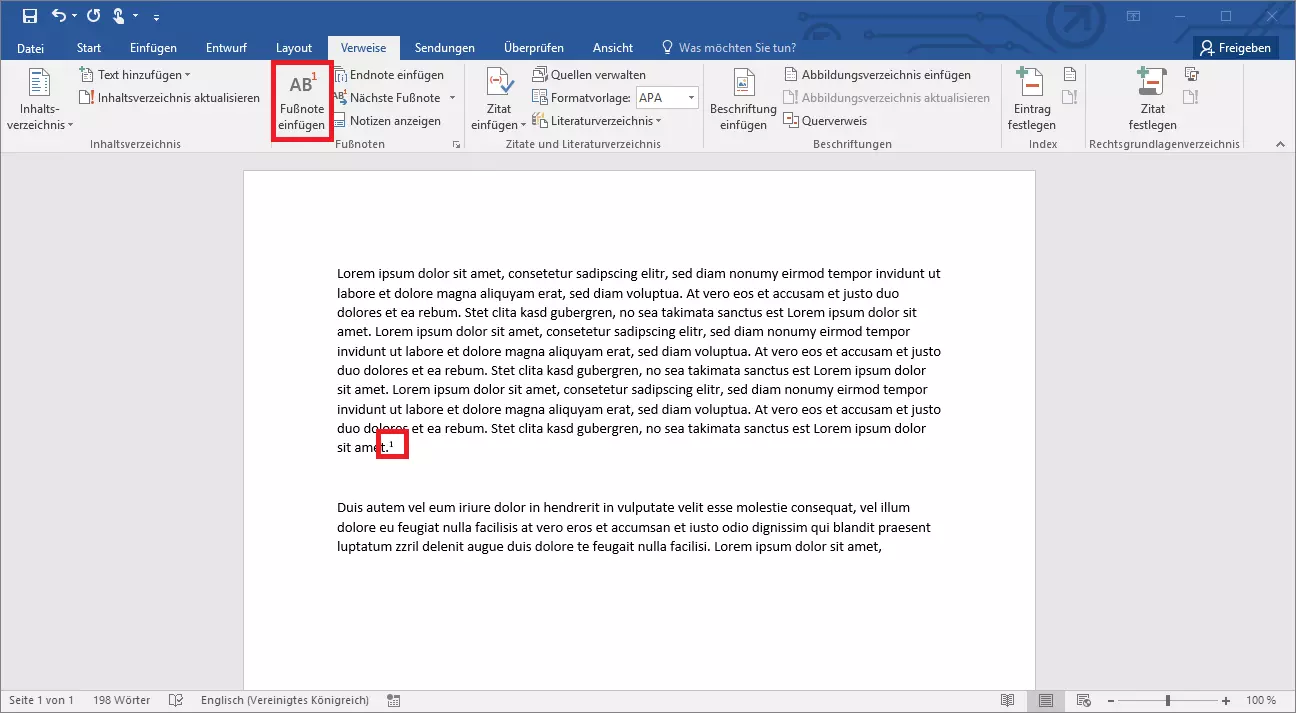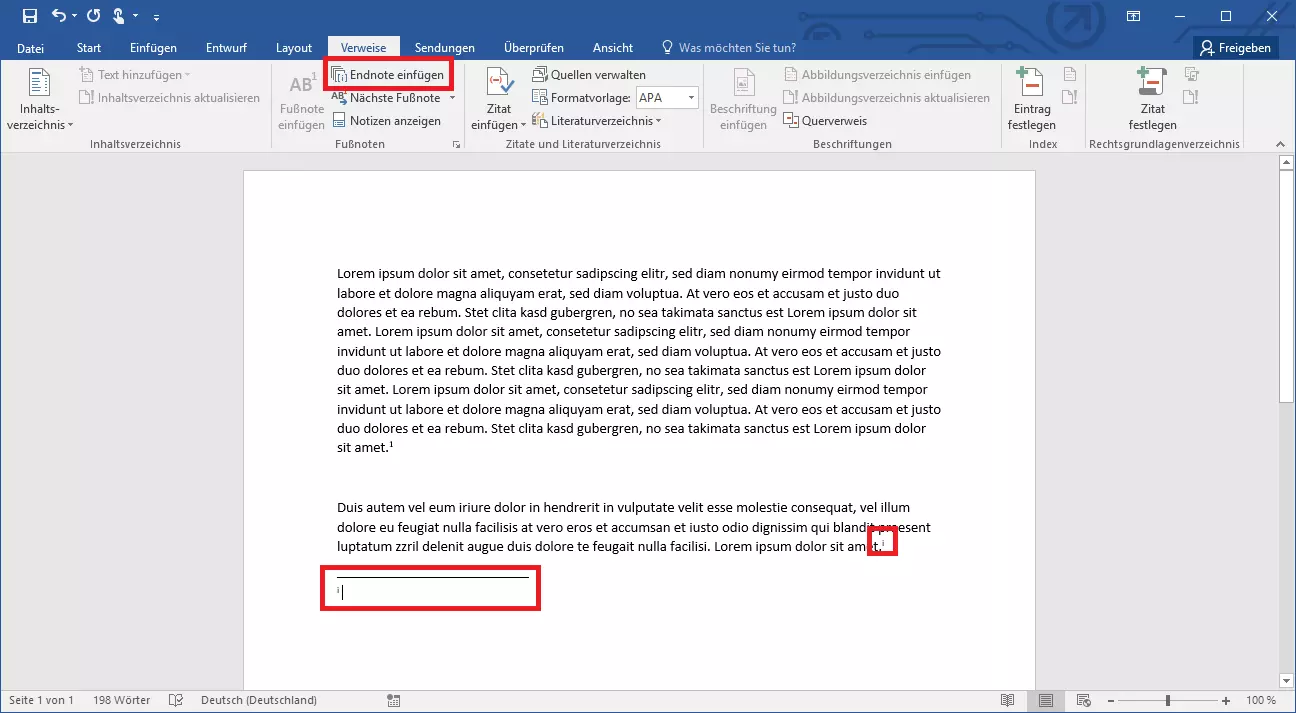In Word Fußnote und Endnote einfügen
Wenn Sie eine wissenschaftliche Arbeit verfassen, sind Quellenangaben und die Erklärungen von Fachbegriffen sehr wichtig. Würden diese allerdings im Fließtext aufgeführt, wäre der Lesefluss immens gestört. Daher gibt es bei Dokumenten aus der
die Möglichkeit, Fußnoten einzufügen. Fußnoten befinden sich am Ende einer Seite und sind optisch vom Rest des Fließtextes abgegrenzt. Endnoten im Word-Dokument stehen hingegen ganz am Ende des Textes oder eines Kapitels. Sowohl Fußnoten als auch Endnoten können bearbeitet und formatiert werden. Wir erklären Ihnen, wie genau Sie sowohl Fußnoten als auch Endnoten einfügen können.Fußnoten in Word einfügen: Schritt-für-Schritt-Tutorial
Eine Fußnote einfügen geht bei Word einfach und schnell.
- Klicken Sie dafür zunächst an die Stelle im Text, bei der Sie einen Verweis setzen möchten.
- Gehen Sie in der Navigation auf den Reiter „Referenzen“.
- Hier gibt es die Gruppe „Fußnoten“.
- Wählen Sie nun den Button „Fußnote einfügen“.
- Nachdem Sie nun die Word-Fußnote gesetzt haben, wird diese an der Stelle im Text als Hochzahl und zeitgleich am Ende der Seite als Verweis gesetzt.
Alternativ können Sie die Fußnote mit der Tastenkombination [Strg] + [Alt] + [F] einfügen.
Endnote einfügen bei Word: Schritt-für-Schritt-Tutorial
- Setzen Sie den Cursor zunächst an die Stelle im Text, an welcher die Word-Endnote gesetzt werden soll.
- Klicken Sie erneut auf den Reiter Referenzen und bewegen Sie den Mauszeiger zur Gruppe „Fußnoten“.
- Klicken Sie auf den Button „Endnote einfügen“.
- Nachdem Sie die Word-Endnote eingefügt haben, wird diese an der Stelle im Text als Hochzahl und zeitgleich am Ende des Dokumentes als Verweis gesetzt.
Alternativ können Sie hier die Tastenkombination [Strg] + [Alt] + [D] nutzen. Wenn Fußnoten und Endnoten gesetzt werden, passt das Programm die durchgehende Nummerierung automatisch an. Fußnoten und Endnoten sind bei Word somit immer fortlaufend.
Formatierung von Fuß- und Endnoten
Es gibt darüber hinaus die Möglichkeit, Fuß- und Endnoten gemäß eigenen Ansprüchen zu formatieren und zu bearbeiten. So lässt sich nach dem Einfügen der Fußnoten bei Word das Format ändern. Dadurch können Sie nicht nur Zahlen auswählen, sondern auch Buchstaben und Symbole. Ebenso kann festgelegt werden, mit welcher Ziffer die Nummerierung beginnen soll. Zu diesen Einstellungsmöglichkeiten gelangen Sie, indem Sie mit der rechten Maustaste auf eine Fuß- oder Endnote klicken und dann die „Fußnoten-/Endnoten-Optionen…“ auswählen. Weiterhin lässt sich über den Menüpunkt „Formatvorlage“ zum Beispiel die Schriftgröße ändern.
Um eine Fuß- oder Endnote wieder zu entfernen, löschen Sie einfach die hochgestellte Ziffer hinter dem entsprechenden Absatz. Word springt in der Nummerierung einfach weiter und passt die nächste Fuß- oder Endnote an. Praktisch: Wenn Sie sich alle von Ihnen gesetzten Fuß- oder Endnoten gleichzeitig anzeigen lassen möchten, so klicken Sie einfach auf den Button „Notizen anzeigen“ und Sie bekommen den Gesamtüberblick.
Zu einem perfekten Dokument gehört noch mehr: Ein Inhaltsverzeichnis ist besonders bei längeren Texten sehr wichtig!
- Bewährt: Vollständiges Office-Paket
- Sicher: 1 TB zentraler Speicherplatz
- Ortsunabhängig: Auf bis zu 5 Geräten installierbar