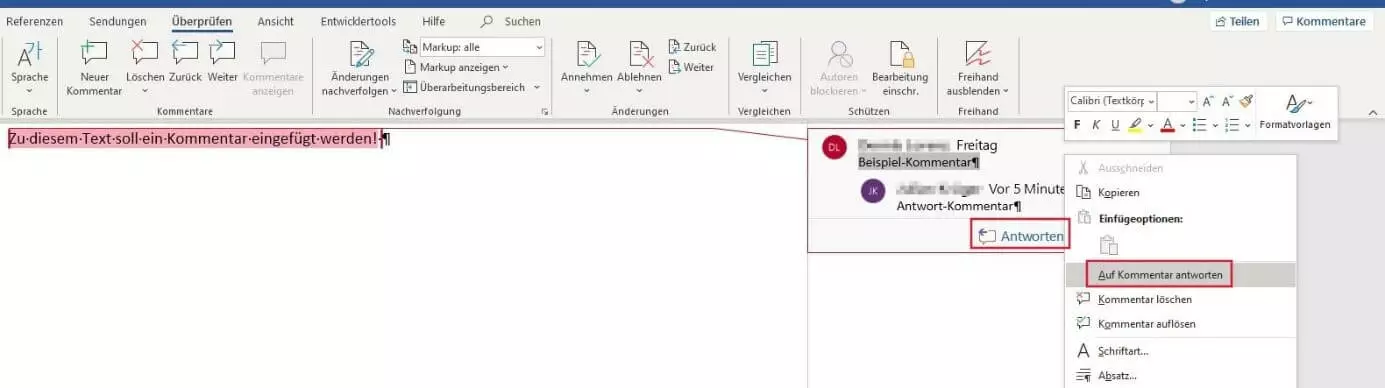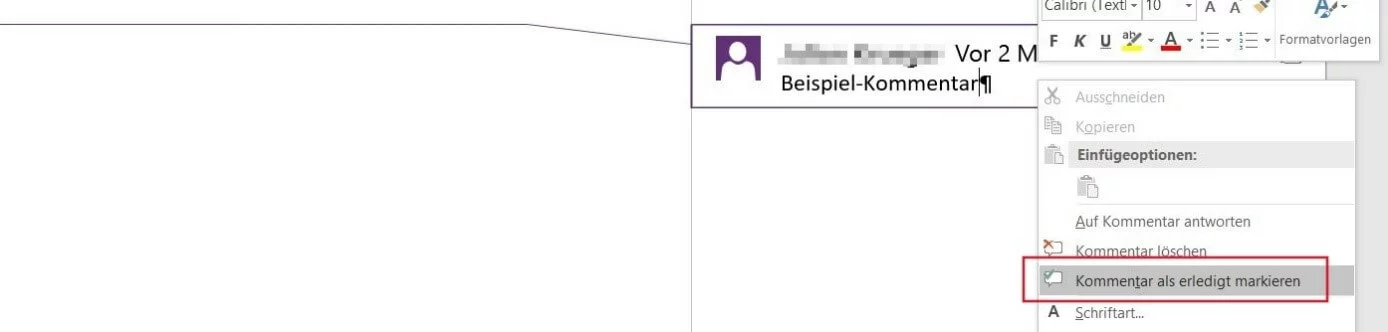Word-Kommentare einfügen, bearbeiten und löschen – so geht‘s
Wenn Sie ein Word-Dokument zur Inspektion erhalten haben und Sie Ihr Feedback nicht erst bei einer späteren Austauschrunde formulieren wollen, sind Notizen eine naheliegende und praktische Lösung. Dank integrierter Kommentarfunktion können Sie diese sogar direkt der vorliegenden Word-Datei hinzufügen, sodass Sie kein zusätzliches Dokument erstellen müssen, um anderen Personen Ihre Einschätzung und Anregungen zu geben. Andere Personen haben wiederum die Möglichkeit, direkt im Dokument auf die erstellten Kommentare zu antworten oder sie bei Bedarf zu bearbeiten und zu löschen.
Erstellen mehrere Personen Kommentare in einem Word-Dokument, sehen Sie dank farblicher Kennzeichnung und User-Namen bzw. User-Kürzeln jederzeit, von welchem Nutzer welche Notiz stammt. Zudem verrät der Zeitstempel, wann genau ein Word-Kommentar eingefügt wurde.
Wir erklären Ihnen, wie genau sich Kommentare in Word einfügen lassen und welche Schritte erforderlich sind, um die praktischen Notizen anzupassen oder nach dem Durchlesen zu entfernen.
Kommentare in Word einfügen: Schritt-für-Schritt-Tutorial
Die Kommentarfunktion in Word ist standardmäßig aktiviert, weshalb Sie sie jederzeit verwenden können, um Dokumente mit zusätzlichen Hinweisen für den jeweiligen Leser zu versehen. Haben Sie einen kommentierungswürdigen Begriff bzw. eine kommentierungswürdige Passage in der aktuellen Word-Datei entdeckt, gilt es zunächst, das betreffende Wort bzw. die betreffenden Wörter zu markieren – andernfalls bindet Word den Kommentar automatisch an der Position des blinkenden Cursors ein.
Wechseln Sie anschließend in den Reiter „Einfügen“ und klicken Sie in der Tool-Leiste auf die Schaltfläche „Kommentar“:
In neueren Word-Versionen können Sie alternativ auch den Reiter „Überprüfen“ öffnen und dort auf die Schaltfläche „Neuer Kommentar“ klicken. Eine weitere Option zum Einfügen von Kommentaren ist die Tastenkombination [Strg] + [Alt] + [K].
In einem separaten Bereich auf der rechten Seite des Dokuments präsentiert Word nun den eingefügten Kommentar bzw. das Kommentarfeld, in das Sie daraufhin die gewünschte Anmerkung eingeben können. Sehen Sie lediglich ein kleines Sprechblasensymbol, dann öffnen Sie das Feld per Linksklick. Alternativ können Sie den Seitenbereich, der in diesem Fall ausgeblendet ist, auch einfach wieder anzeigen lassen, indem Sie die Registerkarte „Überprüfen“ öffnen und eine der beiden folgenden Aktionen ausführen:
- Klicken Sie in der Rubrik „Kommentare“ auf „Kommentare anzeigen“.
- Wählen Sie in der Rubrik „Nachverfolgung“ den Menüpunkt „Markup: alle“ aus.
Der zuvor markierte Text wird durch das Hinzufügen des Kommentars farblich hinterlegt, was es für Leser einfacher macht, die genauen Zusammenhänge zu verstehen:
So lassen sich eingefügte Word-Kommentare bearbeiten
Abhängig davon, ob Sie ihn selbst erstellt haben oder die entsprechenden Rechte in einem fremderstellten Dokument besitzen, können Sie einen Word-Kommentar auf verschiedene Art und Weise bearbeiten:
So können Sie zum Beispiel den Inhalt verändern, indem Sie in das Kommentarfeld klicken und den Text auf gewohntem Weg anpassen.
Wollen Sie den Original-Eintrag hingegen beibehalten und eine weitere Anmerkung hinzufügen, nutzen Sie stattdessen die Antworten-Funktion. Wählen Sie hierfür per Rechtsklick das Kommentarfeld aus und drücken auf den Menüpunkt „Auf Kommentar antworten“. In einigen Versionen zeigt Word darüber hinaus einen Antworten-Button an, der die gleiche Funktion erfüllt:
Schließlich können Sie eingefügte Word-Kommentare noch als erledigt markieren, um deutlich zu machen, dass Sie die jeweiligen Anmerkungen wahrgenommen bzw. berücksichtigt haben. Auch in diesem Fall öffnen Sie zunächst das Menü im Kommentarfeld per Rechtsklick. Anschließend wählen Sie den Punkt „Kommentar als erledigt markieren“ aus, woraufhin der Kommentar ausgegraut wird:
In neueren Versionen finden Sie anstelle des Menüpunkts „Kommentar als erledigt markieren“ häufig das Pendant „Kommentar auflösen“ sowie eine Extra-Schaltfläche mit dem Namen „Beheben“, die die gleiche Funktion erfüllt.
So löschen Sie Kommentare, die in Word eingefügt wurden
Sollte es zwecks Übersichtlichkeit oder Dokumentstatus (beispielsweise bei der Übergabe an Kunden) nicht ausreichen, in Word eingefügte Kommentare einfach nur auszublenden oder als erledigt zu markieren, können Sie die unterstützenden Notizen auch jederzeit löschen. Sobald Sie dies tun, verschwinden sowohl der Kommentar als auch die farbliche Kennzeichnung der jeweiligen Textpassage. Wählen Sie hierfür einfach das Kommentarfeld per Rechtsklick an und klicken Sie danach auf die Auswahloption „Kommentar löschen“: