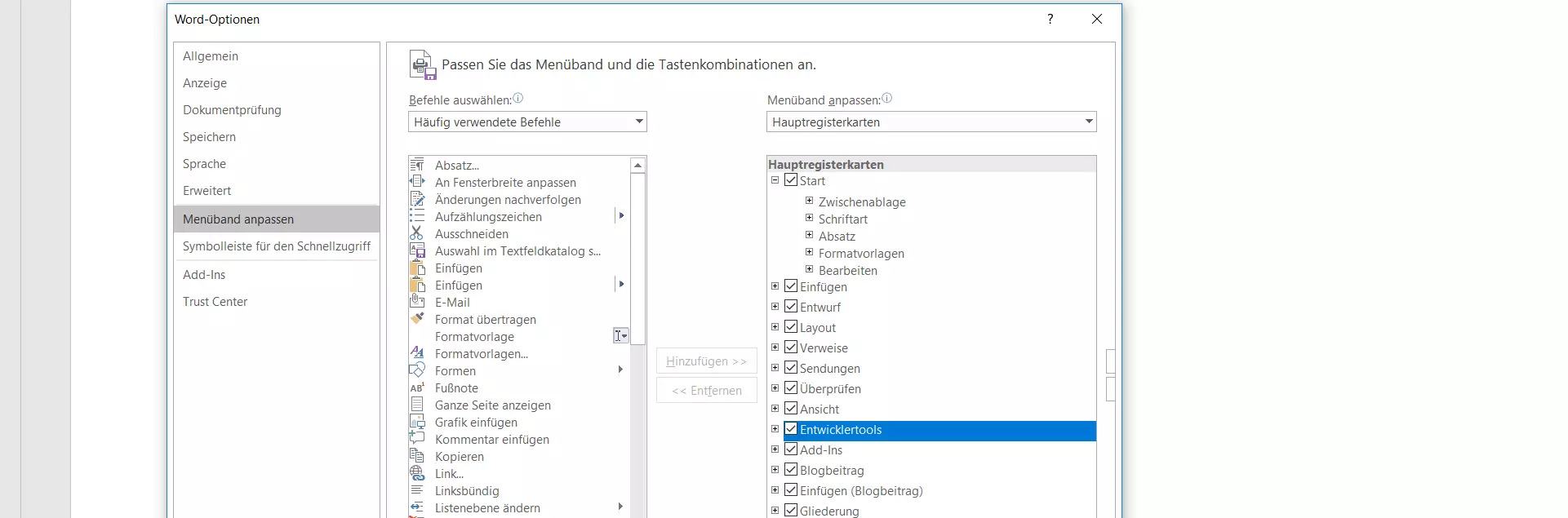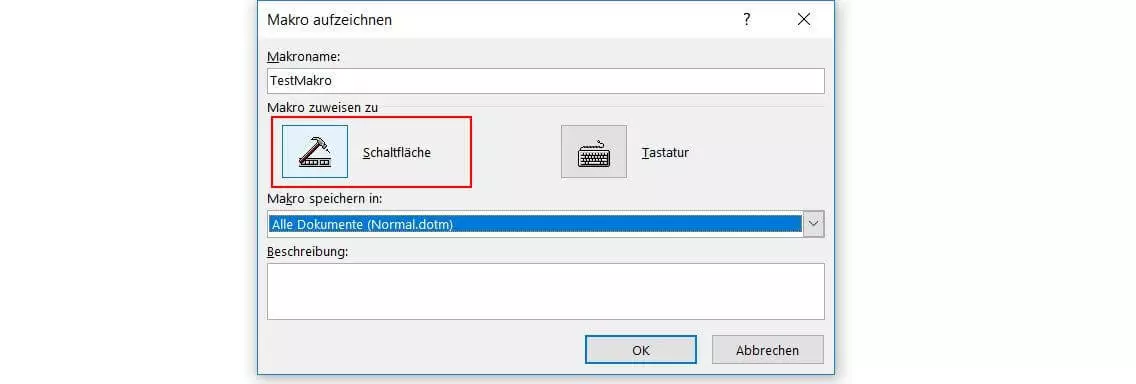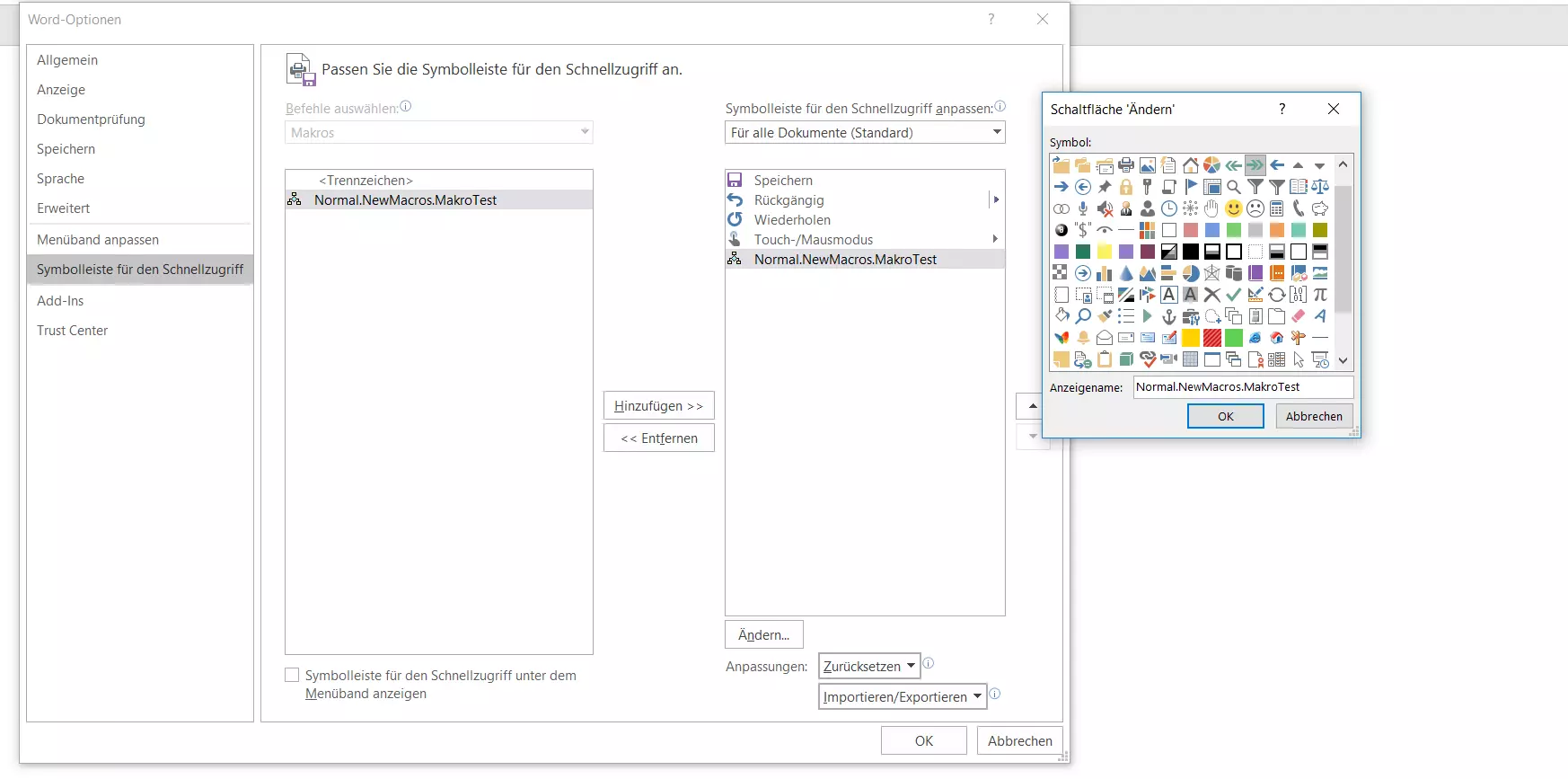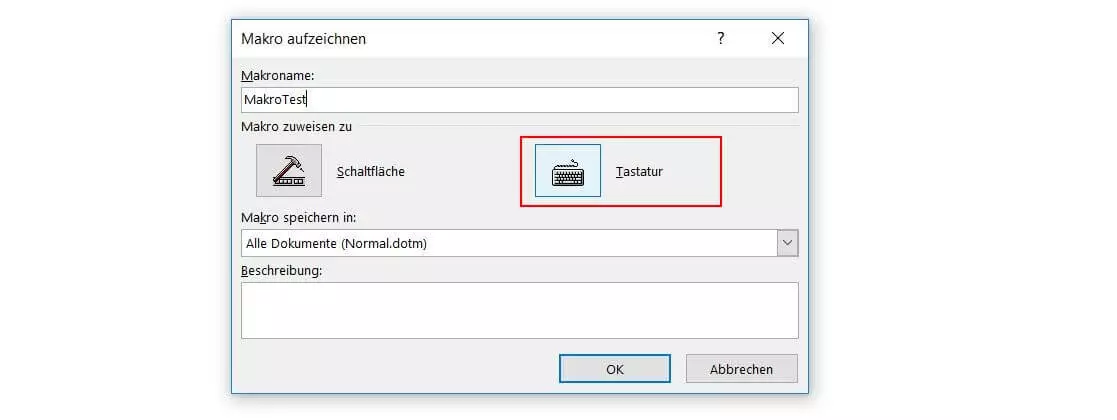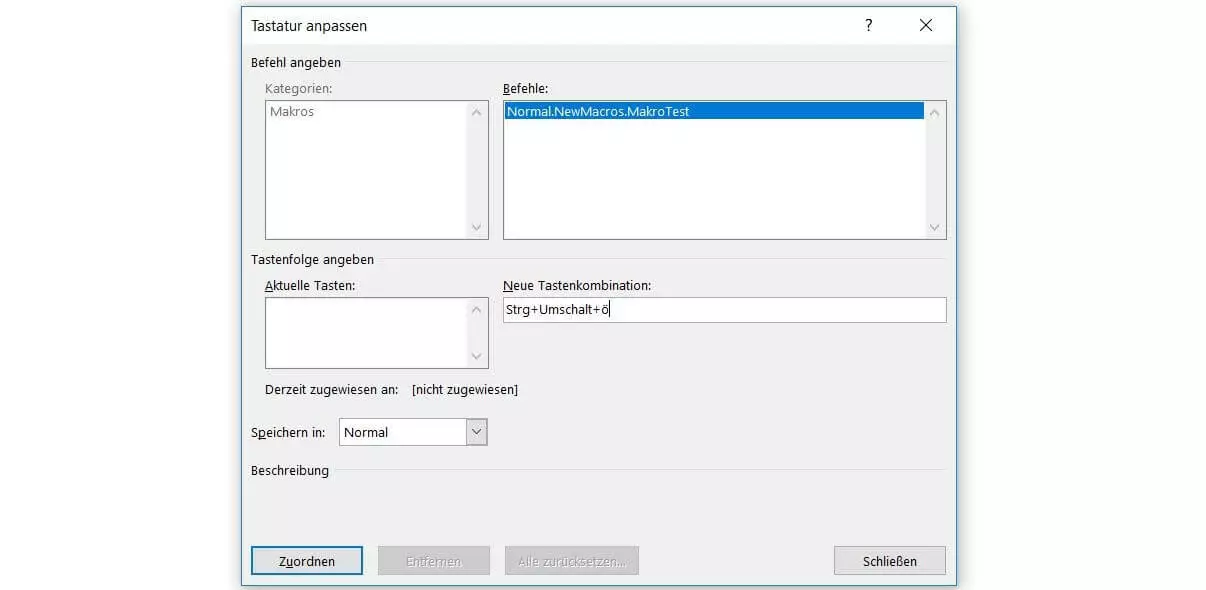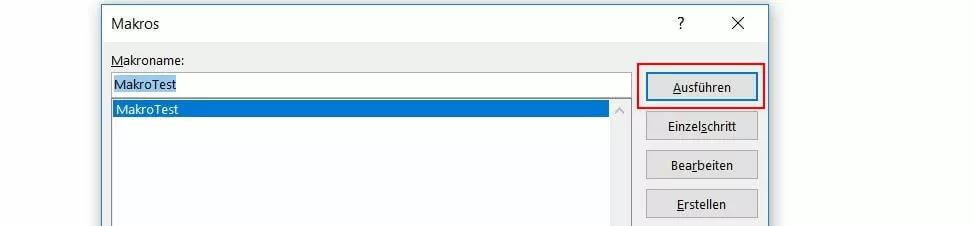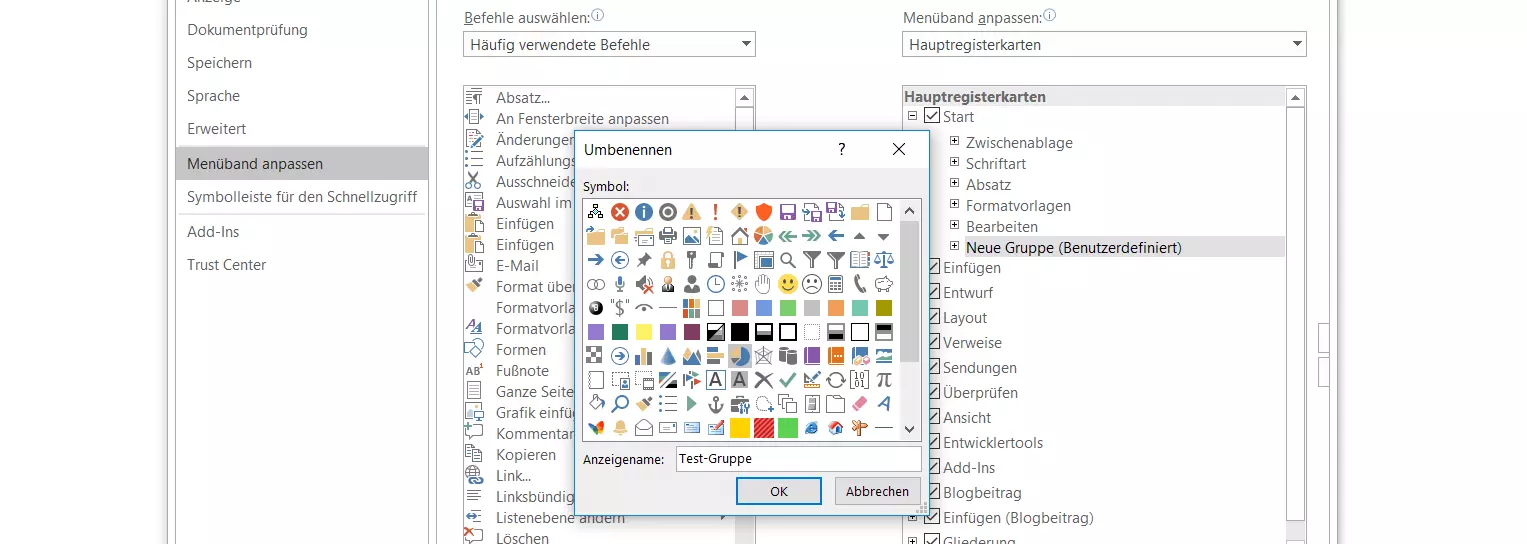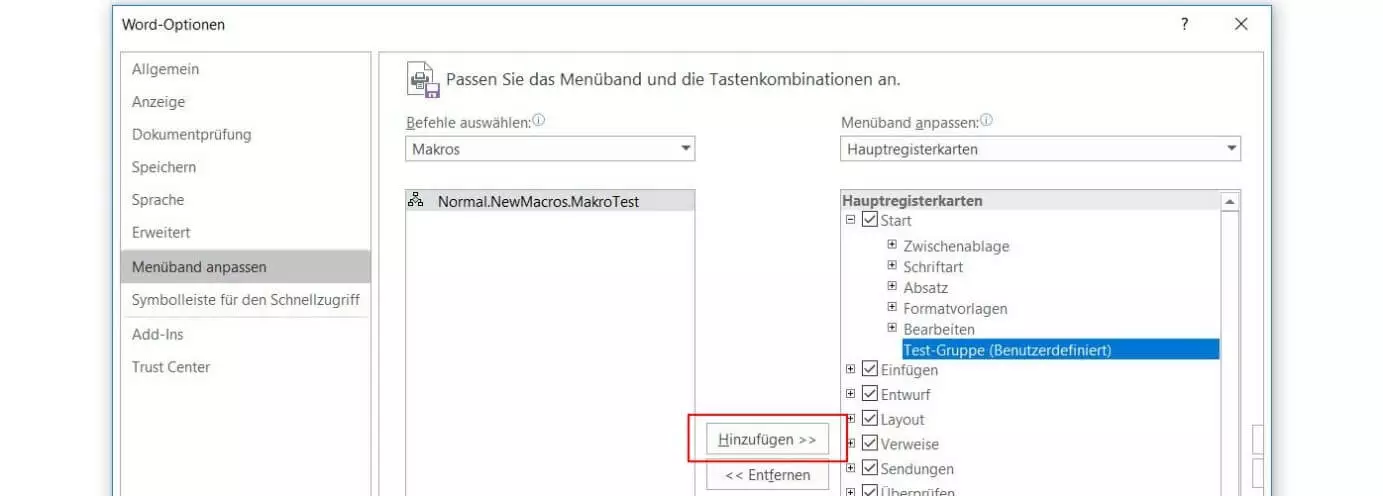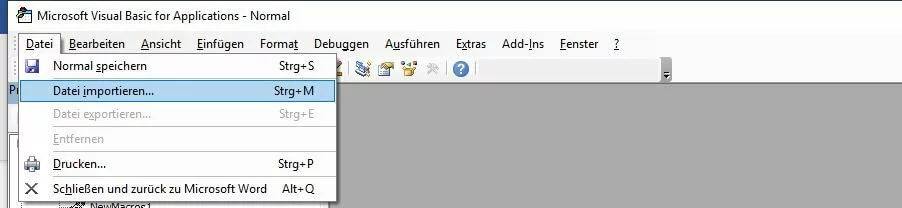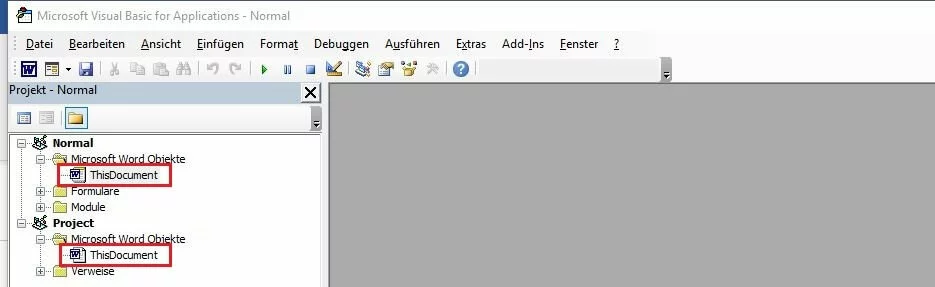Word-Makros: So erstellen Sie Makros in Word
Makros gehören sowohl in der Programmierung als auch in der Anwendung von Computerprogrammen zum Standardrepertoire. Im Grunde genommen handelt es sich dabei um Unterprogramme, die von Entwicklern bzw. Nutzern erstellt werden können, um Abfolgen von Befehlen oder Bedienungsanweisungen zu speichern und anschließend mit einem einfachen Aufruf ausführen zu können. Als Textverarbeitungsprogramm ist Microsoft Word angesichts vieler sich oft wiederholender Tätigkeiten eine typische Anwendungssoftware, die von dieser Möglichkeit, Arbeitsschritte zu automatisieren, profitiert.
Aus diesem Grund verfügt der Editor (wie z. B. auch Access, Excel oder PowerPoint) über ein integriertes Tool, mit dem sich eigene Word-Makros aufzeichnen und ausführen lassen. Als Aufzeichnungssprache dient dabei die ebenfalls von Microsoft entwickelte Skriptsprache Visual Basic for Applications (VBA).
Wie funktionieren Makros in Word?
Ein Word-Makro zu erstellen klingt zunächst nach einer Aufgabe für erprobte Programmierer: Neuen Programmcode in einer speziellen Programmiersprache zu schreiben, zählt nämlich eher nicht zu den Kernkompetenzen des durchschnittlichen Word-Nutzers. Dass die Kreation und Nutzung von Word-Makros jedoch gänzlich ohne Programmierkenntnisse funktioniert, ist dem integrierten Makrowerkzeug zu verdanken: Bei diesem handelt es sich nämlich um einen sogenannten Makrorecorder, der das Schreiben von Code gänzlich erübrigt. Für ein neues Makro gilt es lediglich, die Aufnahme zu starten, anschließend die gewünschten Bedienungsschritte und Befehle auszuführen und die Aufnahme zum Schluss wieder zu stoppen. Der VBA-Code für das Word-Makro wird dabei automatisch generiert, ohne dass hierfür weitere Aktionen erforderlich sind.
Mit dem Visual Basic Editor haben die Microsoft-Office-Tools eine eigene VBA-Entwicklungsumgebung integriert, die es ermöglicht, den Code aufgezeichneter Makros einzusehen und weiterzubearbeiten.
Jedem neuen Makro in Word weisen Sie außerdem wahlweise eine individuelle Tastenkombination oder Schaltfläche zu, über die sich die jeweilige Befehlskette dann jederzeit ausführen lässt. Letztere lässt sich der Symbolleiste für den Schnellzugriff hinzufügen, sodass Sie das Makro mit einem einzigen Klick starten können. Soll das erstellte Word-Makro in allen Dokumenten verfügbar sein, speichern Sie es in der Vorlagendatei Normal.dotm, die von Word als übergreifende Vorlage für alle neuen Textprojekte verwendet wird.
Word-Makro erstellen: So funktioniert’s
Wenn Sie eigene Automatismen für Ihre Word-Dokumente einrichten wollen, aber nicht in der Programmiersprache VBA bewandert sind, sollten Sie von der Möglichkeit Gebrauch machen, Makros in Word mithilfe des Recorders aufzuzeichnen. Zu diesem Zweck finden Sie die Makrowerkzeuge standardmäßig in der Rubrik „Makros“ unter dem Reiter „Ansicht“. Um die Erstellung und Verwaltung von Word-Makros bequemer zu gestalten, empfiehlt sich allerdings die Aktivierung der Entwicklertools, durch die Sie u. a. auch den Zugang zum Visual Basic Editor erhalten. Freischalten lässt sich diese optionale Toolbox wie folgt:
- Rufen Sie den Reiter „Datei“ auf.
- Klicken Sie auf „Optionen“.
- Wechseln Sie in die Rubrik „Menüband anpassen“ und setzen Sie bei dem Eintrag „Entwicklertools“ (unter „Hauptregisterkarten“ zu finden) ein Häkchen.
Sobald Sie die Entwicklertools in den Word-Optionen aktiviert haben, wird der Nutzeroberfläche automatisch die gleichnamige Registerkarte hinzugefügt. Rufen Sie diese auf, sehen Sie ganz links in der Menüleiste den Bereich für die Makroerstellung und -verwaltung. Wie Sie nun über dieses Schnellzugriffsmenü eigene Word-Makros erstellen können und wie Sie diese zu einem späteren Zeitpunkt ausführen, erfahren Sie in den folgenden Schritt-für-Schritt-Anleitungen.
Über Schaltfläche ausführbares Word-Makro aufzeichnen
Die klassische Lösung für ein neues Makro in Word ist ein Makro, das sich über eine Schaltfläche ausführen lässt. Wollen Sie ein solches über die Entwicklertools erstellen, wechseln Sie zunächst in die Registerkarte und wählen dort den Menüpunkt „Makro aufzeichnen“ aus:
Geben Sie nun einen Namen für das Makro ein und wählen Sie unter „Makro speichern in:“ das Dokument aus, für das das Makro erstellt werden soll. Wollen Sie ein übergreifendes Makro erstellen, wählen Sie dabei einfach den Punkt „Alle Dokumente (Normal.dotm)“ aus. Damit das Makro in Word später über eine Schaltfläche ausführbar ist, klicken Sie schließlich noch auf „Schaltfläche“:
Wählen Sie im linken Fenster das neu zu erstellende Makro aus und klicken Sie auf „Hinzufügen“, wodurch es auch im rechten Fenster auswählbar wird. Tippen Sie es dort erneut an und drücken Sie danach auf den „Ändern“-Button. Nun können Sie das Icon Ihrer Wahl für das neue Word-Makro vergeben:
Bestätigen Sie die gewünschte Schaltfläche, indem Sie zweimal auf „OK“ klicken. Anschließend führen Sie die Aktionen aus, die in dem Makro gespeichert werden sollen. Word zeichnet dabei sowohl Mausklicks als auch Tastenanschläge auf. Bewegungen und Markierungen mit der Maus nimmt der Recorder hingegen nicht auf. Wollen Sie also z. B. Text markieren, müssen Sie hierfür die Tastatur verwenden (Umschalttaste gedrückt halten + Pfeiltasten).
Ist die Abfolge für das Makro komplett, stoppen Sie die Aufzeichnung über „Aufzeichnung beenden“:
Über Tastenkombination ausführbares Word-Makro erstellen
Ein Makro in Word, das sich mithilfe einer individuellen Tastenkombination starten lässt, erstellen Sie grundsätzlich auf dem gleichen Weg wie ein Schaltflächen-Makro: Sie starten den Vorgang über den Button „Makro aufzeichnen“ im Makromenü der Entwicklertools, geben einen passenden Namen ein und entscheiden, ob das Makro in allen Dokumenten oder nur in einem bestimmten Projekt verfügbar sein soll. Im letzten Schritt vor Beginn der Aufzeichnung drücken Sie in diesem Fall aber auf „Tastatur“, um das Menü für neue Hotkeys zu öffnen:
Im damit geöffneten Menü „Tastatur anpassen“ wählen Sie nun unter „Befehle“ das Makro aus. Anschließend klicken Sie mit der linken Maustaste in das Feld „Neue Tastenkombinationen“ und nutzen danach die gewünschte Tastenkombination. Dabei gilt es, die Tasten der Wahl gleichzeitig zu drücken – im folgenden Word-Makro-Beispiel haben wir exemplarisch die Tasten [Strg], [Umschalt] und [Ö] verwendet:
Legen Sie unter „Speichern in“ fest, ob die Tastenkombination universell („Normal“) oder nur in einem bestimmten Word-Dokument gültig sein soll, und klicken Sie zur Bestätigung auf die Schaltfläche „Zuordnen“. Sobald Sie das Menü schließen, beginnt die Aufzeichnung des Makros.
Erstellte Word-Makros ausführen
Wenn Sie ein Makro erstellt haben, können Sie es jederzeit über die definierte Ausführungsoption starten – Sie müssen also lediglich die festgelegte Tastenkombination verwenden bzw. auf die entsprechende Schaltfläche in der Leiste für den Schnellzugriff (oben links) drücken. Sie können Ihre Word-Makros aber auch aus der Makro-Auflistung ausführen, was folgendermaßen funktioniert:
- Klicken Sie im Menü der Registerkarte „Entwicklertools“ auf die Schaltfläche „Makros“ oder alternativ im Menü der Registerkarte „Ansicht“ auf „Makros“ und anschließend auf „Makros anzeigen“.
- Wählen Sie in der Auflistung das gewünschte Makro per Linksklick aus.
- Drücken Sie auf „Ausführen“.
Makro-Schaltfläche zum Menüband einer Word-Registerkarte hinzufügen
Ist Ihnen das Makro-Icon in der Leiste für den Schnellzugriff zu klein oder wollen Sie ein per Tastenkombination ausführbares Makro um einen Button ergänzen, können Sie außerdem eine Makro-Schaltfläche in das Menüband einer beliebigen Registerkarte integrieren. Hierfür müssen Sie lediglich eine benutzerdefinierte Gruppe für die Registerkarte erstellen und dieser das gewünschte Makro hinzufügen. Beides erledigen Sie im Menü „Menüband anpassen“ in den Word-Optionen (aufrufbar über „Datei“ -> „Optionen“).
Benutzerdefinierte Gruppe erstellen:
Wählen Sie im rechten Fenster unter „Menüband anpassen“ die Registerkarte aus, in der Sie die neue Gruppe anlegen möchten und klicken Sie auf den Button „Neue Gruppe“. Zusätzlich zu den Standardgruppen dieser Karte erscheint nun der Eintrag „Neue Gruppe (Benutzerdefiniert)“. Klicken Sie diesen an und drücken Sie auf „Umbenennen“, um der Gruppe einen aussagekräftigen Anzeigenamen sowie ein Icon zuzuordnen:
Word-Makro in benutzerdefinierte Gruppe einbinden:
Haben Sie eine benutzerdefinierte Gruppe für das Menüband einer Registerkarte erstellt, können Sie dieser Gruppe eine beliebige Anzahl an Word-Makros hinzufügen. Zu diesem Zweck wählen Sie zunächst im linken Menübereich unter „Befehle auswählen“ den Punkt „Makros“ und anschließend das Word-Makro, das Sie einbinden wollen, aus. Im rechten Menüfenster klicken Sie nun zusätzlich die benutzerdefinierte Gruppe an, bevor Sie schließlich auf die Schaltfläche „Hinzufügen“ drücken:
Schließen Sie die Word-Optionen und rufen Sie die Registerkarte auf, die Sie zuvor um die Makro-Schaltfläche erweitert haben. Im Menüband sollten Sie diese nun in der erstellten Gruppe vorfinden:
Bestehende Makros in Word importieren
Natürlich gibt es auch Szenarien, in denen Sie bereits über VBA-Makros verfügen, diese aber nicht in Ihrer Word-Installation zur Verfügung stehen haben. Das könnte beispielsweise der Fall sein, wenn Sie diese Makros auf einem anderen Gerät erstellt oder von einer anderen Person erhalten haben. Zudem gibt es diverse Webquellen, in denen Sie Code für verschiedenste Makros finden. Microsoft Word bietet Ihnen die Möglichkeit, solche einsatzfertigen Befehlsketten zu importieren, um diese ebenfalls verwenden zu können. Das entscheidende Werkzeug hierfür ist der bereits erwähnte Visual Basic Editor, der sich mit der Tastenkombination [Alt] + [F11] oder alternativ über die „Entwicklertools“-Registerkarte öffnen lässt.
Die weitere Vorgehensweise hängt davon ab, ob Sie eine fertige Makro-Datei oder reinen Makro-Code importieren.
Import einsatzfertiger Makro-Dateien (.frm, .bas, .cls):
Haben Sie ein komplettes Makro als Datei parat, können Sie dieses in wenigen Schritten in Ihre Word-Installation importieren. Im ersten Schritt wählen Sie im Projekt-Explorer das Dokument aus, dem Sie das Makro hinzufügen wollen. Sollten Sie den Explorer nicht im Code-Editor sehen, können Sie diesen öffnen, indem Sie den Tab „Ansicht“ auswählen und dort auf den Menüpunkt „Projekt-Explorer“ drücken. Im Dateimanager klicken Sie nun wahlweise Ihr aktuelles bzw. ein anderes Word-Projekt an, wenn das Makro nur für ein Dokument gelten soll. Wenn Sie das Projekt „Normal“ auswählen, importieren Sie das Word-Makro dokumentenübergreifend:
Für den Import des Makros klicken Sie nun auf „Datei“ und anschließend auf „Datei importieren“. Geben Sie den Speicherort der Makro-Datei an und drücken Sie auf „Öffnen“, um den Importprozess zu starten.
Import von Makro-Code:
Haben Sie lediglich den Code für ein bestimmtes Makro zur Verfügung, müssen Sie beim Import anders vorgehen. Auch in diesem Fall starten Sie aber damit, das Dokument auszuwählen, dem Sie die automatische Befehlsabfolge hinzufügen möchten. Öffnen Sie also den Explorer und doppelklicken Sie dann wahlweise unter „Normal“ (für die Speicherung des Makros in der Universalvorlage) oder beim jeweiligen Dokument auf den Eintrag „ThisDocument“ (im Unterordner „Microsoft Word Objekte“):
In das daraufhin erscheinende Code-Fenster kopieren Sie nun den Makro-Code und klicken dann auf den „Speichern“-Button. Haben Sie im vorherigen Schritt ein spezifisches Word-Dokument ausgewählt, erhalten Sie den Hinweis, dass Sie dieses als „Word-Dokument mit Makros“ speichern müssen. Drücken Sie dazu auf „Nein“ und wählen Sie unter der Rubrik „Dateityp“ den entsprechenden Eintrag. Im Abschluss klicken Sie auf „Speichern“, um das neue Dateiformat zu generieren:
Word-Makros: Beispiele nützlicher Befehlsabfolgen
Nachdem Sie nun wissen, was ein Word-Makro ist und wie Sie es erstellen, ausführen und importieren können, verdeutlichen wir nun noch anhand einiger konkreter Word-Makro-Beispiele den Zweck einer solchen Befehlskette zur Automatisierung in Microsofts Texteditor.
Word-Makro zur automatischen Ermittlung der durchschnittlichen Satzlänge
Es gibt verschiedene Webtools, mit deren Hilfe Sie Ihre Texte analysieren können, um beispielsweise die durchschnittliche Länge Ihrer Sätze in Erfahrung zu bringen. Mithilfe eines passenden Makros können Sie diese allerdings auch direkt mit Word ermitteln. Folgender Code erfasst automatisch alle Sätze Ihres Dokuments und teilt die Gesamtwortzahl durch die Anzahl an Sätzen. Anschließend präsentiert das Makro per Textnachricht („Durchschnittliche Wörter pro Satz:“) die Durchschnittslänge:
Sub Wortzähler()
Dim s As Range
Dim numWords As Integer
Dim numSentences As Integer
numSentences = 0
numWords = 0
For Each s In ActiveDocument.Sentences
numSentences = numSentences + 1
numWords = numWords + s.Words.Count
Next
MsgBox "Durchschnittliche Wörter pro Satz: " + Str(Int(numWords / numSentences))
End SubWord-Makro-Beispiel: Buchstabendreher korrigieren
Wer regelmäßig Texte auf dem Computer schreibt, weiß, wie schnell sich Buchstabendreher einschleichen. Zwar lassen sich diese Fehler schnell korrigieren, mithilfe des folgenden Makros brauchen Sie jedoch lediglich den Marker vor das fehlerhafte Buchstabenpaar zu setzen. Das Ausführen des Makros per Tastenkürzel oder Schaltfläche sorgt dann dafür, dass die Buchstaben automatisch ausgetauscht werden:
Sub Zeichentauschen()
Selection.MoveRight Unit:=wdCharacter, Count:=1, Extend:=wdExtend
Selection.Cut
Selection.MoveRight Unit:=wdCharacter, Count:=1
Selection.Paste
End SubMakro-Code zum Entfernen aller Hyperlinks
Wollen Sie in Ihren Texten Internetadressen aufführen, setzt Word automatisch anklickbare Verlinkungen zu den entsprechenden Webprojekten. Sollen diese Hyperlinks nicht Bestandteil Ihres Dokuments sein, müssen Sie die Links standardmäßig einzeln löschen. Folgendes Word-Makro-Beispiel erspart Ihnen dabei eine Menge Aufwand, indem es nach der Ausführung automatisch den ersten erfassten Hyperlink im Dokument entfernt – somit können Sie das Makro einfach so oft ausführen, bis alle Verlinkungen verschwunden sind:
Sub KeineHyperlinks()
'On Error Resume Next
Dim x As Variant
For Each x In ActiveDocument.Hyperlinks
Selection.WholeStory
Selection.Range.Hyperlinks(1).Delete
Next x
End Sub