Word öffnet nicht – was tun?
Ein Problem, bei dem viele User nicht weiterwissen: Word lässt sich nicht öffnen und zeigt auch keine Fehlermeldung an. Die Ursachen in so einem Fall können vielseitig sein. Was ist also zu tun, wenn sich Word nicht öffnen lässt? Wir zeigen vier verschiedene Lösungen Schritt für Schritt auf.
Sofern nicht anders angegeben, gelten die Anleitungen unter Windows 10 und 11 für Microsoft 365 sowie für die Microsoft-Word-Versionen 2021, 2019 und 2016.
- Bewährt: Vollständiges Office-Paket
- Sicher: 1 TB zentraler Speicherplatz
- Ortsunabhängig: Auf bis zu 5 Geräten installierbar
Mögliche Gründe, warum Word nicht mehr startet
Word funktioniert nicht, doch Sie wissen nicht warum? Tatsächlich ist es schwierig, die Ursache zu finden, wenn das Programm selbst keine Fehlermeldung anzeigt. Einfacher ist es, die häufigsten Fehler zu überprüfen und diese ggf. zu beheben. Dazu zählen:
- Word-Add-ins: Add-ins sind Erweiterungen, die praktische Zusatzfunktionen für das Textverarbeitungsprogramm bieten. Wenn sich Word nicht öffnet, nachdem Sie ein Add-in installiert haben, liegt die Ursache höchstwahrscheinlich darin.
- Windows-Update und -Upgrade: Sie haben Ihr Betriebssystem erst kürzlich aktualisiert? Fehler während des Upgrades oder Updates sind möglicherweise die Ursache dafür, dass sich Word nicht starten lässt.
- Beschädigte Installationen und Dateien: Wenn Sie Word neu installiert haben und Word nicht öffnet, dann ist möglicherweise die Installation selbst beschädigt.
Wenn Sie keine bewussten Änderungen durchgeführt haben und das Problem scheinbar grundlos auftritt, führen Sie die folgenden Lösungsvorschläge in der angegebenen Reihenfolge aus. So schließen Sie die Ursachen nach und nach aus und beheben diese.
Auch andere Programme lassen sich unter gewissen Umständen nicht mehr öffnen. Wir helfen Ihnen weiter, wenn Outlook nicht startet oder sogar das Betriebssystem Windows nicht mehr hochfährt.
Lösung 1: Im abgesicherten Modus prüfen, ob Word nicht mehr startet
Wenn sich Word nicht öffnen lässt, prüfen Sie, ob das Problem auch im abgesicherten Modus von Word auftritt. Funktioniert das Programm in diesem Modus problemlos, sind vermutlich installierte Add-ins Ursache für das Problem.
Jedes Programm der Microsoft-Suite verfügt über einen eigenen abgesicherten Modus. Dieser ist nicht zu verwechseln mit dem abgesicherten Modus von Windows.
Schritt 1: Ausführen-Dialog öffnen
Drücken Sie gleichzeitig die Tasten [Windows] + [R], um den Ausführen-Dialog zu öffnen.
Schritt 2: Abgesicherten Modus von Word öffnen
Geben Sie den Befehl Winword /safe ein und bestätigen Sie Ihre Eingabe mit „OK“. Damit starten Sie den abgesicherten Modus von Word.
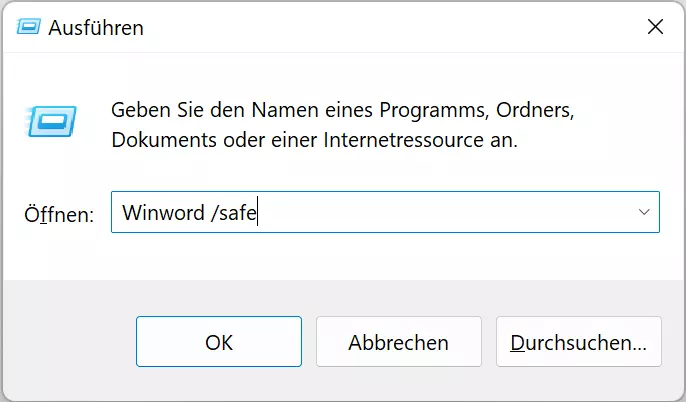
Schritt 3: Word im abgesicherten Modus öffnen
Anschließend öffnen Sie Word wie gewohnt. Lässt sich Word nicht mehr öffnen, sind aktivierte Add-ins als Ursache für den Fehler ausgeschlossen. Überspringen Sie in diesem Fall die folgenden Schritte und führen Sie Lösung 2 aus. Wenn sich das Programm im abgesicherten Modus problemlos öffnen lässt, dann haben vermutlich Add-ins das Problem verursacht. Dementsprechend ist es notwendig, diese zu deaktivieren bzw. zu deinstallieren.
Schritt 4: Add-ins deaktivieren
Wählen Sie im geöffneten Word-Dokument den Menüpunkt „Datei“ und anschließend „Optionen“ aus. Die Word-Optionen öffnen sich. Klicken Sie mit der linken Maustaste auf die Registerkarte „Add-Ins“. Anschließend wählen Sie im Drop-down-Menü „Verwalten“ die Option „COM-Add-Ins“ aus und klicken auf den Button „Los“.
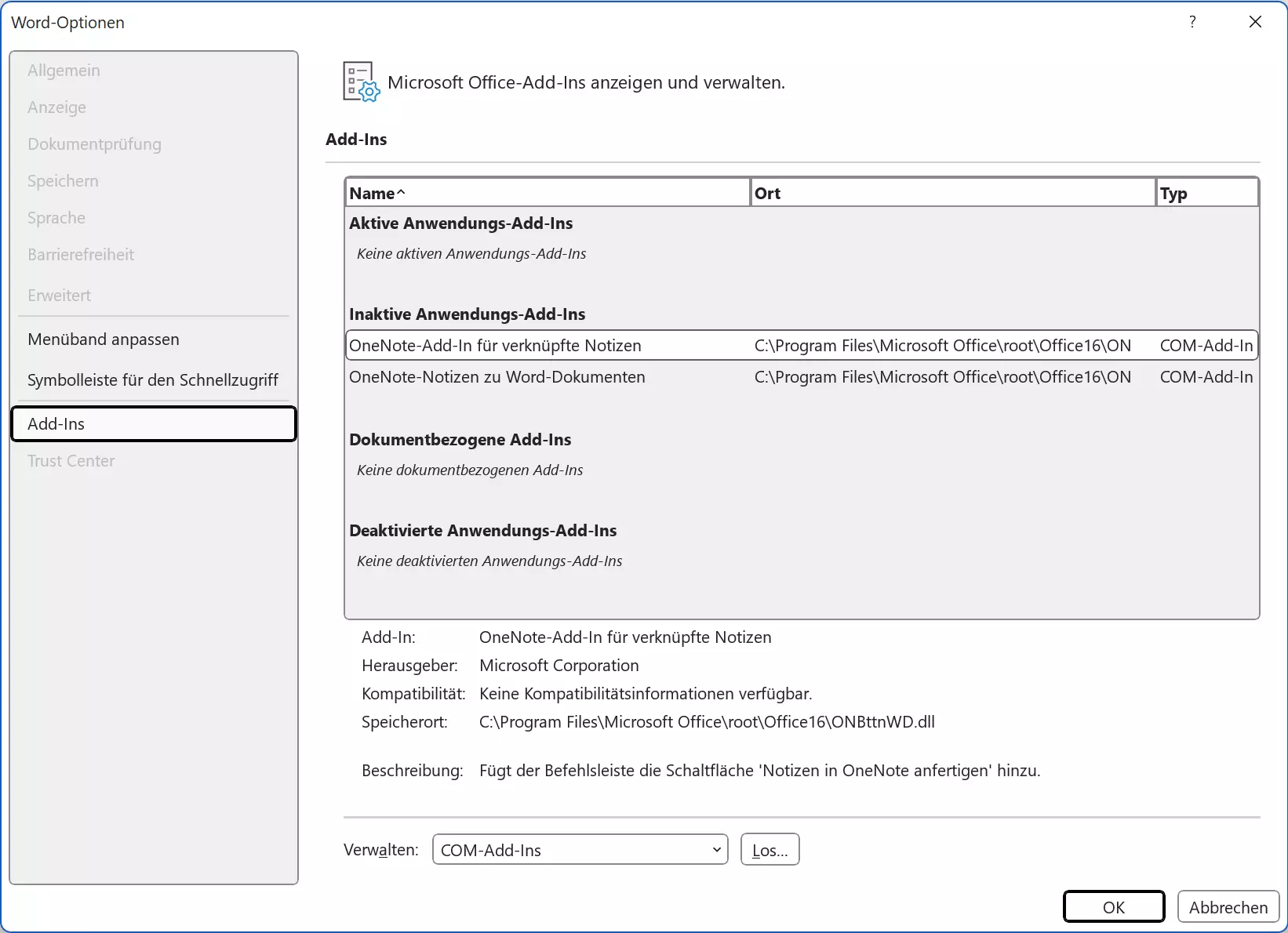
Entfernen Sie bei allen Add-ins die Häkchen mit der linken Maustaste, um diese zu deaktivieren. Bestätigen Sie Ihre Eingabe mit „OK“.
Lösung 2: Standarddrucker wechseln, wenn Word nicht öffnet
Wenn Word sich nicht mehr öffnen lässt und das Problem auch im abgesicherten Modus auftritt, prüfen Sie im nächsten Schritt den ausgewählten Standarddrucker. Kann Microsoft Word auf diesen nicht zugreifen, dann startet die Anwendung nicht. Um das Problem zu beheben, wählen Sie einen anderen Standarddrucker aus.
Schritt 1: Windows-Einstellungen öffnen
Öffnen Sie die Windows-Einstellungen, indem Sie die Tasten [Windows] + [I] gleichzeitig drücken. Anschließend wählen Sie den Abschnitt „Bluetooth und Geräte“ aus und wechseln in den Bereich „Drucker und Scanner“.
Schritt 2: Standard-Drucker ändern
Deaktivieren Sie die Option „Windows verwaltet Standarddrucker“, indem Sie den Haken mit der linken Maustaste entfernen. Anschließend wählen Sie jenen Drucker aus, den Sie als Standarddrucker festlegen möchten. Klicken Sie auf den Button „Verwalten“, um die Druckereinstellungen zu öffnen. Wählen Sie „als Standard“ aus, um diesen Drucker zukünftig als Standarddrucker zu verwenden.
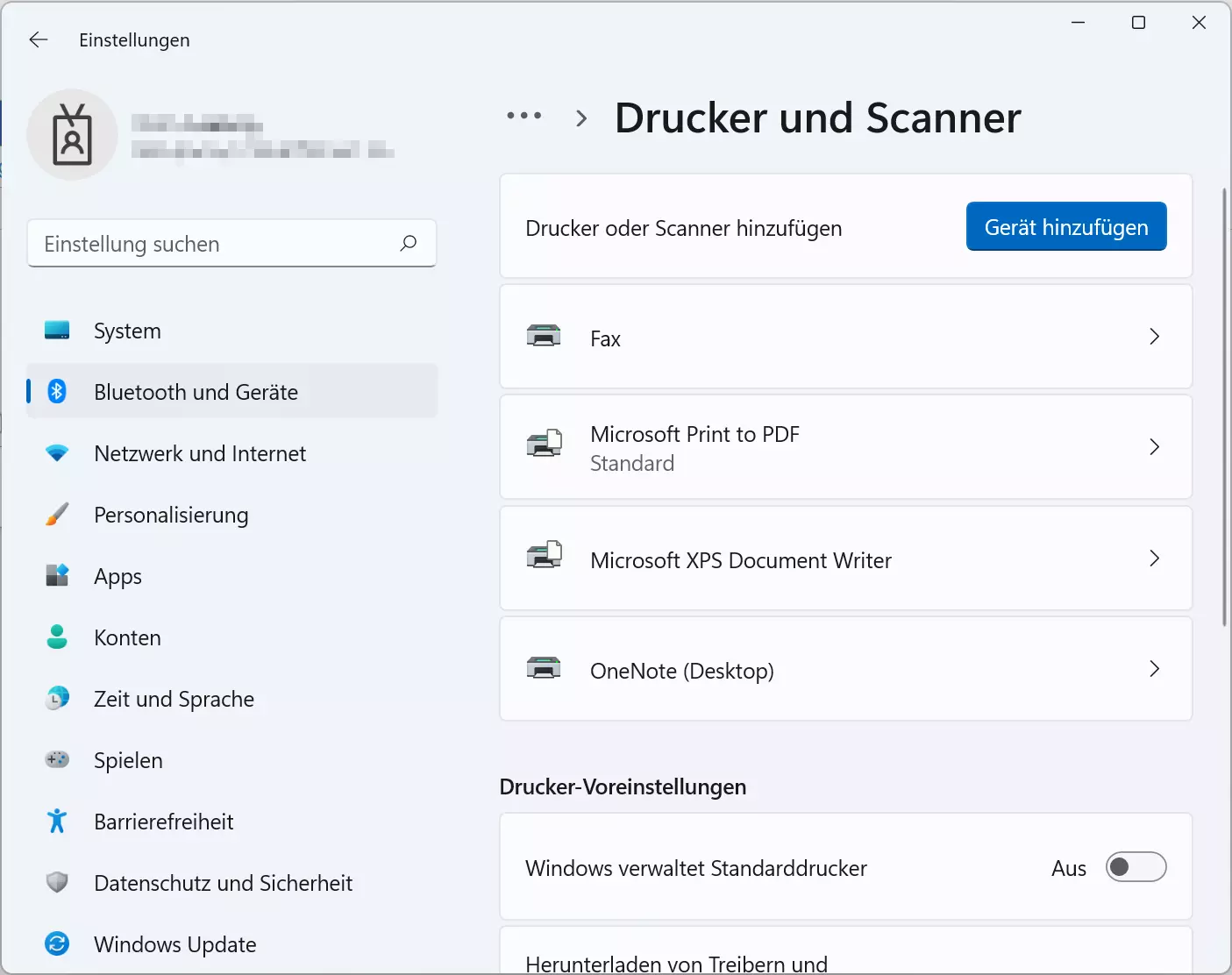
In älteren Windows-Versionen finden Sie die Druckereinstellungen unter dem Pfad „Systemsteuerung“ > „Hardware und Sound“ > „Geräte und Drucker anzeigen“. Klicken Sie anschließend mit der rechten Maustaste auf den gewünschten Drucker und wählen Sie die Option „Als Standarddrucker festlegen“ aus.
Schritt 3: Word starten
Versuchen Sie anschließend, das Programm zu starten. Wenn sich Word nicht öffnet, dann aktualisieren Sie den Treiber des Druckers.
Schritt 4: Treiber aktualisieren
Um den Treiber Ihres Druckers zu aktualisieren, geben Sie in das Suchfeld Ihrer Taskleiste den Begriff „Geräte-Manager“ ein und wählen das passende Suchergebnis aus. Der Geräte-Manager öffnet sich. Erweitern Sie die Option „Druckwarteschlangen“ mit der linken Maustaste. Anschließend klicken Sie mit der rechten Maustaste auf Ihren Standarddrucker, um das Kontextmenü zu öffnen. Wählen Sie die Option „Treiber aktualisieren“ aus.
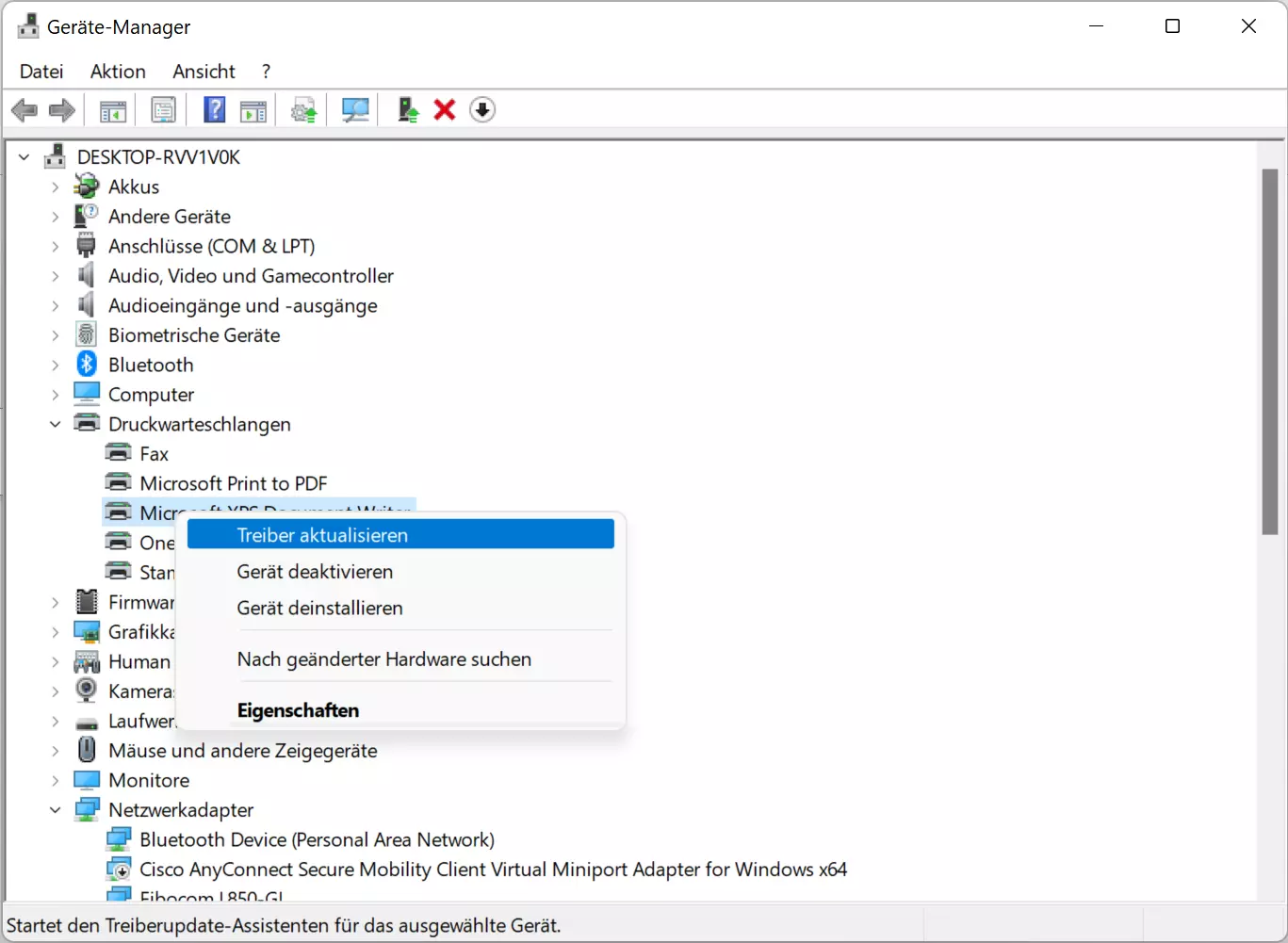
Ein neues Fenster öffnet sich. Wählen Sie die Option „Automatisch nach aktualisierter Treibersoftware suchen“ aus und warten Sie, bis der Vorgang abgeschlossen ist. Prüfen Sie abschließend, ob sich Word nach der Aktualisierung des Treibers starten lässt. Öffnet Word nicht, dann führen Sie Lösung 3 aus.
Sie sind auf der Suche nach einer zentralen Speicherlösung für Ihre Microsoft-Dokumente? Mit dem HiDrive Cloud-Speicher von IONOS genießen Sie höchste Datenschutz- und Datensicherheitsstandards. Zudem haben Sie maximale Freiheiten beim Zugriff auf Ihre Dateien.
Lösung 3: Eintrag für Word in der Registry entfernen
Wenn nur Word sich nicht öffnet und alle anderen Microsoft-Programme problemlos funktionieren, dann ist möglicherweise ein Fehler in der Konfiguration Ursache des Problems. Folgen Sie diesen Schritten, um den Registrierungsschlüssel von Word zu entfernen und den Fehler zu beheben.
Schritt 1: Registry öffnen
Drücken Sie die Tasten [Windows] + [R] gleichzeitig, um den Ausführen-Dialog zu öffnen. Geben Sie den Befehl regedit ein und bestätigen Sie Ihre Eingabe mit „OK“.
Schritt 2: Registrierungsschlüssel löschen
Folgen Sie anschließend dem Pfad zu Ihrer aktuell installierten Word-Version:
HKEY_CURRENT_USER > Software > Microsoft > Office > 16.0 > Word > DataKlicken Sie mit der rechten Maustaste auf den Eintrag „Data“ und wählen Sie im Kontextmenü die Option „Löschen“ aus. Beim nächsten Start erstellt Word automatisch an dieser Stelle die Standardeinstellungen.
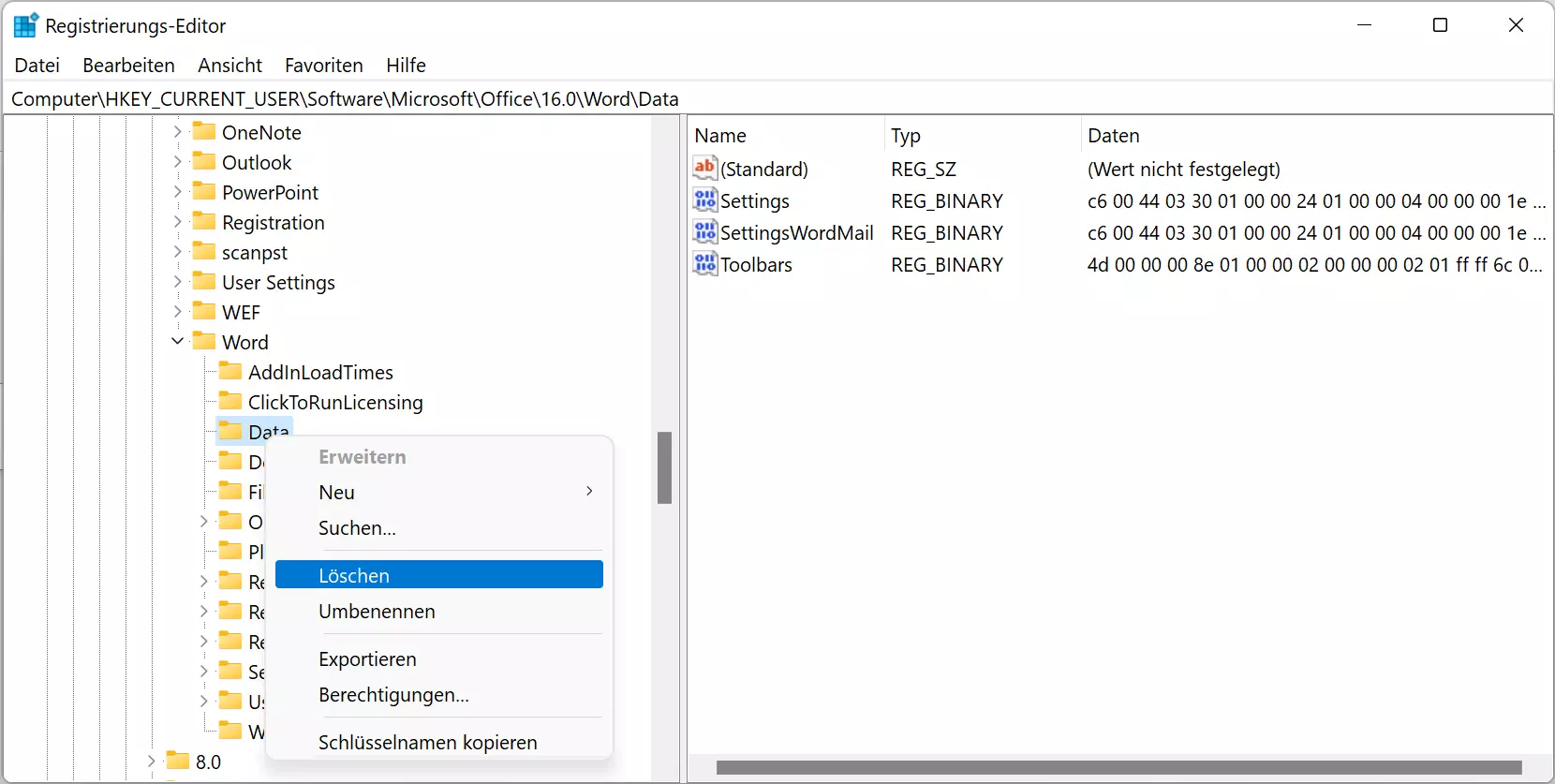
Führen Sie einen Neustart des Computers durch und versuchen Sie anschließend, Microsoft Word zu öffnen. Lässt sich das Programm weiterhin nicht öffnen, folgen Sie der nächsten Anleitung.
Lösung 4: Installation reparieren, wenn Word nicht öffnet
Haben die bisherigen Lösungsvorschläge nicht funktioniert, lohnt sich eine Reparatur der Office-Installation.
Schritt 1: App-Einstellungen öffnen
Drücken Sie die Tasten [Windows] + [X] gleichzeitig und wählen Sie im Menü die Option „Apps und Features“ mit der linken Maustaste aus. Es öffnet sich ein Bereich, in dem alle installierten Apps angeführt sind.
Schritt 2: App „Microsoft 365“ ändern
Scrollen Sie bis zum Eintrag „Microsoft 365“ (bzw. Word 2019 etc.). Wählen Sie die App mit der linken Maustaste aus und klicken Sie anschließend auf den Button „Ändern“.
Bei älteren Versionen des Office-Pakets heißt der entsprechende Eintrag „Microsoft Office 365“.
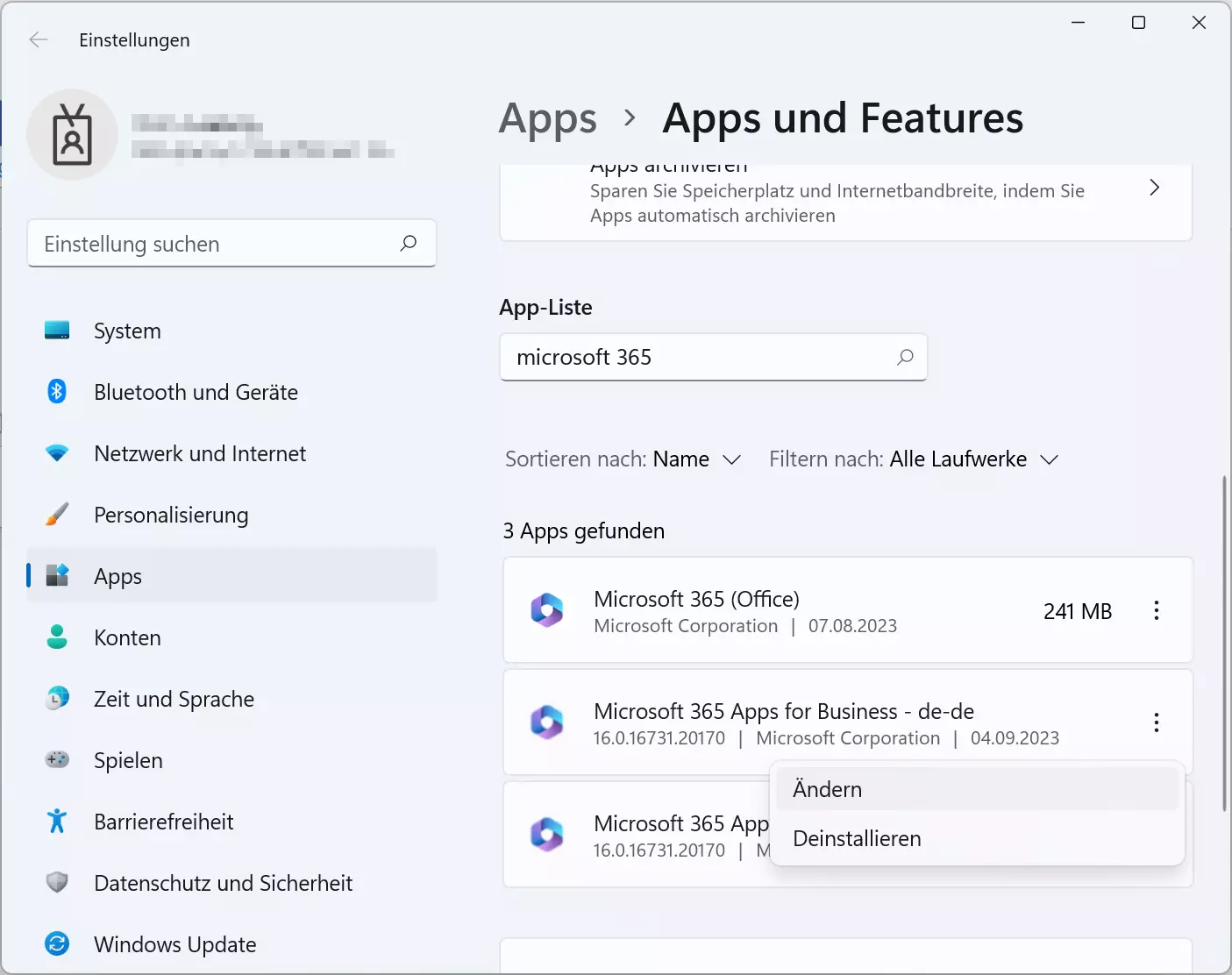
Anschließend wählen Sie die Option „Schnellreparatur“ aus. Befolgen Sie die Anweisungen auf dem Bildschirm, um die Reparatur abzuschließen. Wenn sich Word nach der Reparatur nicht starten lässt, wiederholen Sie die Schritte und wählen die Option „Onlinereparatur“ aus.
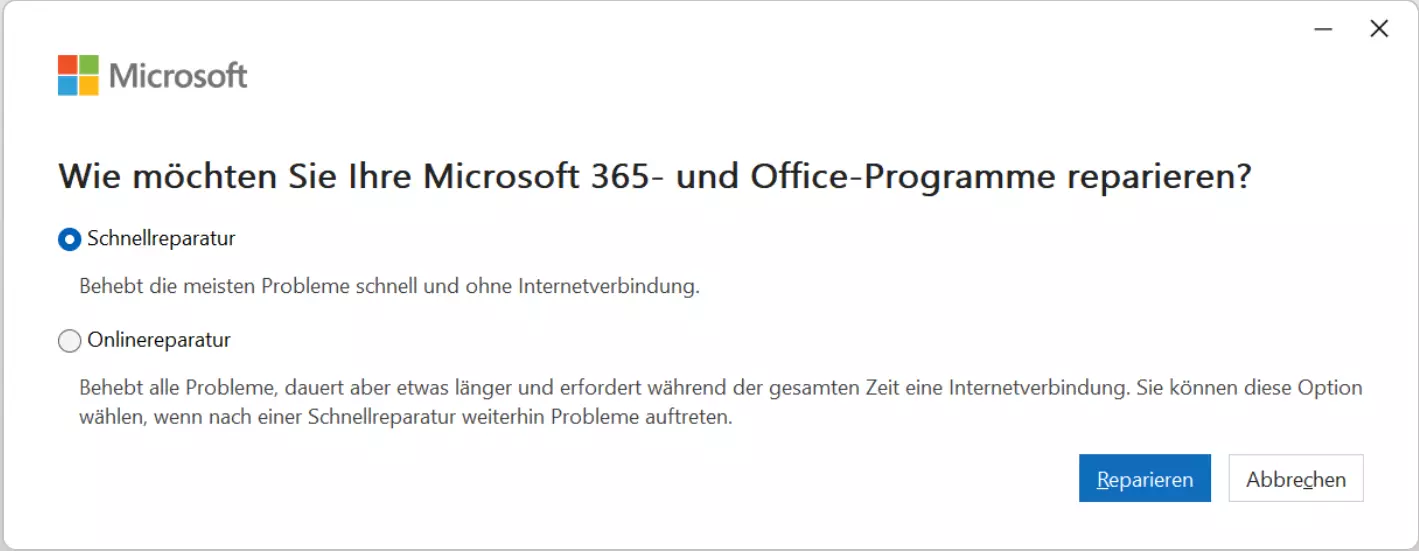
Je nach Version Ihrer Office-Kopie steht Ihnen eventuell nur die Option „Installation ändern“ zur Verfügung.
Unter Windows 7, Vista und 8 ist die Möglichkeit zur Reparatur von Programmen versteckt. Öffnen Sie die Systemsteuerung und wählen Sie den Bereich „Kategorie“ aus. Anschließend klicken Sie auf „Programme“ und auf „Programme deinstallieren“. Scrollen Sie bis zum Eintrag „Microsoft 365“, wählen Sie das Programm mit der rechten Maustaste aus und klicken Sie auf „Ändern“.
- Bewährt: Vollständiges Office-Paket
- Sicher: 1 TB zentraler Speicherplatz
- Ortsunabhängig: Auf bis zu 5 Geräten installierbar

