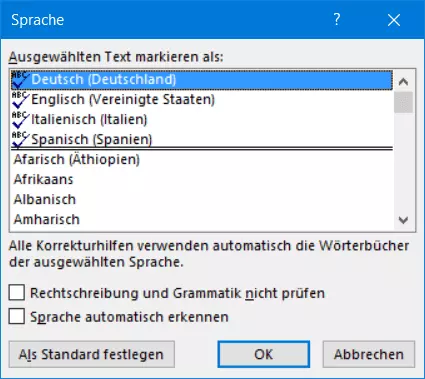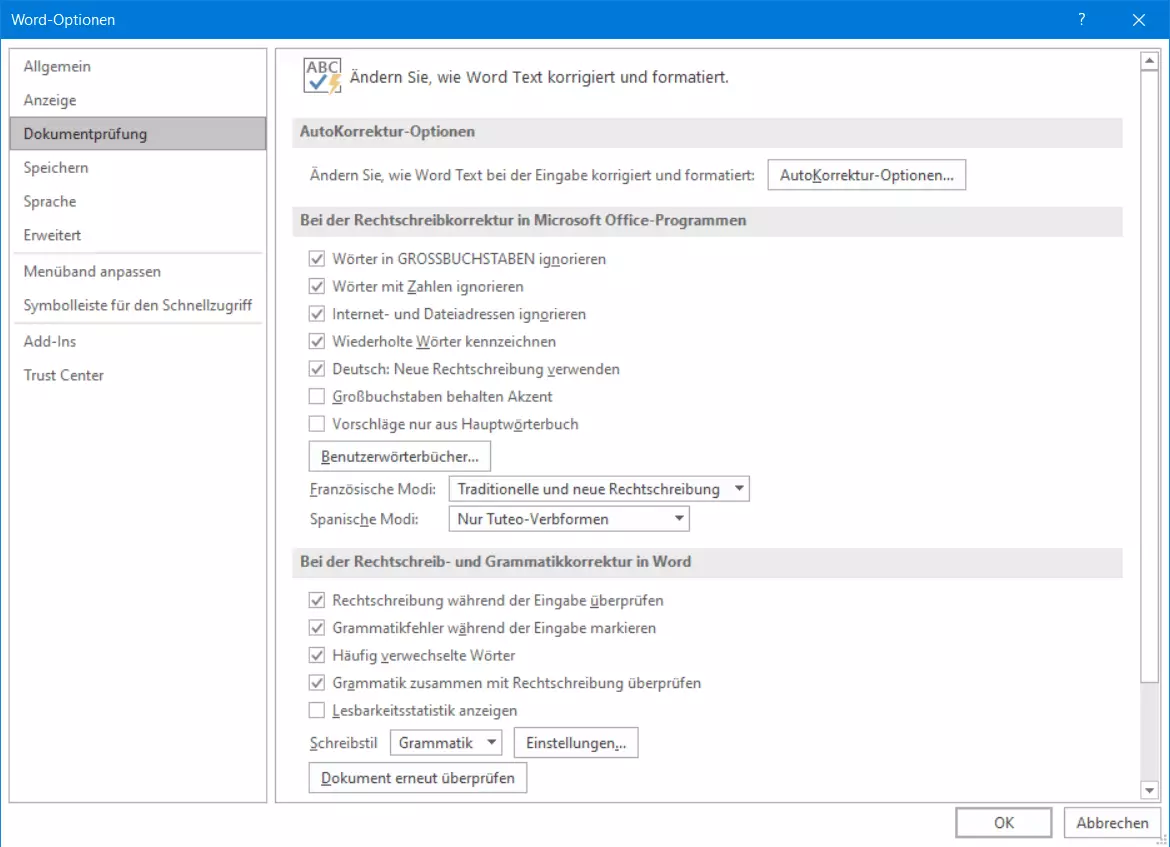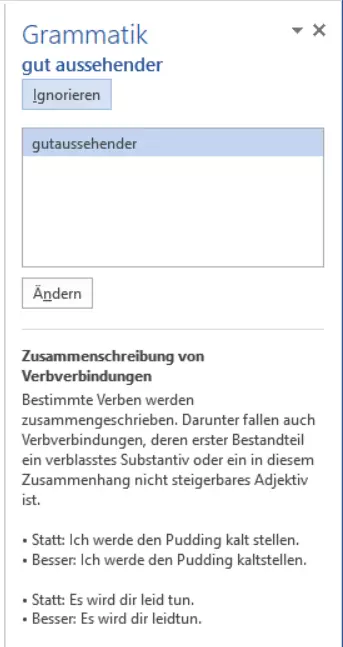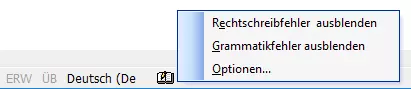Word-Rechtschreibprüfung aktivieren oder deaktivieren: Eine Anleitung
Rechtschreibfehler in publizierten Texten, persönlichen Briefen oder beruflichen E-Mails sind oft peinlich – im schlimmsten Fall können sie dazu führen, dass der Leser die Kompetenz des Autors in Frage stellt oder die Fehler als mangelnde Wertschätzung interpretiert. Natürlich kann es passieren, dass man sich beim schnellen Schreiben vertippt oder die Fehler bei der Bildschirmarbeit übersieht. Word bietet deshalb die Möglichkeit, falsch geschriebene Wörter automatisch zu kennzeichnen, und macht sogar Korrekturvorschläge.
So aktivieren oder deaktivieren Sie die Word-Rechtschreibprüfung
Hat man die Rechtschreibprüfung aktiviert, markiert Word falsch geschriebene Wörter mit roten und Grammatikfehler mit blauen Wellenlinien. Auf diese Weise können Sie fehlerhafte Wörter schnell korrigieren. Allerdings lenken die Markierungen beim Schreiben manchmal ab. Daher lässt sich die Fehleranzeige während des Schreibens ausblenden. Beim Korrekturlesen können Sie die Word-Rechtschreibprüfung dann wieder aktivieren und die Markierungen einblenden. Dann sehen Sie die Rechtschreibfehler auf einen Blick und können Sie mühelos korrigieren.
- Damit die Word-Rechtschreibprüfung funktioniert, muss die richtige Bearbeitungssprache eingestellt sein. Markieren Sie den Text (am schnellsten geht das mit der Tastenkombination [Strg] + [A]) und klicken Sie dann in der Statusleiste auf die Sprachauswahl.
- Verlassen Sie sich nicht auf die automatische Spracherkennung. Bei ihr kommt es oft zu Fehlern, wenn ein Text Fremdwörter enthält. Deaktivieren Sie die Option „Sprache automatisch erkennen“ und klicken Sie auf „OK“.
- Öffnen Sie die Registerkarte „Datei“. Wählen Sie dort „Optionen“ aus und öffnen Sie die „Dokumentprüfung“.
- Zum Ein- oder Ausschalten der Word-Rechtschreibprüfung setzen oder entfernen Sie die Häkchen bei den Optionen „Rechtschreibung während der Eingabe überprüfen“ und „Grammatikfehler während der Eingabe markieren“.
Sollte die Rechtschreibprüfung in Word nicht funktionieren, also keine oder falsche Markierungen anzeigen, kann das verschiedene Ursachen haben. In den meisten Fällen lässt sich das Problem aber schnell lösen. In einem weiterführenden Artikel präsentieren wir Ihnen Lösungen für den Fall, dass die Rechtschreibprüfung in Word nicht funktioniert.
Korrekturvorschläge von Word in den Text übernehmen
Falls Sie während des Schreibens die Autokorrektur ausgeschaltet haben und anschließend noch einmal die Rechtschreibung in Word prüfen möchten, können Sie die Funktion aktivieren, indem Sie bei den entsprechenden Optionen ein Häkchen setzen. Allerdings ist gerade der Grammatik-Check eher als Hilfestellung, denn als wirkliche Prüfung zu sehen. Bestimmte Wortkombinationen werden oft fälschlicherweise als Fehler erkannt und Grammatikfehler nicht immer gefunden. Verlassen Sie sich also nicht auf die automatischen Korrekturhilfen.
Klicken Sie mit der rechten Maustaste auf eine rot oder blau markierte Textstelle, zeigt Word im Kontextmenü Vorschläge an, die Sie mit einem Klick übernehmen können. Sind allerdings in einem Wort mehr als zwei Buchstaben falsch oder vertauscht, kann Word nicht mehr voraussagen, welchen Ausdruck sie ursprünglich verwenden wollten.
Manuelle Prüfung von Rechtschreibung und Grammatik
Diese zeigt automatisch den nächsten Fehler, ausgehend von der Cursorposition, und bietet Korrekturvorschläge an. Mit einem Klick auf „Ignorieren“ können Sie das als falsch markierte Wort beibehalten. Word zeigt es dann nicht mehr als Fehler an.
Besonders praktisch ist die Korrektur von Grammatikfehlern, da Word Hinweise auf Grammatikregeln gibt, dank derer sich Fehler in Zukunft vermeiden lassen.
- Bewährt: Vollständiges Office-Paket
- Sicher: 1 TB zentraler Speicherplatz
- Ortsunabhängig: Auf bis zu 5 Geräten installierbar
Automatische Rechtschreibprüfung in älteren Word-Versionen aktivieren
Bereits seit mehreren Versionen zeigt Word in der Statusleiste am unteren Fensterrand ein Symbol für den Status der Rechtschreibprüfung an. Ein Rechtsklick auf dieses Symbol blendet in aktuellen Word-Versionen ein Kontextmenü zum Anpassen der Symbolleiste ein. In älteren Word-Versionen enthielt dieses Kontextmenü die Optionen „Rechtschreibfehler ausblenden“ und „Grammatikfehler ausblenden“ und bot außerdem direkten Zugriff auf die Einstellungen der Rechtschreibprüfung.
In unseren anderen Artikeln zu Microsoft Word finden Sie weitere nützliche Informationen und Hilfen: