Word-Schreibschutz aufheben
Als Nutzerin oder Nutzer von Word können Sie Ihre Dokumente mit einem Schreibschutz versehen: Durch Festlegen eines Passworts können Sie verhindern, dass unbefugte Personen Änderungen in Ihrer Datei vornehmen. Natürlich können Sie den Word-Dokumentenschutz mithilfe des Passworts auch jederzeit wieder aufheben. Wir zeigen Ihnen, wie.
- Bewährt: Vollständiges Office-Paket
- Sicher: 1 TB zentraler Speicherplatz
- Ortsunabhängig: Auf bis zu 5 Geräten installierbar
Kurzanleitung: Word-Schreibschutz aufheben
Den Word-Schreibschutz können Sie folgendermaßen entfernen:
- Gehen Sie im Menüband zu „Datei“ und klicken Sie dann auf„Dokument schützen“ und „Bearbeitung einschränken“.
- Klicken Sie unten im rechten Seitenbalken auf „Schutz aufheben“ und geben Sie ggf. das Kennwort ein.
Die folgenden Anleitungen beziehen sich auf Microsoft 365 sowie die Word-Versionen 2021, 2019 und 2016. Bei älteren Word-Versionen können manche Schritte abweichen.
Schritt-für-Schritt: Schreibschutz aufheben in Word
In allen lokal installierten Word-Versionen können Sie mithilfe eines Passworts Ihre Word-Dokumente schützen. Auch zum Aufheben des Schreibschutzes benötigen Sie das Passwort:
Schritt 1: Rufen Sie die Registerkarte „Datei“ auf und wechseln Sie dort in die Rubrik „Informationen“. Ist das Dokument geschützt, sollte die Schaltfläche „Dokument schützen“ gelb markiert sein:
Schritt 2: Klicken Sie auf „Dokument schützen“ und wählen Sie im aufpoppenden Menü die Option „Bearbeitung einschränken“.
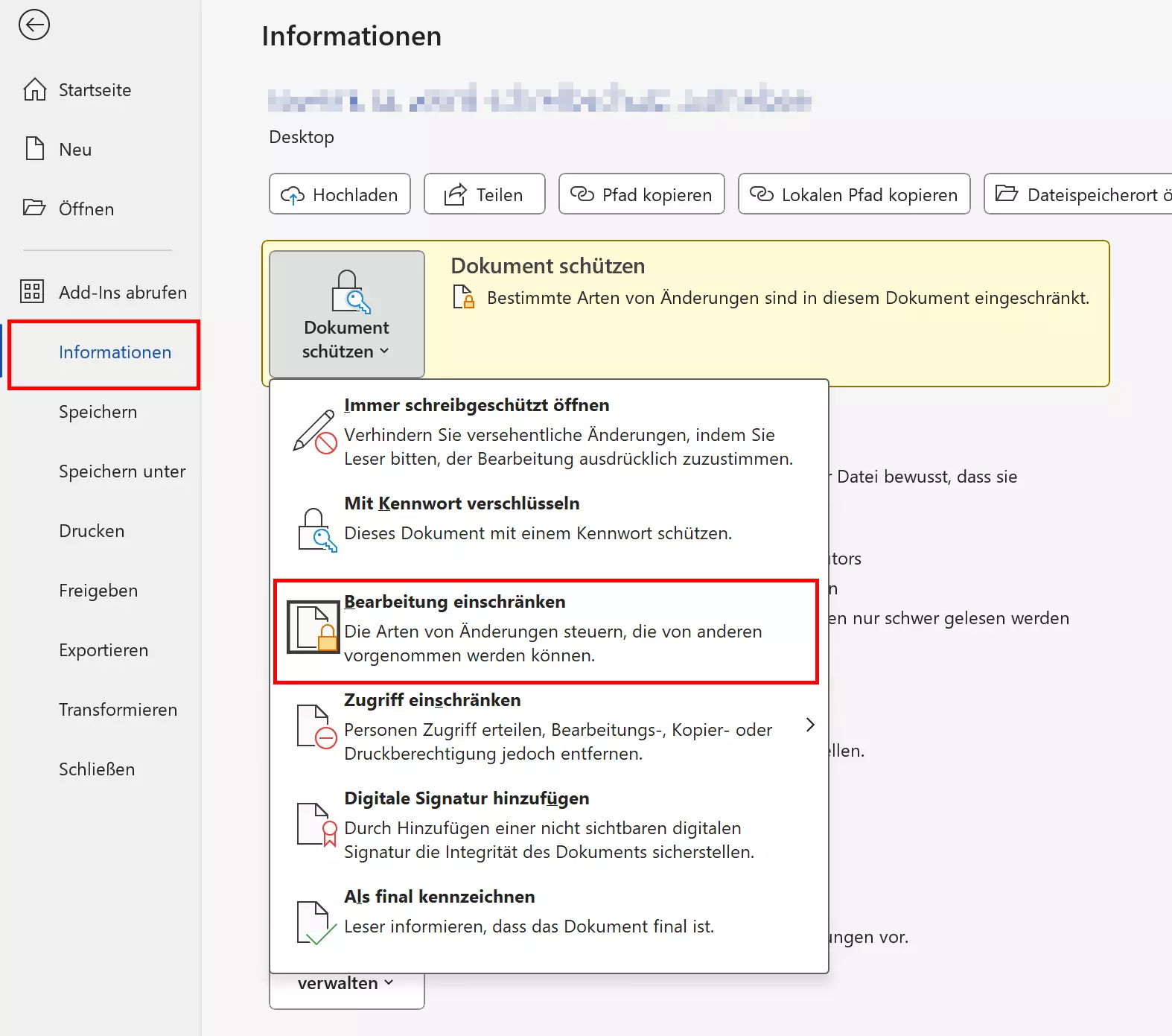
Schritt 3: Klicken Sie im rechten Seitenbalken im Dokumentenfenster unten auf „Schutz aufheben“.
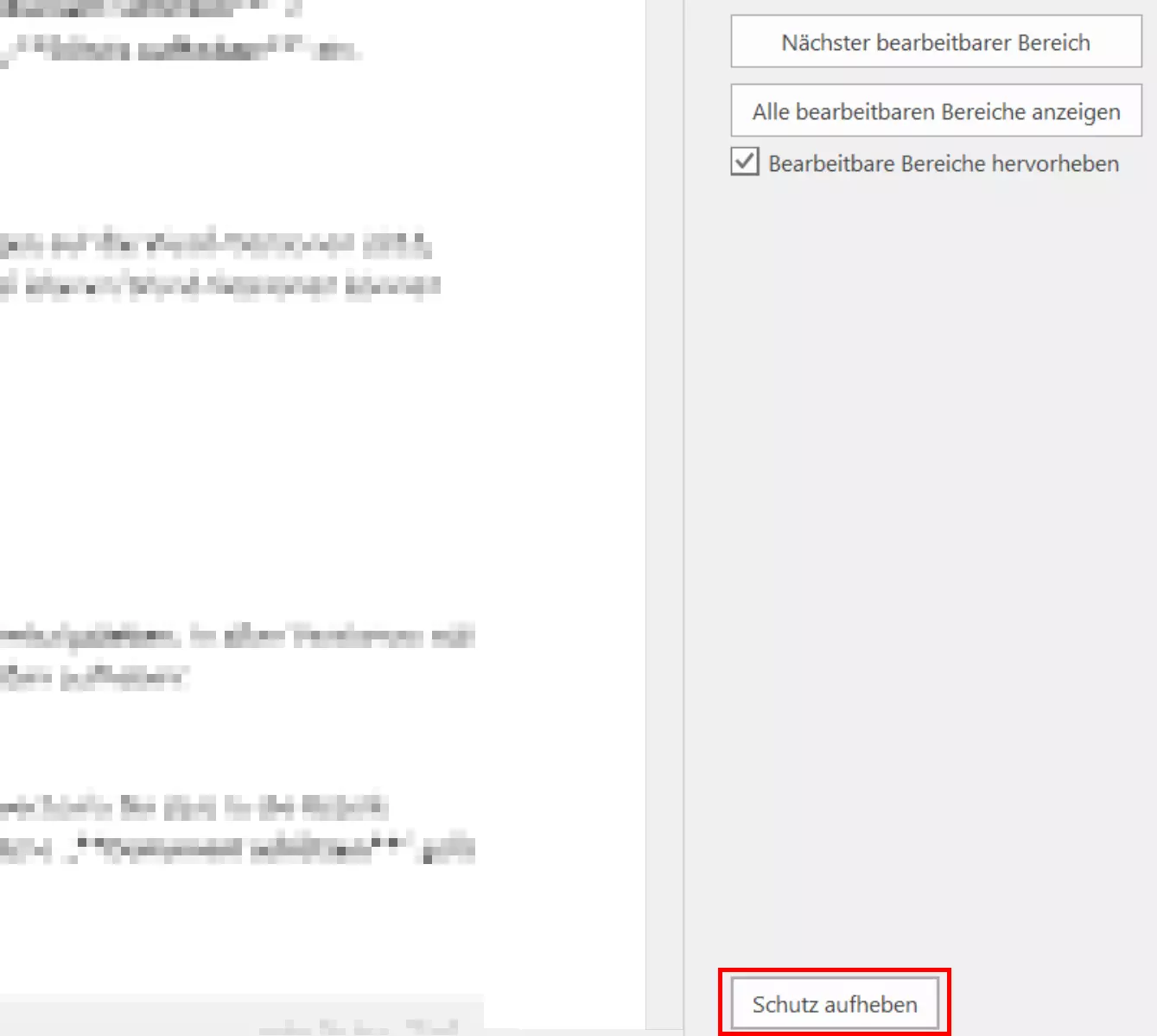
Schritt 4: Geben Sie das Kennwort ein, um den Schreibschutz des Word-Dokuments aufzuheben.
- Bewährt: Vollständiges Office-Paket
- Sicher: 1 TB zentraler Speicherplatz
- Ortsunabhängig: Auf bis zu 5 Geräten installierbar
Diese Methode funktioniert nur bei einem einfachen Schreibschutz auf Dokumentenebene. Falls der Schreibschutz über die Berechtigungen des Benutzers bzw. der Benutzerin im Dateisystem festgelegt wurde, müssen Sie sich mit einem Benutzernamen anmelden, der Zugriffsrechte zum Schreiben hat.
Ihr Word-Dokument lässt sich nicht öffnen, trotz richtigem Passwort? Wahrscheinlich ist das Dokument beschädigt – dies kann verschiedene Ursachen haben. Die Software bietet zum Glück eigene Werkzeuge zur Wiederherstellung beschädigter Word-Dokumente an.
Microsoft 365 Business ist eine komfortable Lösung für Unternehmen. Anwenderinnen und Anwendern stehen damit die bekannten Office-Programme Word, Excel, Outlook und PowerPoint automatisch immer in aktueller Version zur Verfügung.
Schreibschutz in Word Online aufheben
In der Onlineversion von Microsoft Office können Sie Dateien für andere freigeben. Dabei legt die Eigentümerin bzw. der Eigentümer der Datei fest, wer die Datei bearbeiten und wer sie nur lesen darf. Diese Berechtigungen hängen allein vom angemeldeten Benutzer ab und lassen sich nur durch die Eigentümerin bzw. den Eigentümer der Datei im Freigabelink ändern.
Um die Berechtigungen anderer Nutzerinnen und Nutzer zu bearbeiten, navigieren Sie in das Dokument, klicken Sie auf den „Teilen“-Button oben rechts und dann auf „Teilen“. Im oberen Feld können Sie eingeben, mit wem das Dokument geteilt werden soll. Mit der Schaltfläche rechts können Sie bestimmen, ob die angegebenen Personen das Dokument bearbeiten können oder es nur lesen dürfen. Um den Schreibschutz aufzuheben, müssten Sie es anderen erlauben, das Dokument zu bearbeiten.
Wenn Sie das Dokument mit anderen über einem Link teilen wollen, können Sie auch Berechtigungen festlegen. Mit einem Klick auf „Jeder mit dem Link kann …“ können Sie diese Berechtigung bearbeiten. Wenn Sie fertig sind, können Sie den Link per Mausklick kopieren und teilen.
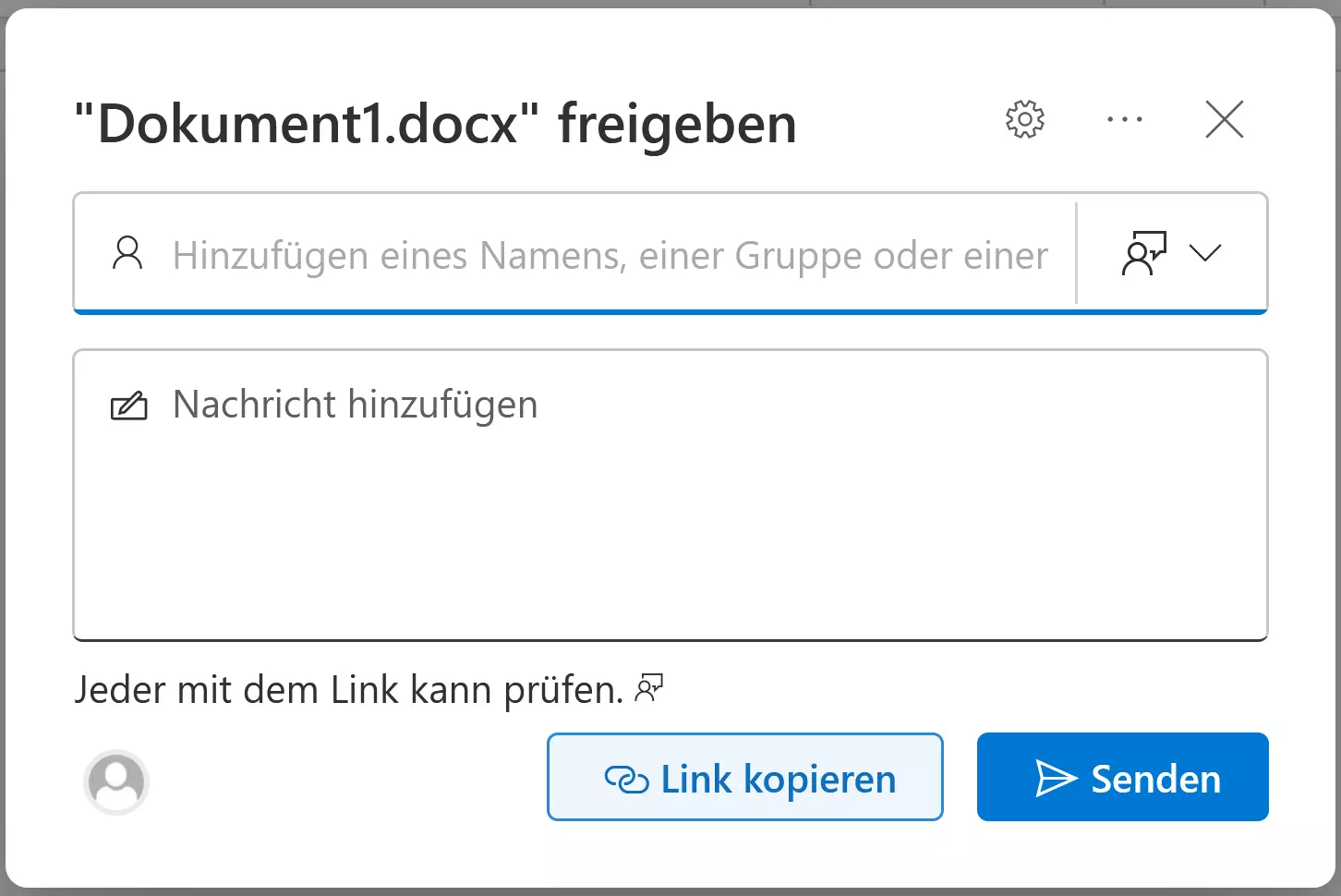
HiDrive, die Cloud-Speicherlösung von IONOS, ermöglicht das sichere zentrale Speichern, Teilen und Bearbeiten von Daten aller Art. Dabei gewährleisten die ISO-Zertifizierung und DSGVO höchsten Schutz wertvoller Kundendaten. Der Zugriff auf die Daten erfolgt über den Browser, per Smartphone App, WebDAV, SMB oder Git.
Schreibschutz in Word ohne Passwort aufheben
Sichere Passwörter haben den Nachteil, dass man sie sich nur schwer merken kann. Hierbei sind Passwort-Manager eine nützliche Hilfe, sie können aber oft nur im Browser und nicht in Word verwendet werden.
Für den Fall, dass Sie das Passwort zum Bearbeiten des Dokuments vergessen haben, stehen im Internet diverse – leider oftmals recht teure – Programme zum Ermitteln von Word-Passwörtern zur Verfügung. Allerdings sind solche Programme in den meisten Fällen gar nicht nötig, weil sich der Schreibschutz, auch ohne das Passwort zu kennen, mit ein paar einfachen Windows-Bordmitteln aushebeln lässt.
Schritt 1: Klicken Sie oben links auf „Datei“ und dann auf „Speichern unter“.
Schritt 2: Wählen Sie den gewünschten Ordner aus und suchen Sie im Listenfeld „Dateityp“ den Dateityp „Word XML-Dokument (*.xml)“. Speichern Sie dann das Dokument in diesem Format.
Schritt 3: Öffnen Sie das auf diese Weise erzeugte XML-Dokument mit dem Windows-Editor Editor. Diesen finden Sie über das Kontextmenü „Öffnen mit“.
Schritt 4: Suchen Sie mit der Tastenkombination [Strg] + [F] im Dokument nach der Zeichenfolge „w:enforcement“. Sie werden einen Eintrag w:enforcement=“1” oder w:enforcement=“on” finden.
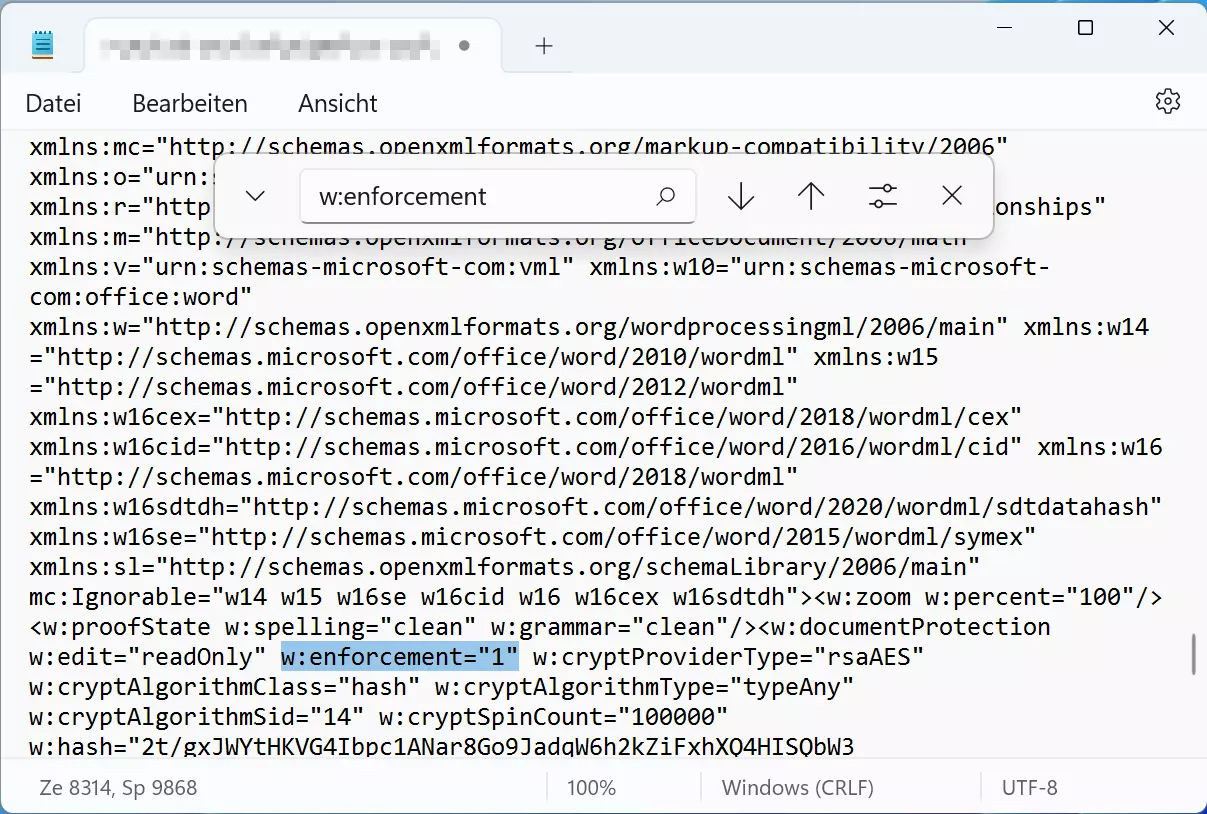
Schritt 5: Ersetzen Sie die „1“ durch „0“ oder „on“ durch „off“ und speichern Sie das Dokument.
Schritt 6: Öffnen Sie das veränderte XML-Dokument wieder mit Word und speichern Sie es im bekannten Word-Format.
Der Schreibschutz wurde aufgehoben, ohne dass Sie das Kennwort eingeben mussten. Verschlüsselte Word-Dokumente lassen sich auf diesem Weg nicht freischalten, da die Inhalte verschlüsselt und nicht im Klartext anzeigbar sind.
Eine ähnliche Methode des Passwortschutzes können Sie für ZIP-Dateien verwenden. Auch hier gibt es die Möglichkeit, nur das Öffnen oder Verändern zu sperren oder aber mit einem Passwort die ZIP-Datei zu verschlüsseln. Dann kann auch über andere Tools nicht auf die Inhalte zugegriffen werden.
Unser Artikel “Microsoft Word-Dokument vorlesen lassen – so geht’s” könnte Sie auch interessieren

