Word: Sprache umstellen – so ändern Sie die Sprache in Word
Für Nutzerinnen und Nutzer aus Deutschland zeigt Word das Menüband und die Befehle normalerweise in deutscher Sprache an und geht auch bei der Rechtschreibprüfung und den Korrekturvorschlägen von einer deutschen Textsprache aus. Wer häufig mit fremdsprachigen Texten arbeitet, kann die Sprache in Word jedoch umstellen, was das Arbeiten wesentlich erleichtert. Wir zeigen Ihnen, wie Sie die Word-Anzeigesprache und die Sprache der Rechtschreibprüfung unkompliziert ändern können.
- Bewährt: Vollständiges Office-Paket
- Sicher: 1 TB zentraler Speicherplatz
- Ortsunabhängig: Auf bis zu 5 Geräten installierbar
Kurzanleitung: Word-Anzeigesprache ändern
- Klicken Sie im Menüband auf „Datei“ und dann unten links auf „Optionen“.
- Wählen Sie im Word-Optionen-Fenster die Option „Sprache“ aus.
- Dort können Sie die Word-Anzeigesprache umstellen. Die Änderungen werden nach einem Neustart von Word übernommen. In diesem Fenster können Sie auch die Sprache der Rechtschreibprüfung ändern.
- Bewährt: Vollständiges Office-Paket
- Sicher: 1 TB zentraler Speicherplatz
- Ortsunabhängig: Auf bis zu 5 Geräten installierbar
Sofern nicht anders angezeigt, beziehen sich die folgenden Anleitungen auf Microsoft 365 sowie die Word-Versionen 2021, 2019 und 2016. Bei älteren Word-Versionen können manche Schritte abweichen.
Schritt-für-Schritt: Word-Anzeigesprache ändern
Um die Anzeigesprache in Word einzustellen, klicken Sie im Menüband auf „Datei“ und dann auf „Optionen“. Wählen Sie im nächsten Fenster im Seitenbalken links die Option „Sprache“ aus.
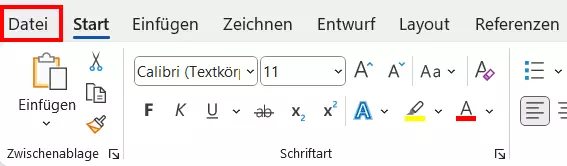
Im folgenden Menü können Sie unter der Überschrift „Office-Anzeigesprache“ die gewünschte Anzeigesprache hinzufügen. Nachdem Sie eine Sprache hinzugefügt haben, müssen Sie diese als bevorzugt bzw. Standard festlegen. Klicken Sie dafür auf die entsprechend beschriftete Schaltfläche. Diese Änderung wird erst nach einem Neustart von Word übernommen. Dann wird die gesamte Benutzeroberfläche in der neu ausgewählten Sprache angezeigt.
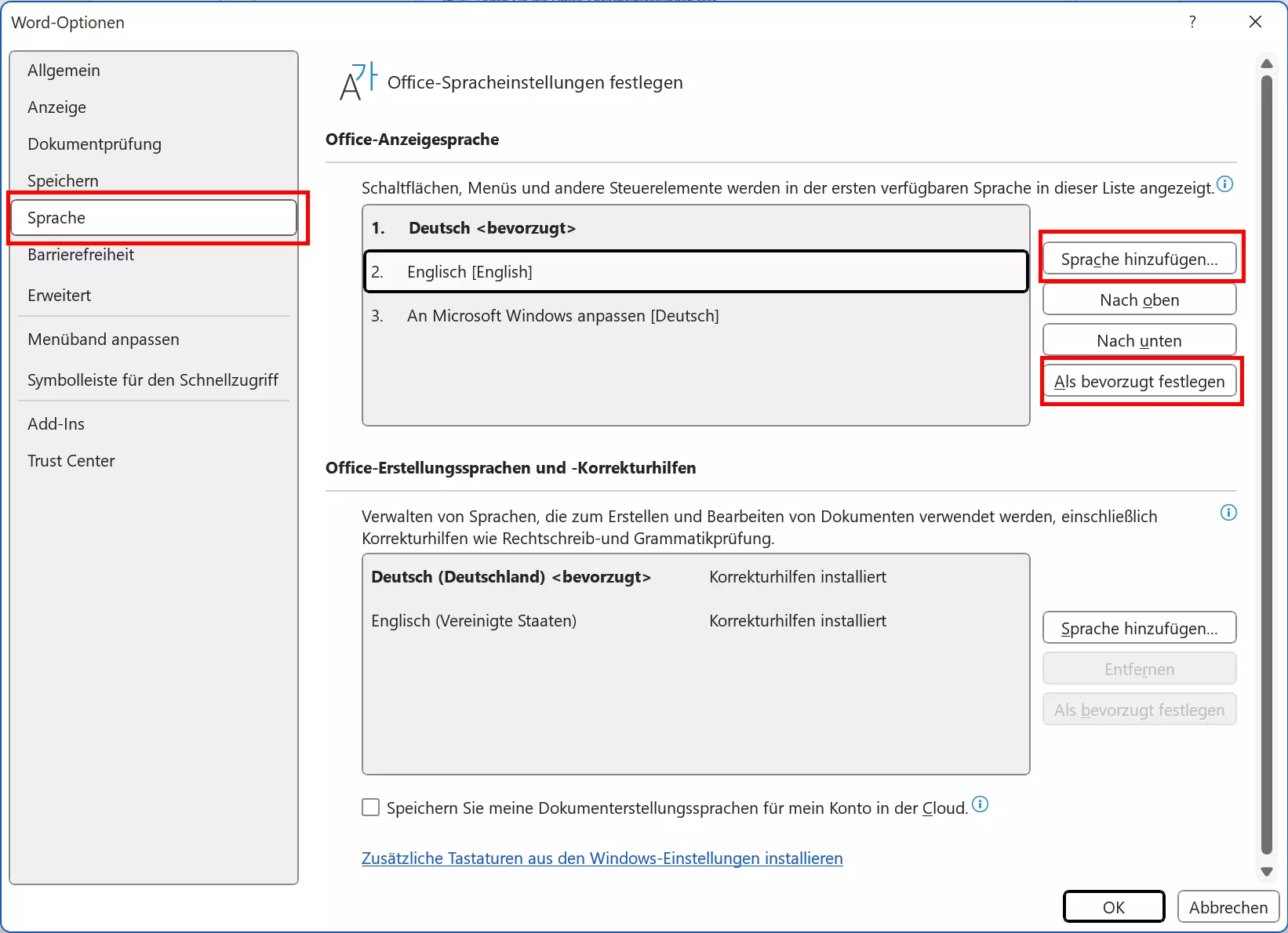
Wenn Sie Word 2016 nutzen, können Sie zusätzlich die Word-Hilfesprache unabhängig von der Anzeigesprache festlegen. Wählen Sie dafür im Listenfeld rechts neben der Anzeigesprache eine Hilfesprache aus und setzen Sie diese als Standard. In dieser Sprache werden Hilfetexte innerhalb von Word angezeigt. Klicken Sie nach der Änderung unten auf „OK“ und starten Sie Word neu.
Wenn die Word-Benutzeroberfläche in der gewünschten Sprache angezeigt wird, aber die Rechtschreibprüfung nicht funktioniert, kann das zum Beispiel an einer falsch eingestellten Rechtschreibprüfung liegen. Sie können sich in unserem Artikel zum Thema weiter informieren.
- Bewährt: Vollständiges Office-Paket
- Sicher: 1 TB zentraler Speicherplatz
- Ortsunabhängig: Auf bis zu 5 Geräten installierbar
Word: Sprache der Rechtschreibprüfung ändern
Im gleichen Menü unter „Datei“ > „Optionen“ können Sie auch die Sprache ändern, die Word für die Korrektur verwendet. Die Einstellung dafür finden Sie unter der Überschrift „Office-Erstellungssprachen und -Korrekturhilfen“. Wie bei der Anzeigesprache können Sie eine neue Korrektursprache hinzufügen, indem Sie auf die entsprechende Schaltfläche klicken und Ihre gewünschte Sprache aus der Liste auswählen. Um eine bereits hinzugefügte Sprache als bevorzugt festzulegen, brauchen Sie ebenso nur auf die entsprechende Schaltfläche zu klicken.
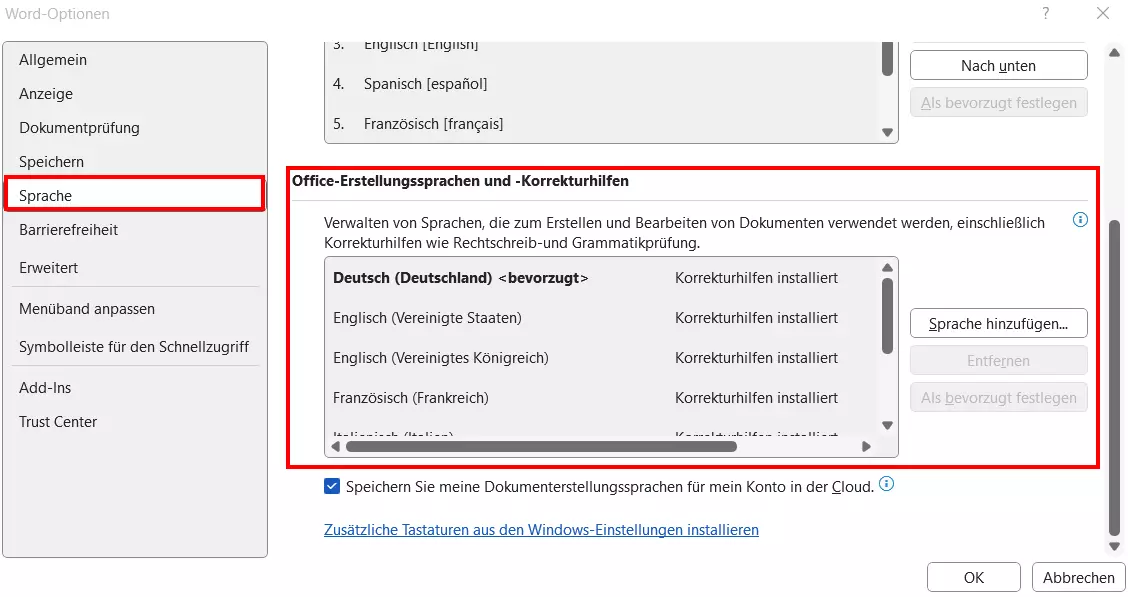
In Word 2016 ist das Vorgehen etwas anders. Die Einstellungen zur Sprache der Rechtschreibprüfung finden Sie unter der Überschrift „Bearbeitungssprachen auswählen“. Um eine zusätzliche Sprache hinzuzufügen, wählen Sie Ihre gewünschte Sprache aus dem Drop-down-Menü „Weitere Bearbeitungssprachen hinzufügen“ aus. Sie legen eine Sprache als bevorzugt fest, indem Sie neben der Sprache auf „Nicht aktiviert“ klicken. Wenn Sie die gewünschte Sprache aktiviert haben, klicken Sie auf „Als Standard festlegen“, damit diese Bearbeitungssprache auch für alle neuen Dokumente gilt. Bestätigen Sie anschließend mit „OK“.
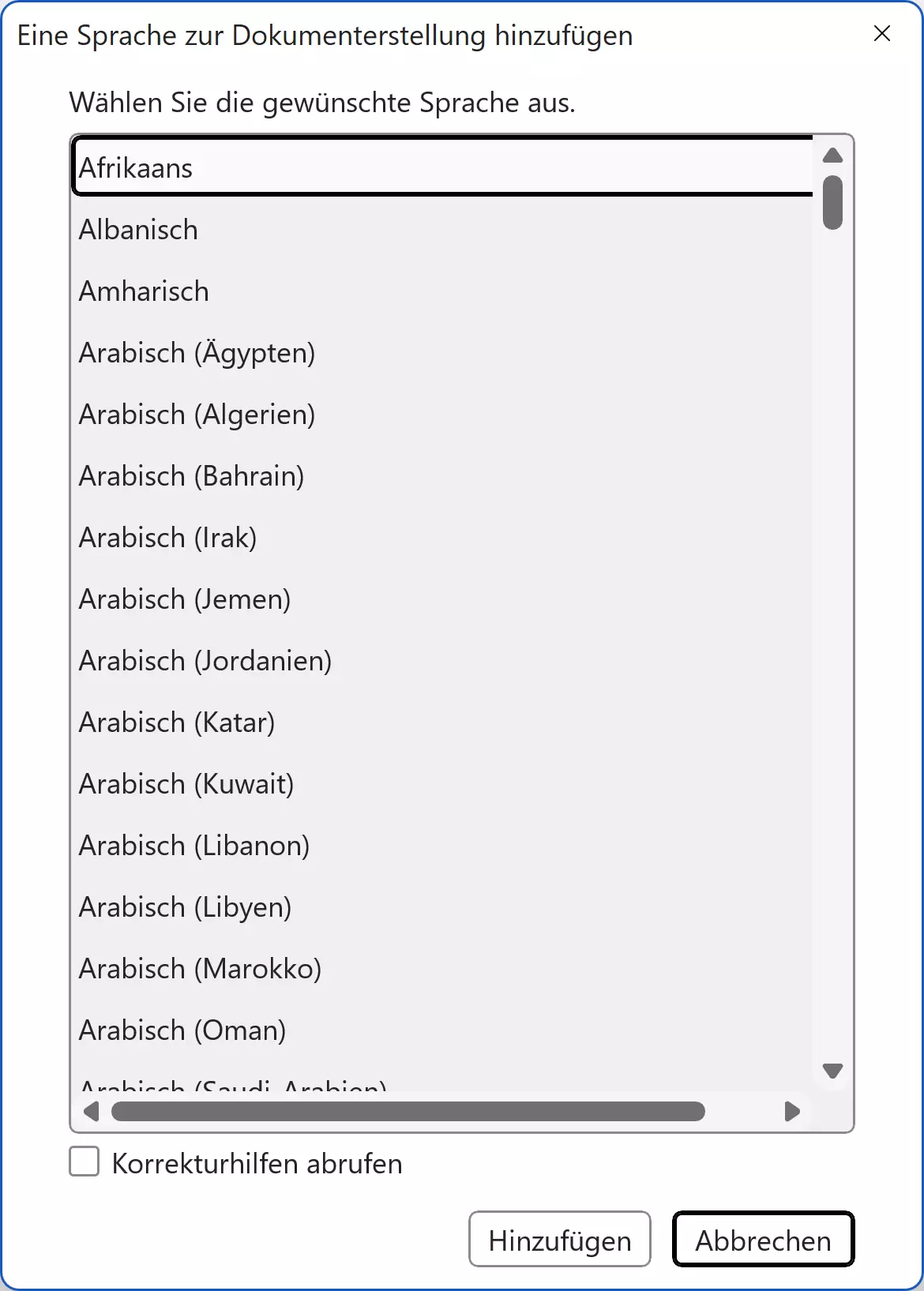
Sie brauchen einen flexiblen, DSGVO-konformen Onlinespeicher mit höchster Datensicherheit? Dann ist HiDrive von IONOS das Richtige für Sie!
Anzeigesprache in Word Online ändern
Die Onlineversion von Word ist eine kostenlose Alternative zur Desktop-Version von Word. Word Online bearbeitet Dokumente auf OneDrive und übernimmt auch die Anzeigesprache von OneDrive.
- Klicken Sie im Browser bei
www.office.comoben rechts auf das Einstellungen-Symbol und dann auf „Sprache ändern“.
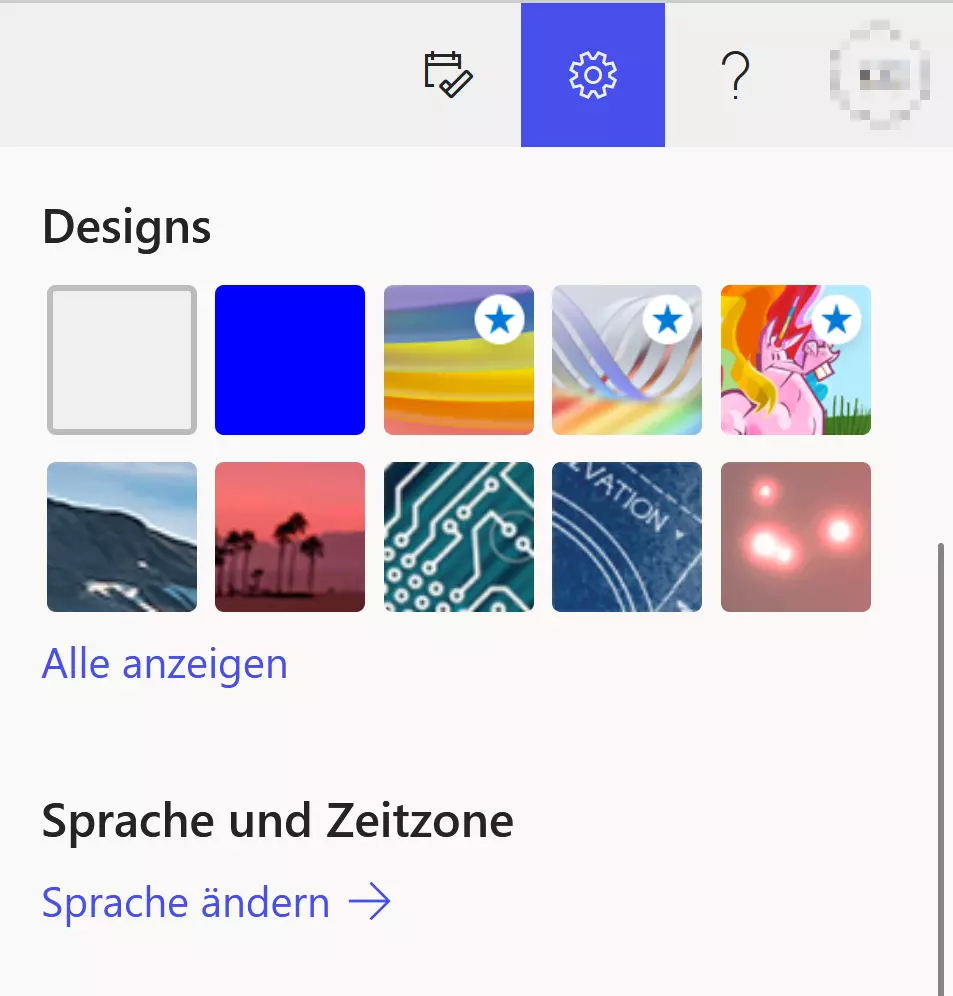
- Klicken Sie unter der Überschrift „Sprachen“ auf „Anzeigesprache“ > „Anzeigesprache ändern“. Jetzt können Sie aus der Liste eine andere Anzeigesprache für OneDrive auswählen.
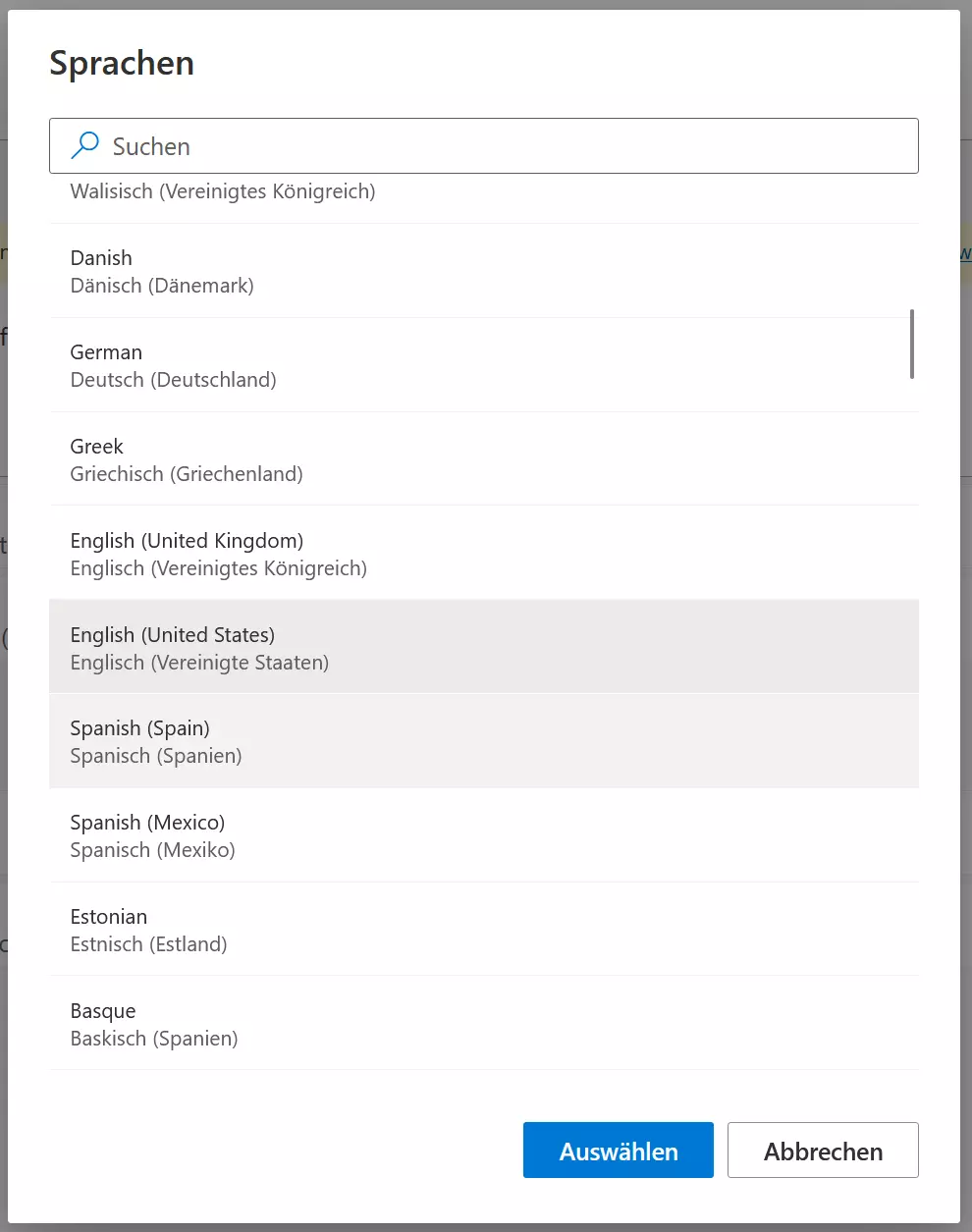
- Bestätigen Sie die Auswahl mit „Auswählen“ und „Aktualisieren“. Anschließend wird die Oberfläche von OneDrive im Browser in der neuen Sprache angezeigt.
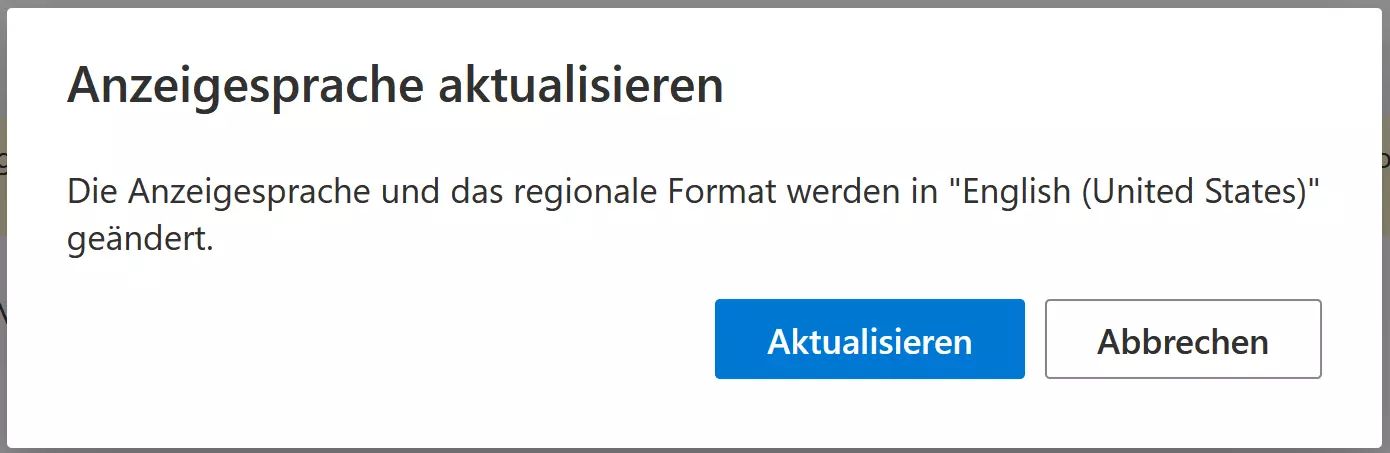
- Damit die ganze Benutzeroberfläche von Word in Ihrer ausgewählten Sprache angezeigt wird, sollten Sie sich noch neu anmelden.
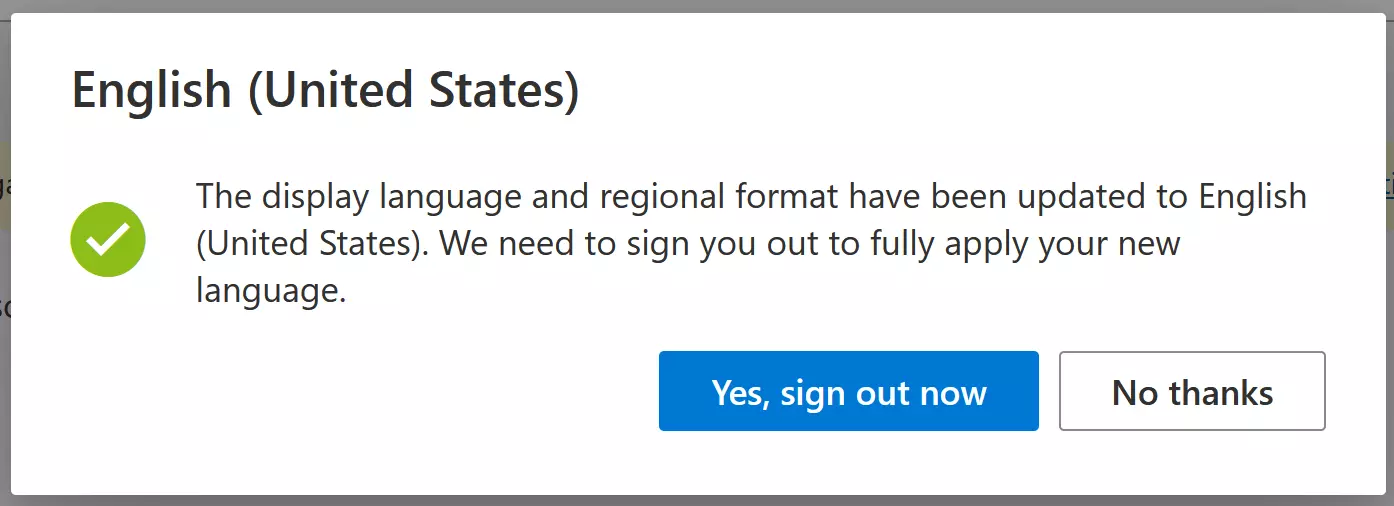
- Erst danach erscheint auch die Oberfläche von Word Online in der neu ausgewählten Sprache.

Die serverbasierte Office-Lösung Microsoft 365 bietet die gängigen Office-Programme Word, Excel und PowerPoint und eignet sich besonders für private Nutzerinnen und Nutzer und kleinere Unternehmen. Automatische Updates garantieren, dass immer die aktuelle Version zur Verfügung steht.
Sprache der Rechtschreibprüfung in Word Online ändern
In Word Online wird die Sprache der Rechtschreibprüfung für jedes Dokument einzeln festgelegt. Öffnen Sie ein Dokument, markieren Sie den gesamten Text mit der Tastenkombination [Strg] + [A] oder wählen Sie einige Absätze aus. Klicken Sie mit der rechten Maustaste in den markierten Bereich. Dort erscheinen dann eine Symbolleiste und ein Kontextmenü. Wählen Sie im Kontextmenü die Option „Sprache für die Korrekturhilfen festlegen“. Jetzt erscheint eine Liste verfügbarer Sprachen. Wählen Sie nun die gewünschte Sprache aus und klicken Sie auf „OK“.
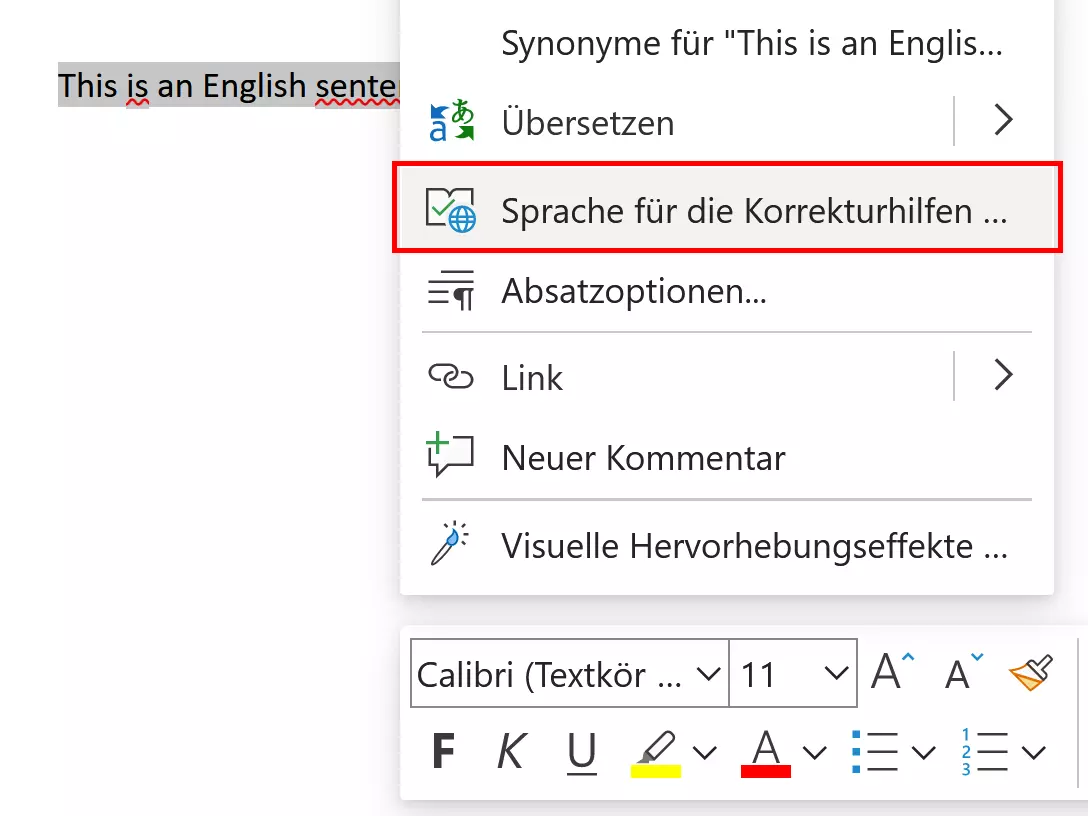
Wenn Sie Word für Ihren Onlinebusiness verwenden, arbeiten Sie manchmal mit sensiblen Daten. Daher kann es notwendig sein, eine Word-Datei zu verschlüsseln oder ein gelöschtes Word-Dokument wiederherzustellen. Es kann auch der Fall sein, dass Sie bei anderen Word-Dokumenten den Word-Schreibschutz aufheben müssen. Unsere Ratgeber helfen Ihnen weiter.
Word-Spracheinstellungen beim Mac ändern
In der macOS-Version von Microsoft Word funktioniert das Einstellen der Sprache etwas anders. Um dort die Sprache der Rechtschreibprüfung umzustellen, wählen Sie im Menü „Tools“ > „Sprache“ die gewünschte Sprache aus. Möchten Sie diese Sprache für alle neuen Dokumente als Standardsprache verwenden, klicken Sie auf den Button „Standard“.
Die Anzeigesprache von Word lässt sich unter macOS nicht unabhängig vom Betriebssystem ändern. Word übernimmt hier immer die Systemeinstellung. Möchten Sie die Anzeigesprache der Benutzeroberfläche ändern, müssen Sie also die Sprache des Betriebssystems umschalten. Diese Einstellung finden Sie im Apple-Menü unter „Systemeinstellungen“ > „Allgemein“ > „Sprache und Region“.
Word öffnet nicht oder Word funktioniert allgemein nicht? Manchmal kann es schwierig sein, die Ursache zu finden. Unsere Artikel zeigen Ihnen, wie Sie das Problem diagnostizieren und lösen können.

