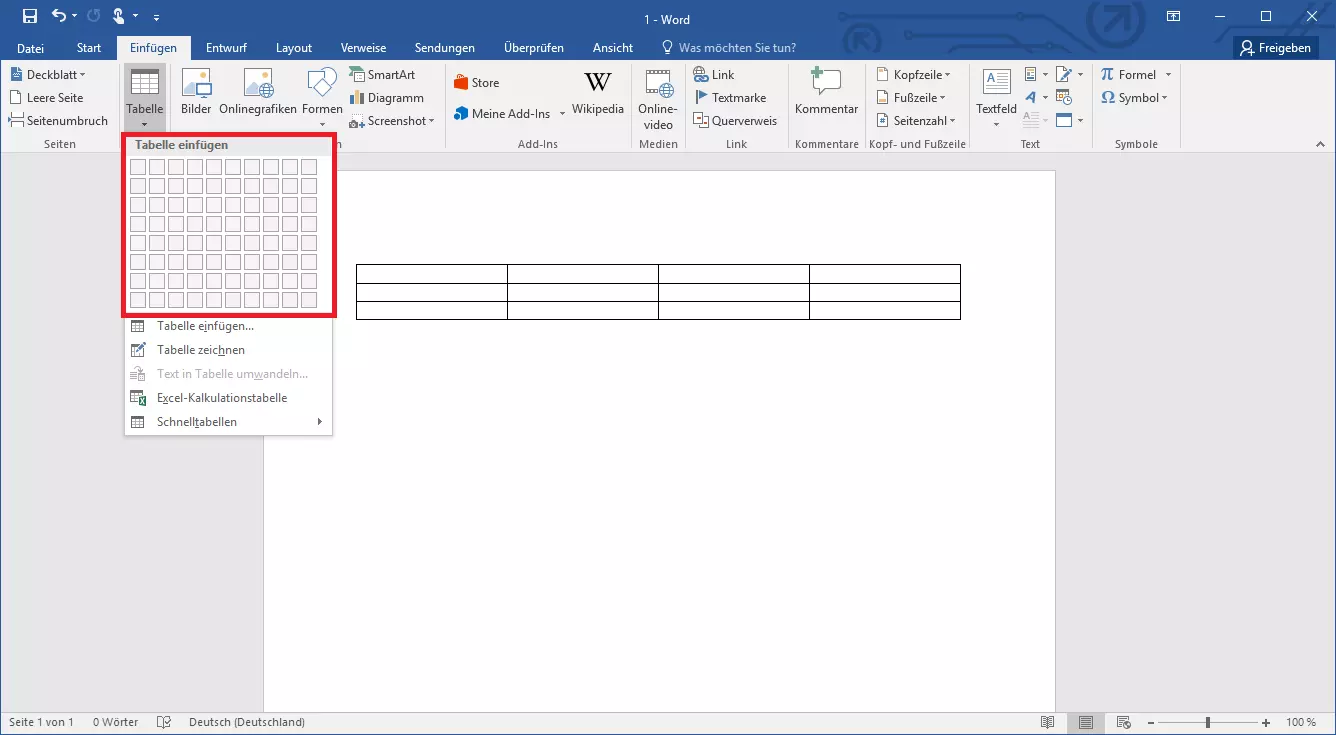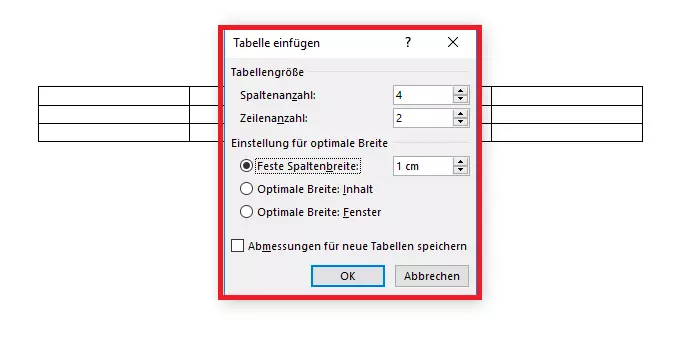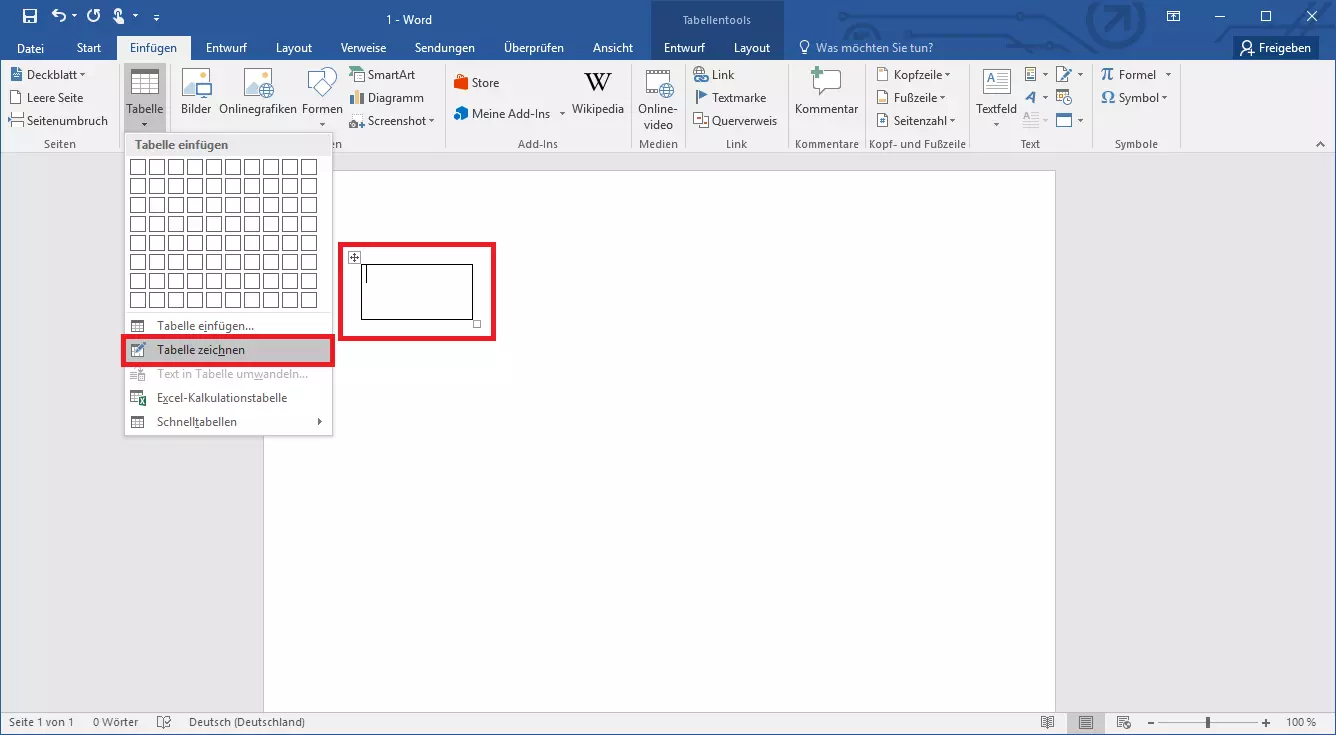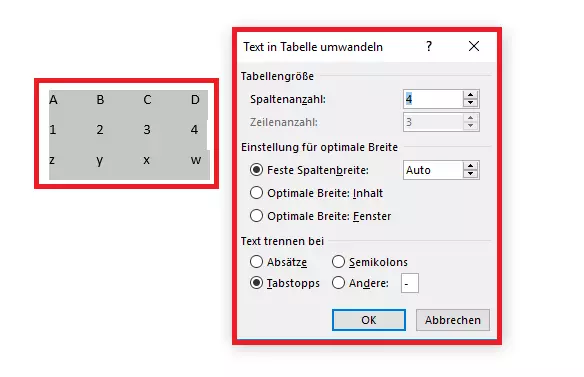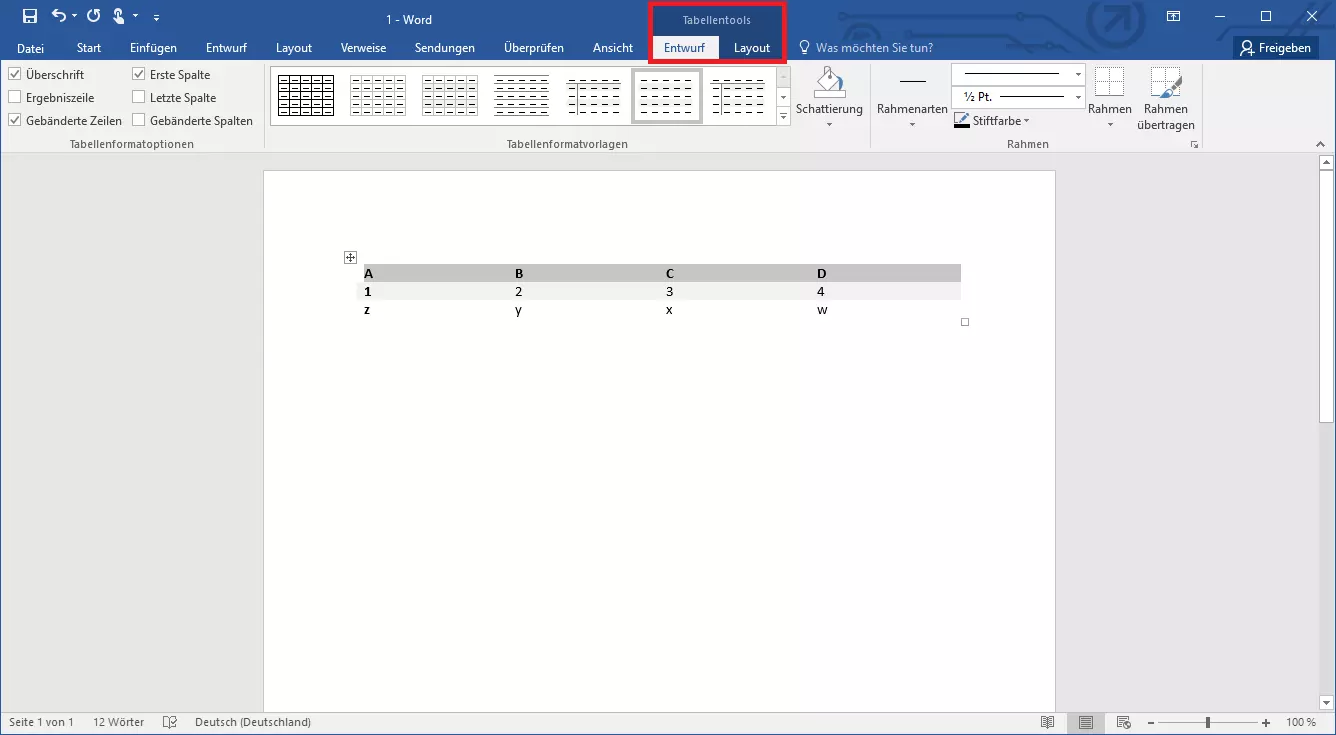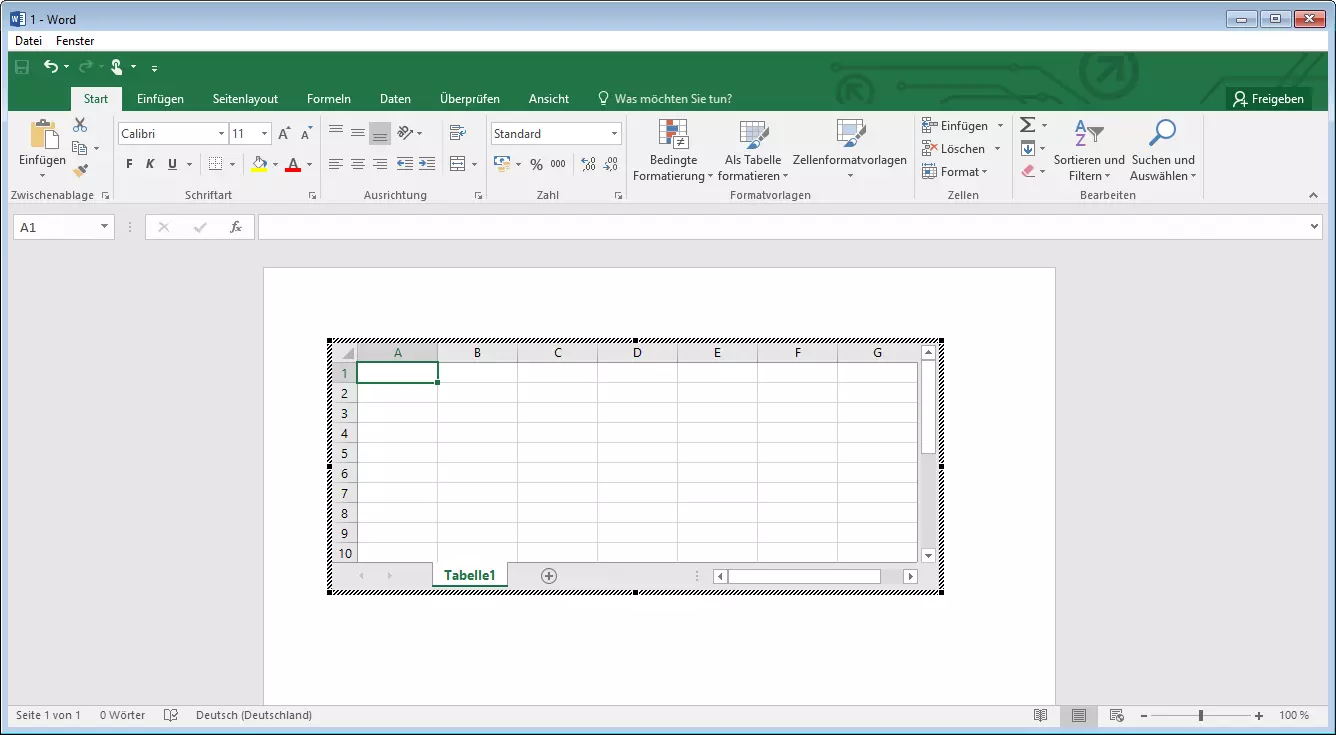Word: Tabelle erstellen
Microsoft Word ist die wahrscheinlich beliebteste Software zur Textverarbeitung. Das Programm ermöglicht es Anwendern, sehr schnell und – in den meisten Situationen – unkompliziert einen Text zu verfassen. Sie können mit der Software aber auch noch weitere Elemente in Ihre Dokumente einfügen: Neben Bildern sind das zum Beispiel Tabellen. Wer schnell eine übersichtliche Tabelle erzeugen möchte, braucht dafür nicht Excel: Word selbst bietet Funktionen dafür ebenfalls von Haus aus.
- Bewährt: Vollständiges Office-Paket
- Sicher: 1 TB zentraler Speicherplatz
- Ortsunabhängig: Auf bis zu 5 Geräten installierbar
Tabelle erstellen – in Word ganz einfach
Word hat eine extra Funktion, mit der Sie ganz einfach eine Tabelle erstellen können. Klicken Sie hierfür in ihrem geöffneten Word-Dokument in den Reiter „Einfügen“ und wählen Sie dann den Punkt „Tabelle“ aus. Dort bietet Word Ihnen bereits eine sehr einfache Funktion: Wählen Sie direkt mit dem Mauszeiger aus, wie viele Zeilen und Spalten Ihre Tabelle haben soll. Mit einem Klick fügt das Programm dann die gewählte Matrix in das Dokument ein.
Es gibt aber auch noch weitere Möglichkeiten, Tabellen in Word zu erstellen: Direkt unter der Auswahlgrafik gibt es den Menüpunkt „Tabelle einfügen…“. Klicken Sie darauf und es öffnet sich ein Menü: Dort haben Sie mehrere Möglichkeiten, die Tabelle schon vor dem Erstellen an Ihre Vorstellungen anzupassen. Auch hierfür legen Sie zunächst die Spalten- und Zeilenanzahl fest, können dann aber noch Angaben zur Spaltenbreite machen. Sie legen die Spaltenbreite entweder auf eine bestimmte Breite fest oder überlassen Sie die Anpassung Word. Das Programm gestaltet die Spaltenbreite dann passend zum Inhalt oder zur Fenstergröße.
Mit einer weiteren Funktion können Sie Tabellen zeichnen. Auf diese Weise kreieren Sie eine Zelle in der Größe Ihrer Wahl und können dann weitere Zeilen und Spalten hinzufügen und so Ihre Tabelle Schritt für Schritt aufbauen.
Sehr praktisch: Wenn Sie den Inhalt der Tabelle bereits in Ihrem Dokument haben, diesen aber nun noch zu einer Tabelle formatieren möchten, gibt es auch hierfür eine Funktion. Dafür müssen die einzelnen Zelleinträge bereits vorformatiert sein: Ordnen Sie die Wörter oder Zahlen in verschiedenen Zeilen an und trennen Sie die Einträge mit Tabulatoren voneinander. So kann Word ermitteln, wie es den Inhalt in Zeilen und Spalten aufteilen muss. Markieren Sie also den Bereich und klicken Sie unter „Tabelle“ auf den Menüpunkt „Text in Tabelle umwandeln…“. In dem sich öffnenden Fenster überprüfen Sie, ob Word Ihre Aufteilung richtig verstanden hat, und erstellen dann die Tabelle.
Sie können auch andere Zeichen verwenden, um die Einträge voneinander zu trennen. Im Menü der entsprechenden Funktion geben Sie diese dann an, damit Word die Spalten und Zeilen korrekt aufteilt.
Tabellen anpassen
Wenn Sie Ihre Tabelle in Word erstellt haben, ist diese optisch meist noch wenig ansprechend. Sie haben aber die Möglichkeit, die Gestaltung anzupassen. Nach der Erstellung öffnen sich die Tabellentools mit zwei neuen Reitern in der Menübanderole. Unter „Entwurf“ können Sie beispielsweise aus verschiedenen Vorlagen auswählen und so Ihrer Tabelle ein professionelleres Design verpassen. Wenn Ihnen die Auswahl nicht reicht, haben Sie zusätzlich Möglichkeiten, eigene Anpassungen vorzunehmen: Passen Sie die Linien an oder färben Sie bestimmte Bereiche ein. Über den Reiter „Layout“ können Sie außerdem die Verteilung der Zellen, Zeilen und Spalten anpassen.
Zusätzlich stehen Ihnen auch noch die eigentlichen Formatierungsoptionen von Word zur Verfügung. So können Sie den Inhalt beispielsweise fett oder kursiv setzen, die Schriftgröße verändern oder den Text einfärben.
Möchten Sie bereits vor dem Erstellen ein ansprechendes Design für Ihre Tabelle auswählen, können Sie beim Einfügen die Option „Schnelltabellen“ ausprobieren: Dort liefert Ihnen Excel bereits formatierte Tabellen, die in unterschiedlichen Situationen hilfreich sein können.
Excel-Tabelle in Word einfügen
Für einfache Gegenüberstellungen oder Listen reichen die Word-Tabellen. Sie sind schnell erstellt und können leicht angepasst werden. Hat man allerdings komplexere Anforderungen, möchte zum Beispiel auf mathematische Formeln und ergiebige Datenanalyse zurückgreifen, sollte man lieber zu Excel greifen. Die Tabellenkalkulationssoftware aus der Office-Suite ist speziell für solche Aufgaben gestaltet. Der Vorteil: Es ist möglich, eine Excel-Tabelle in ein Word-Dokument einzugliedern.
Dafür bietet Ihnen Microsoft zwei verschiedene Varianten: Entweder Sie integrieren eine bestehende Excel-Tabelle in das Dokument oder Sie erstellen eine neue Excel-Tabelle direkt in Word. Für den ersten Weg müssen Sie also zunächst eine Tabelle in dem Kalkulationsprogramm erstellen. Dann können Sie diese Tabelle markieren, kopieren und in Word einfügen. In der Textverarbeitung formatieren Sie die Tabelle dann so, dass Sie zum restlichen Dokument passt.
Es gibt aber noch eine weitere Möglichkeit, eine bestehende Excel-Tabelle einzubinden. Wenn man die beiden Dateien miteinander verknüpft, übernimmt die Tabelle im Word-Dokument Änderungen, die Sie in Excel vornehmen. Auch hierfür markieren und kopieren Sie die Tabelle in Excel, im Word-Dokument fügen Sie die Daten dann aber nicht einfach wie gewohnt ein (zum Beispiel mit der Tastenkombination Strg + V), sondern verwenden eine spezielle Funktion. Im Reiter „Start“ sehen Sie ganz links den Punkt „Einfügen“. Wenn Sie dort die Option „Inhalte einfügen…“ anklicken, können Sie die Tabelle als Verknüpfung integrieren. Aus der Liste wählen Sie „Microsoft Excel-Arbeitsmappe-Objekt“ und bestätigen die Entscheidung.
Word gibt Ihnen aber eben auch die Möglichkeit, eine Excel-Tabelle direkt im Dokument zu erstellen – mit allen Funktionen, die man auch aus der Tabellenkalkulation kennt. Im Tabellen-Menü finden Sie hierfür die Funktion „Excel-Kalkulationstabelle“. Word erzeugt nun eine Tabelle im Stil von Excel und stellt auch seine Funktionen vollkommen um: Aus der blauen, Word-typischen Banderole wird das grüne Excel-Menü. So lange Sie die Tabelle aktiviert haben, können Sie die Excel-Funktionen nutzen.
Sie möchten auch vom breiten Funktionsumfang der Office-Suite profitieren? IONOS bietet Ihnen mit Microsoft 365 das komplette Microsoft-Paket in der Cloud.