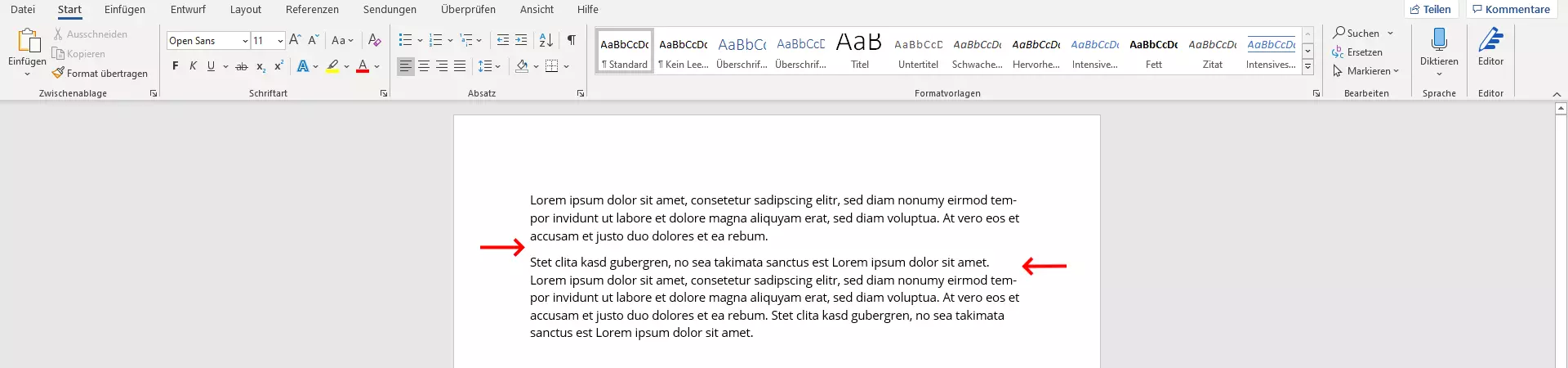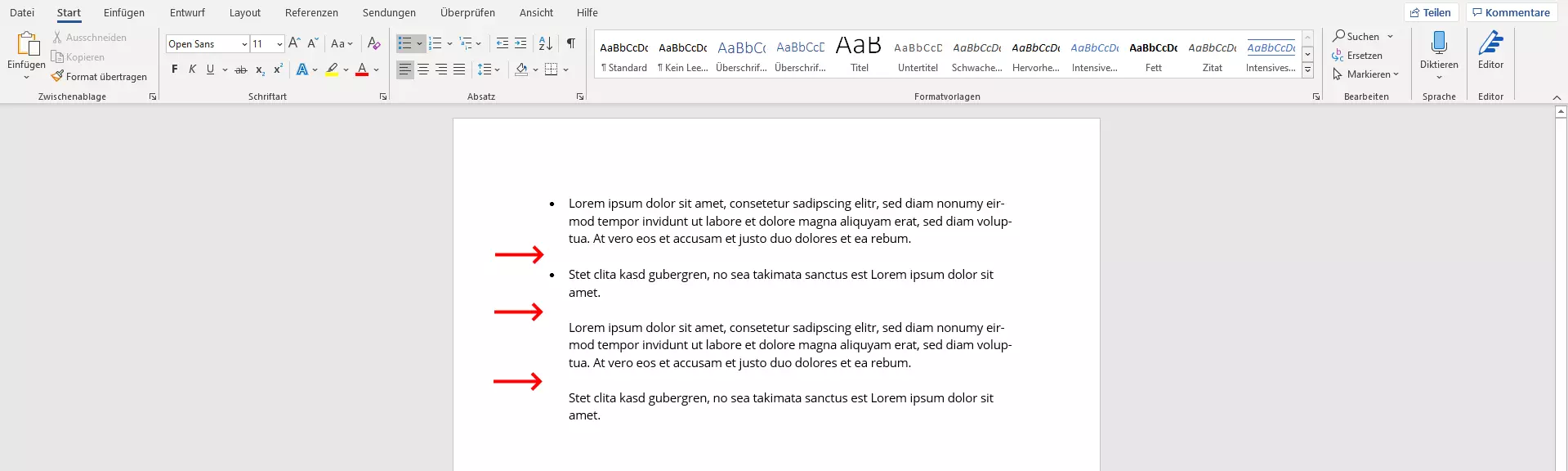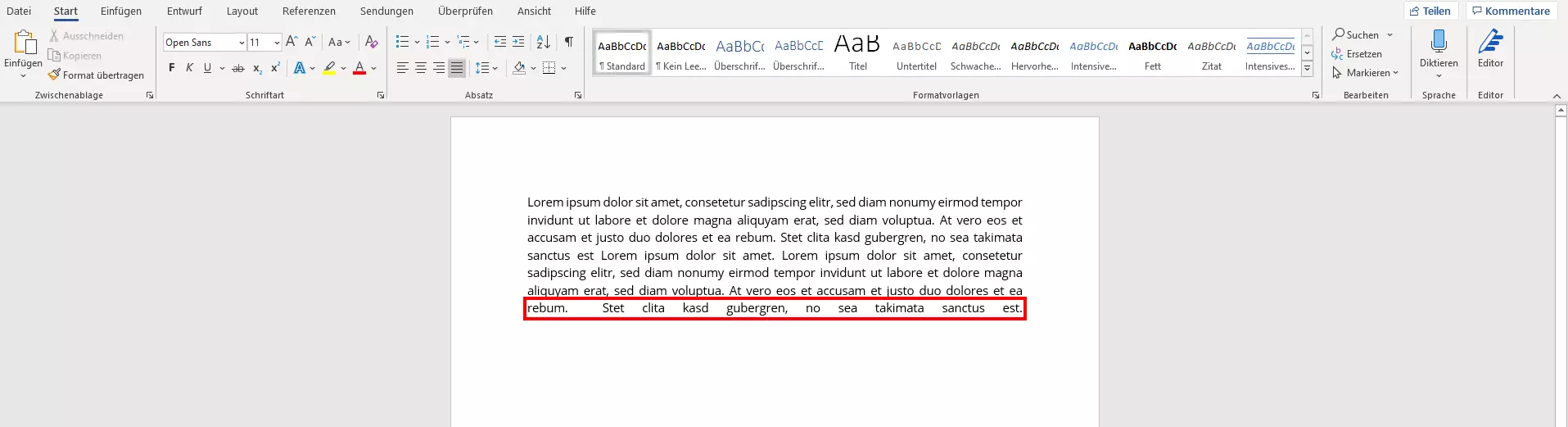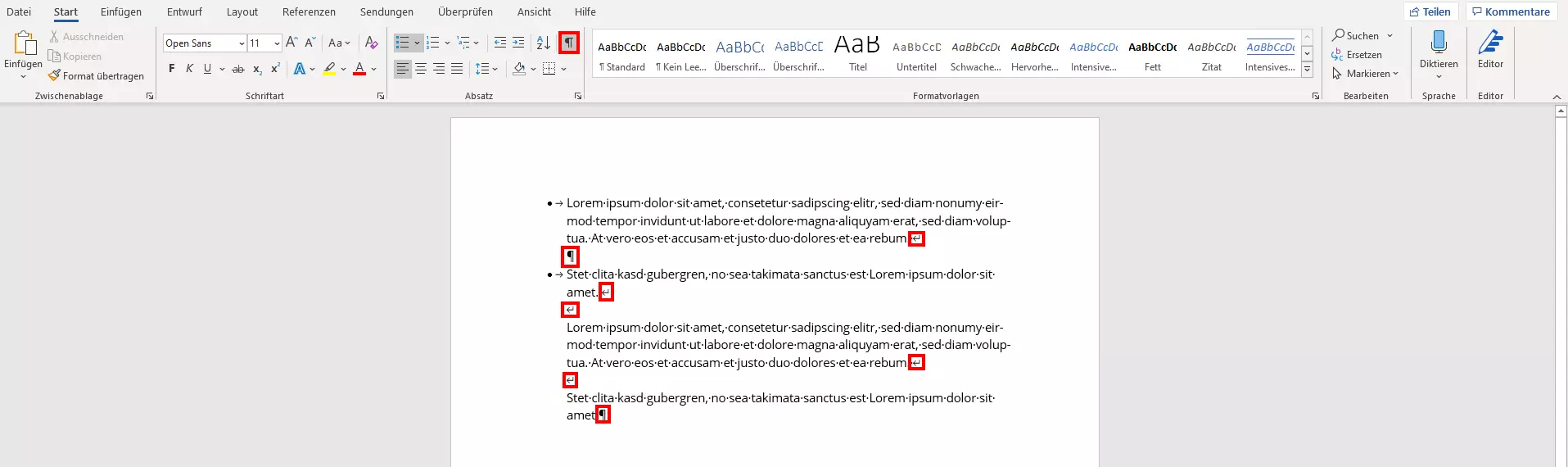Zeilenumbruch in Word einfügen
Microsoft Word ist Bestandteil von Microsoft 365 und erleichtert all jenen, die regelmäßig mit Texten arbeiten müssen, erheblich den Arbeitsalltag. Grund für die Beliebtheit sind unter anderem die umfassenden Möglichkeiten zur Formatierung von Textdokumenten. Besonders praktisch: Word übernimmt eine Vielzahl der Formatierungen automatisch. Dazu beinhaltet unter anderem das Einfügen eines automatischen Zeilenumbruches in Word, wenn ein Wort über die vorgegebene Zeilenlänge hinausgeht.
In vielen Fällen ist es sinnvoll, zusätzlich einen manuellen Zeilenumbruch in Word einzufügen, um das Dokument noch übersichtlicher zu gestalten. Wir erklären die Unterschiede zwischen einem weichen und einem harten Zeilenumbruch und wie Sie beide Arten von Umbruch einsetzen können, um Ihr Word-Dokument zu strukturieren. Sie arbeiten häufig mit Microsoft Word? In unserem Ratgeber finden Sie noch weitere hilfreiche Artikel zu Themen wie Word-Makros oder eine Anleitung dazu, wie Sie Word-Dokumente zusammenfügen.
Was ist ein Zeilenumbruch?
Im Textverarbeitungsprogramm Microsoft Word stehen Ihnen umfangreiche Möglichkeiten zur Formatierung eines Textes zur Verfügung: wie das Festlegen der Schriftgröße, der Zeilenabstände oder der Ausrichtung. Zusätzlich gibt es sogenannte Absatzeigenschaften, wie beispielsweise den Abstand vor und nach einem Absatz. Um innerhalb eines Abschnitts eine neue Zeile zu beginnen, fügen Sie einen Zeilenumbruch in Word ein. Damit wechseln Sie in die nächste Zeile, ohne die festgelegten Absatzformatierungen zu ändern oder einen neuen Aufzählungspunkt zu beginnen.
Wie fügt man einen Zeilenumbruch in Word ein?
Bei Microsoft Word erzeugen Sie mit der Enter-Taste einen harten Umbruch und beginnen damit einen neuen Absatz. Das ist den meisten Anwendern bestens bekannt. Weniger geläufig ist vielen jedoch, dass sich ein manueller Zeilenumbruch in Word mit einer Tastenkombination einfügen lässt. Mit den Tasten [Enter] + [Shift] erzeugt Word einen sogenannten weichen Zeilenumbruch. Damit wechseln Sie in die nächste Zeile und behalten die festgelegte Formatierung bei.
Diese Tastenkombination funktioniert auch in anderen gängigen Textverarbeitungsprogrammen sowie auf diversen Internetseiten mit Text- oder Formularfeldern.
Anwendungsbeispiel: Manueller Zeilenumbruch in Word bei Aufzählungen
Aufzählungspunkte sind ein beliebtes Mittel, um lange Textabschnitte übersichtlich zu gliedern und zusammenhängende Informationen zu einem Punkt zusammenzufassen. Doch auch innerhalb eines Aufzählungspunkts ist eine klare Struktur empfehlenswert, insbesondere wenn ein Punkt mehrere Zeilen umfasst. Mit einem manuellen Zeilenumbruch lässt sich in Word ein Abschnitt mit Umbrüchen und Leerzeilen übersichtlich gliedern. In dieser Abbildung sind jene Stellen markiert, an denen manuelle Zeilenumbrüche eingefügt sind. Nur bei einem harten Umbruch beziehungsweise einem neuen Absatz wird auch ein neuer Aufzählungspunkt eingefügt.
Anwendungsbeispiel: Manueller Zeilenumbruch in Word bei Blocksatz
Wenn Sie Texte im Blocksatz-Format schreiben, ist Ihnen folgendes Problem wahrscheinlich bestens bekannt: Fügen Sie am Absatz-Ende einen manuellen Zeilenumbruch in Word ein, dann dehnt das Programm den letzten Satz auf die gesamte Seitenbreite aus. Dieser wirkt aufgrund der weiten Abstände „löchrig“ und ist schwer lesbar.
Dieses Problem lässt sich ganz einfach vermeiden. Drücken Sie am Ende des Satzes die Tabulator-Taste und fügen Sie erst danach den manuellen Zeilenumbruch in Word mit der Tastenkombination [Enter] + [Shift] ein. Dadurch zieht Word den letzten Satz nicht in die Breite.
Zeilenumbruch in Word sichtbar machen
Formatierungen wie Schriftgröße oder Schriftfarbe sind sofort im Dokument sichtbar. Im Gegensatz dazu ist nicht unmittelbar zu erkennen, ob ein harter oder weicher Zeilenumbruch in Word eingefügt ist. Dafür bietet das Textverarbeitungsprogramm eine praktische Funktion, um fast unsichtbare Formatierungen zu kennzeichnen. Hierzu ist es notwendig, die Formatierungszeichen zu aktivieren.
Wählen Sie im Menü die Registerkarte „Start“ aus und klicken Sie im Abschnitt „Absatz“ auf das Symbol ¶. Alternativ lässt sich die Funktion auch mit der Tastenkombination [STRG] + [SHIFT] + [+] aktivieren oder deaktivieren. Bis zur Version Word 2003 befindet sich die Aktivierung der Formatierungszeichen auf der Standard-Symbolleiste. Word kennzeichnet nach einem Klick darauf alle eingefügten Zeilenumbrüche wie folgt:
- Das ¶-Symbol kennzeichnet alle harten Umbrüche oder Absätze.
- Ein Eckpfeil markiert einen weichen Zeilenumbruch in Word.
Es ist nicht notwendig, diese Funktion vor dem Drucken des Dokuments zu deaktivieren, da die Formatierungszeichen– wie bereits auf der Druckvorschau ersichtlich – nicht mit ausgedruckt werden.
Neben Microsoft Word sind auch die Programme PowerPoint und Excel Teil von Microsoft 365. In unserem Ratgeber finden Sie auch Artikel zur Erstellung von Zeilenumbrüchen in PowerPoint und Excel-Zeilenumbrüchen.
Nutzen Sie mit Microsoft 365 das gesamte Office-Paket inklusive Word, PowerPoint, Excel und Outlook.