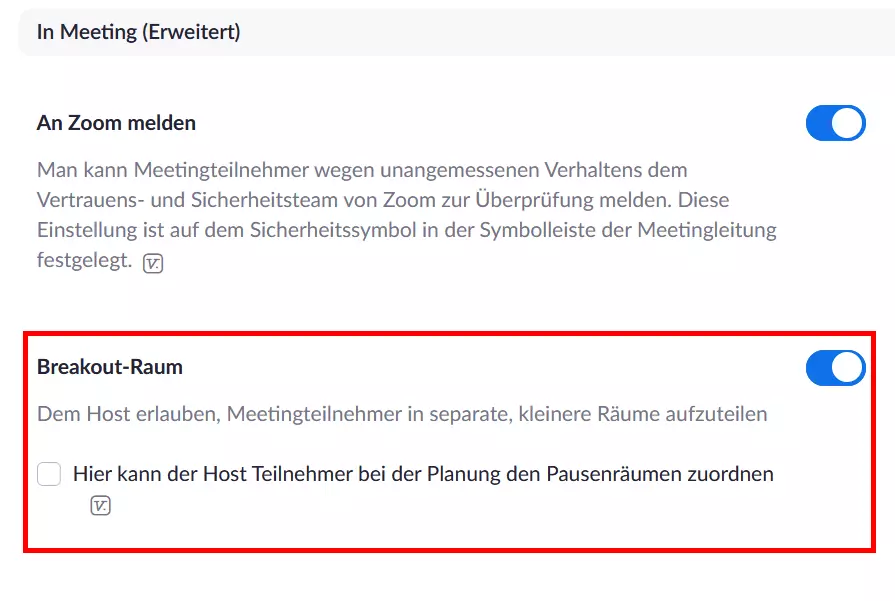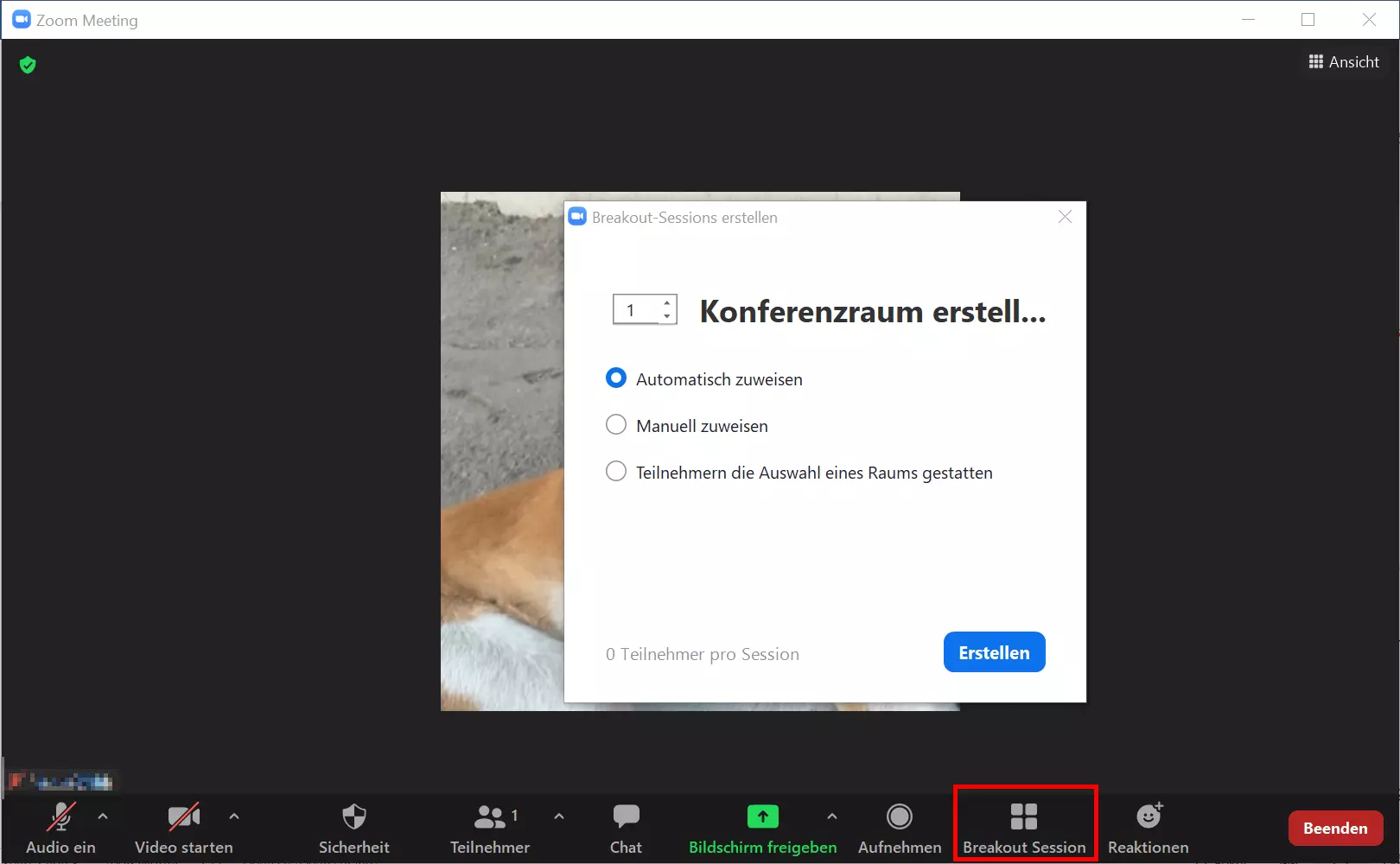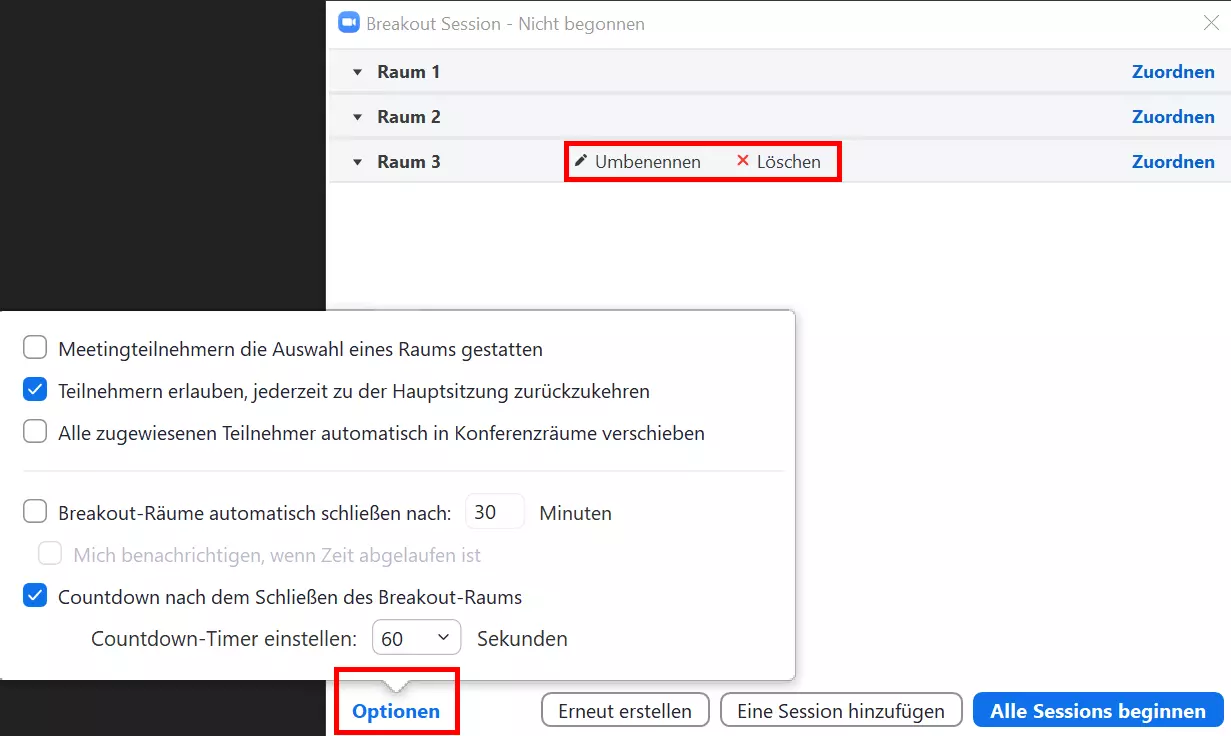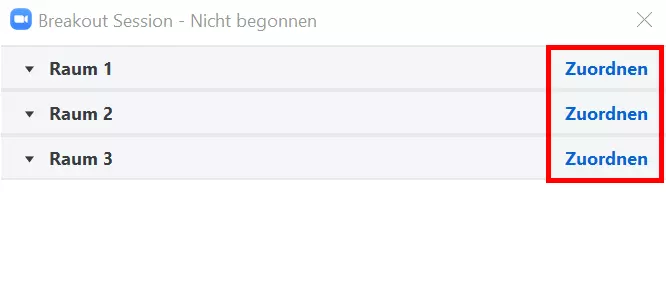Zoom Breakout-Room: So funktioniert eine Zoom Breakout-Session
In großen Zoom-Meetings wird es schnell unübersichtlich – vor allem angesichts der Tatsache, dass die Zoom-Gratis-Version bis zu 100 Teilnehmer und die Pro-Version plus Add-on bis zu 10.000 Teilnehmer zulässt. Um sich auch bei großen Meetings in kleinen Arbeits- oder Gesprächsgruppen zu besprechen, bietet Zoom Breakout-Rooms bis zu 50 separate Sessions an.
- Inklusive Wildcard-SSL-Zertifikat
- Inklusive Domain Lock
- Inklusive 2 GB E-Mail-Postfach
Kurzanleitung: Schnell zum eigenen Zoom Breakout-Room
- Breakout-Room-Option im Konto auf der Website von Zoom aktivieren.
- In der Desktop-App Breakout-Room eröffnen.
- Teilnehmern freie Raumwahl ermöglichen oder einzeln zuweisen.
Um Breakout-Rooms zu erstellen, muss der Host die Desktop-Software verwenden. Über mobile Apps ist das Erstellen nicht möglich.
Was ist ein Zoom Breakout-Room?
Ob für große Videokonferenzen, Webinare oder andere virtuelle Großevents – wer sich schon in der Situation befand, ein großes Zoom-Meeting erstellen zu müssen oder an Zoom-Meetings teilnahm, die zwei- bis dreistellige Teilnehmerzahlen hatten, weiß, wie schwer konstruktive Gespräche fallen können.
Um auch bei fünfzig, hundert oder mehr Teilnehmern kleine Arbeits- und Gesprächsgruppen zu ermöglichen, bietet Zoom Breakout-Rooms für Meetings (in Webinaren leider nicht verfügbar). Mit einer Zoom Breakout-Session können Sie parallel zum Hauptmeeting 50 separate Räume bzw. Sessions eröffnen. Der Host entscheidet, ob alle Teilnehmer automatisch oder manuell auf Breakout-Rooms verteilt werden sollen oder ob Meeting-Teilnehmer nach Wunsch Zoom Breakout-Rooms betreten und verlassen dürfen. Im Falle einer Meeting-Aufzeichnung ist es wichtig zu wissen, dass nur der Hauptraum aufgezeichnet wird. Lokale Aufzeichnungen der Breakout-Räume sind nur mit Erlaubnis des Hosts möglich.
Wie lässt sich die Funktion Zoom Breakout-Room aktivieren?
Bevor Host und Teilnehmer Breakout-Rooms nutzen können, müssen Sie die Funktion als Host bzw. Administrator im Zoom-Konto aktivieren. Gehen Sie wie folgt vor:
- Schritt 1: Melden Sie sich mit Ihren Benutzerdaten auf dem Zoom-Webportal an.
- Schritt 2: Gehen Sie auf „Einstellungen“ in der linken Sidebar.
- Schritt 3: Scrollen Sie unter dem Reiter „Meeting“ zum Abschnitt „In Meeting (Erweitert)“ und klicken Sie auf den Schieberegler für „Breakout-Raum“, falls die Funktion deaktiviert ist. So erhält der Meeting-Host die Erlaubnis Teilnehmer in Breakout-Rooms aufzuteilen.
Wie lassen sich Zoom Breakout-Rooms erstellen und schließen?
Um als Host eine Zoom Breakout-Session im Meeting zu erstellen, halten Sie sich an folgende Schritte:
- Schritt 1: Melden Sie sich in der Zoom Desktop-App an und erstellen Sie ein Meeting.
- Schritt 2: Gehen Sie in der Sidebar für Bedienelemente auf „Breakout Session“.
- Schritt 3: Es öffnet sich das Menüfenster für Breakout-Rooms. Wählen Sie unter „Konferenzraum erstellen“ die Zahl separater Räume, die Sie erstellen möchten. Legen Sie fest, ob die Zuteilung automatisch oder manuell erfolgen soll und ob Sie Nutzern die freie Raumauswahl gestatten.
- Schritt 4: Klicken Sie auf „Erstellen“, wenn alle Einstellungen abgeschlossen sind. Es öffnet sich nun ein separates Fenster für noch nicht gestartete Breakout-Rooms. Hier lassen sich weitere Einstellungen für separate Sessions vornehmen.
- Schritt 5: Um die Zoom Breakout-Sessions zu starten, klicken Sie auf „Alle Sessions beginnen“. Alle Teilnehmer werden dann zum Betreten des entsprechenden Raums aufgefordert.
- Schritt 6: Um einen Raum zu löschen, bewegen Sie die Maus über den Raum und klicken Sie auf „Löschen“. Möchten Sie alle Sessions beenden, gehen Sie im Menu auf „Alle Sessions stoppen“.
Zoom Breakout-Room vorbereiten
- Schritt 1: Klicken Sie im Menü für Breakout-Rooms unten rechts auf „Optionen“.
- Schritt 2: Hier bestimmen Sie, ob Teilnehmer automatisch auf Räume verteilt werden, ob Teilnehmer zwischen Räumen wählen dürfen und ob eine Rückkehr zu Hauptsession möglich ist.
- Schritt 3: Um Breakout-Sessions zu befristen, legen Sie unter „Optionen“ eine Zeitspanne fest, nach der Breakout-Rooms automatisch schließen und Teilnehmer in die Hauptsession zurückkehren. Sie können einen Countdown festlegen, der Teilnehmer auf das Ende der Session vorbereitet.
Teilnehmer einem Zoom Breakout-Room zuordnen
- Schritt 1: Um Teilnehmer Räumen zuordnen zu können, müssen Sie vorab die manuelle Verteilung aktivieren.
- Schritt 2: Neben dem Raumnamen finden Sie dann die Option „Zuordnen“. Mit dieser Funktion können Sie Teilnehmer nach Wunsch auf Räume verteilen. Teilnehmer, die nicht manuell verteilt werden, bleiben im Hauptraum mit dem Host.
Wie treten Nutzer einer Zoom Breakout-Session bei?
Sobald Sie eine oder mehrere Breakout-Sessions starten, erhalten entweder alle oder nur manuell ausgesuchte Teilnehmer eine Einladung zum Betreten eines Raums.
Wie wechselt man zwischen Breakout-Rooms?
Falls Teilnehmer frei zwischen Zoom Breakout-Rooms wählen dürfen, so können diese den Breakout-Room verlassen, indem sie unten rechts auf „Raum verlassen“ klicken. Nach dem Verlassen des Raums steht es Usern frei, einem anderen Raum beizutreten. Der Host selbst kann manuell Räume betreten oder im Hauptraum bleiben.
Wie viele Teilnehmer können Zoom Breakout-Rooms nutzen?
Zoom erlaubt bis zu 50 separate Breakout-Sessions. Wie viele Teilnehmer Sie einem Raum zuweisen können, hängt davon ab, ob Sie die Breakout-Rooms im laufenden Meeting oder vor einem Meeting im Zoom-Profil festlegen. Die Teilnehmerzahl der Sessions hängt zudem von der Anzahl der Räume sowie vom Add-on für Große Meetings ab.
Folgende Teilnehmerzahlen für große Meetings sind möglich, wenn Sie Breakout-Rooms im Meeting erstellen. Ohne Add-on passen sich die Höchstgrenzen Ihren Kapazitäten für Meetings an.
- 20 Breakout-Rooms: Bis zu 500 Meeting-Teilnehmer
- 30 Breakout-Rooms: Bis zu 400 Meeting-Teilnehmer
- 50 Breakout-Rooms: Bis zu 200 Meeting-Teilnehmer
Nutzen Sie mit dem kostenlosen Video-Online-Chat von IONOS eine leistungsstarke und gleichwertige Zoom-Alternative: Leicht verständlich, ohne Registrierung oder Installation, für bis zu 24 Teilnehmer und mit vielen Extras.