Astroneer-Server erstellen: So geht’s!
Astroneer ist ein kreatives Sandbox-Abenteuerspiel, in dem Spielende als interstellare Entdeckerinnen und Entdecker fremde Planeten erforschen, Ressourcen abbauen, futuristische Basen bauen und die Geheimnisse des Universums lüften – alleine oder mit einem Astroneer-Server gemeinsam im Multiplayer.
- 100 % Enterprise-Hardware
- Minutengenaue Abrechnung
- Nur bei uns: Cloud-Funktionen
Anforderungen an einen Astroneer-Server
Ein dedizierter Astroneer-Server sollte stabil laufen, um für alle Mitspielenden ein reibungsloses Spielerlebnis im Weltraum zu ermöglichen. Dabei hängen die konkreten Anforderungen an den Server immer auch von der tatsächlichen Anzahl an Spielerinnen und Spieler ab. Um einen Astroneer-Dedicated-Server aufzusetzen, sollten Sie zunächst jedoch sicherstellen, dass der von Ihnen gewählte Server auf jeden Fall die genannten Mindestanforderungen erfüllt.
- Prozessor: Quad-Core-Prozessor mit 2,4 GHz oder besser
- Arbeitsspeicher (RAM): Mindestens 4 GB (8 GB empfohlen)
- Speicherplatz: 4 GB für das Spiel + 10 GB für das Betriebssystem
- Netzwerk: Stabile Internetverbindung mit mindestens 10 Mbps Upload-Geschwindigkeit
- Betriebssystem: Windows Server 2016/2019/2022
Wenn Sie sich für eine der IONOS-Serverlösungen entscheiden, profitieren Sie in jedem Fall von einer exzellenten Bandbreite von bis zu 1 Gbit/s.
Die verschiedenen Serveroptionen für Ihr Astroneer-Abenteuer
Bevor Sie einen eigenen Astroneer-Server aufsetzen können, sollten Sie sich Gedanken darüber machen, welcher Provider und welche Serverform für Sie infrage kommt. Bei der Vielzahl verschiedener Anbieter und Tarifen kann diese Entscheidung schon mal einige Zeit in Anspruch nehmen. Damit Sie einen ersten Überblick erhalten, zeigen wir, zwischen welchen Servervarianten Sie sich entscheiden könnten, wenn Sie sich für IONOS als Provider entscheiden:
- Dedizierter Server: Ein Astroneer-Dedicated-Server ist ideal für größere Gruppen oder wenn maximale Leistung gewünscht ist. Die Serverressourcen werden dabei eigens für Sie und Ihren Anwendungszweck reserviert, was sich im Preis für diese Servervariante niederschlägt. Die Abrechnung erfolgt nach Anzahl der in Anspruch genommenen Stunden, ist aber durch einen Maximalbetrag gedeckelt.
- vServer/VPS: Bei einem vServer handelt es sich um eine Serverlösung, die das Prinzip der Virtualisierung nutzt, um Ihnen Hardware bereitzustellen. Das bedeutet, dass Sie die Hardware mit anderen Personen teilen – davon bekommen Sie als Endnutzerin bzw. Endnutzer aber gar nichts mit. vServer eignen sich gut für kleinere Spielergruppen und können zu einem monatlichen Fixpreis gebucht werden.
Verschiedene Spielszenarien und die passenden IONOS-Tarife
Damit Sie sich einen besseren Überblick verschaffen können, welcher Servertarif für Sie und Ihre Mitspielenden geeignet ist, haben wir verschiedene Astroneer-Szenarien und die passenden IONOS-Tarife zusammengestellt:
| Anzahl an Spielenden | Passender vServer | Passender dedizierter Server |
|---|---|---|
| Kleines Team (2–4 Spielende) | VPS Windows M | AR6-32 HDD |
| Mittleres Team (5–8 Spielende) | VPS Windows L | AR6-32 HDD |
| Großes Team (9–12 Spielende) | VPS Windows XL | AR6-32 HDD |
Der IONOS-Servertipp für den Einstieg
Wenn Sie sich noch nicht sicher sind, wohin die Reise mit Ihrem eigenen Astroneer-Server gehen soll, empfiehlt sich für den Einstieg ein VPS Windows M. So können Sie Ihren eigenen Server in Ruhe und kostengünstig testen – bei Bedarf und mehr Mitspielerinnen und Mitspielern gibt es die Möglichkeit, den Tarif unkompliziert zu wechseln.
Astroneer-Server aufsetzen: Schritt-für-Schritt-Anleitung
Nachdem Sie sich für einen Provider und einen passenden Servertarif entschieden haben, können Sie nun Ihren Astroneer-Server aufsetzen. In der folgenden Anleitung können Sie nachvollziehen, wie das Setup funktioniert. Wir nutzen beispielhaft einen IONOS-Server mit dem Betriebssystem Windows Server 2022.
Schritt 1: Remoteverbindung zum Server aufbauen
In einem ersten Schritt müssen Sie sich mit Ihrem Server verbinden. Hierfür können Sie ohne großen Aufwand eine sogenannte Remote-Desktopverbindung nutzen, die sich bei IONOS-Servern unkompliziert im Cloud-Panel einrichten lässt. Melden Sie sich hierfür zunächst auf der Login-Seite, indem Sie Ihre individuellen Zugangsdaten eingeben.
Nachdem Sie sich eingeloggt haben, navigieren Sie zum Bereich „Server & Cloud“. Dort finden Sie eine Übersicht aller Serverpakete, die Sie bei IONOS gebucht haben. Wählen Sie den Server aus, den Sie für Ihren Astroneer-Server verwenden möchten. Klicken Sie anschließend auf den Reiter „Optionen“. Im daraufhin angezeigten Drop-down-Menü können Sie die Remotekonsole öffnen.
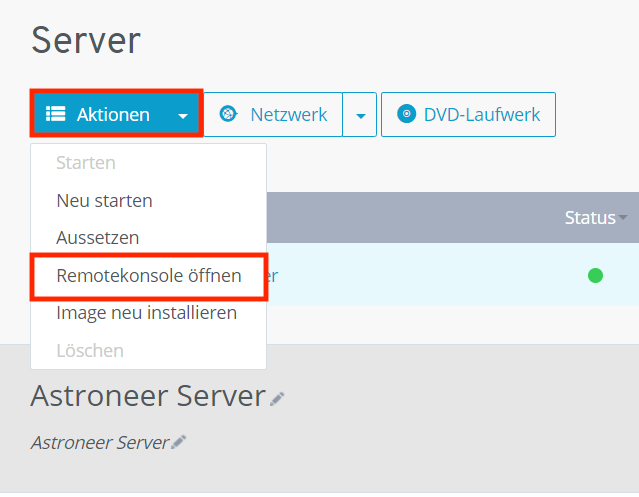
Schritt 2: Portfreigabe
Um sicherzustellen, dass Sie und Ihre Mitspielenden problemlos eine Verbindung zu Ihrem Astroneer-Server herstellen können, ist die Freigabe der erforderlichen Ports notwendig. Standardmäßig nutzt Astroneer folgende Ports:
- TCP/UDP 8777 (Spielport)
- TCP/UDP 27015 (Steam-Port)
Bei IONOS-Servern können Sie die Portfreigabe ebenfalls ganz einfach über das Cloud Panel einrichten. Navigieren Sie hierzu im linken Seitenmenü zum Punkt „Netzwerk“ und öffnen Sie durch einen Klick das Untermenü „Firewall-Richtlinien“. Konfigurieren Sie dort die Portfreigabe, indem Sie die entsprechenden IP-Adressen, Protokolle und Portnummern angeben.
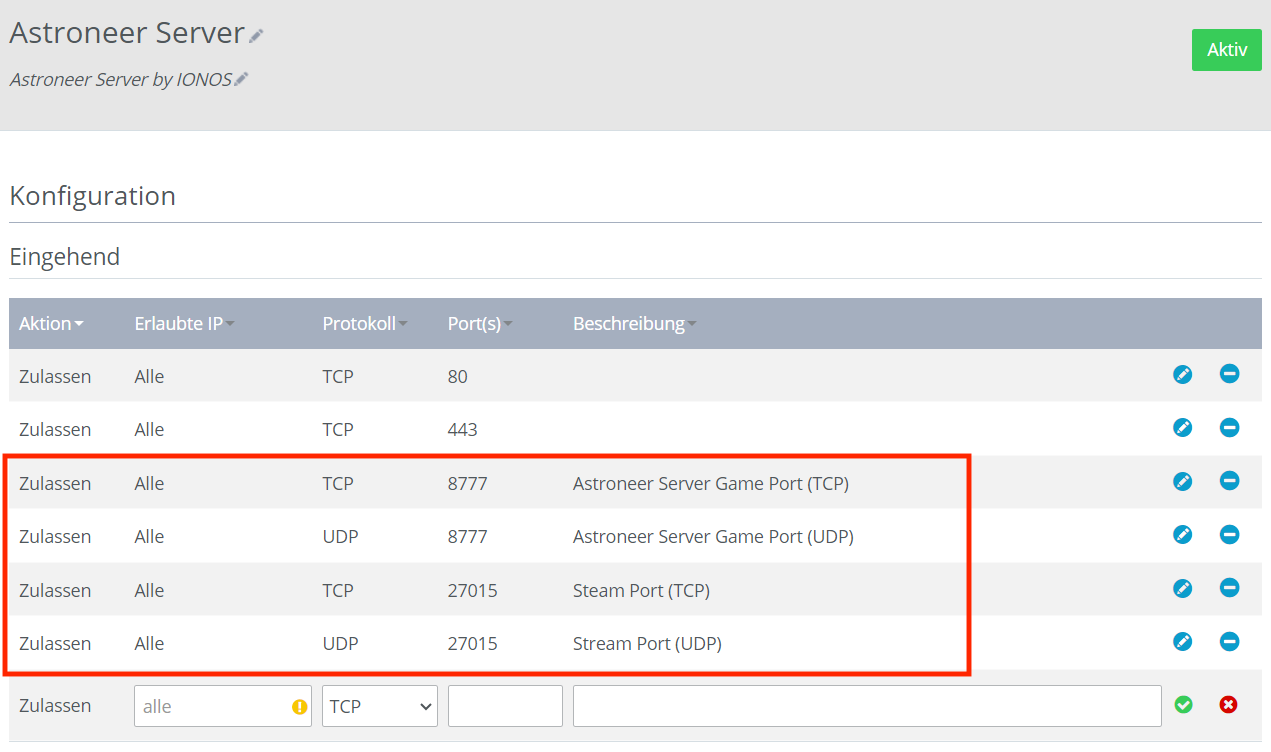
Schritt 3: SteamCMD herunterladen und installieren
Im nächsten Schritt sollten Sie SteamCMD installieren, indem Sie die Installationsdateien von der offiziellen SteamCMD-Website herunterladen und anschließend in einen Ordner (z. B. C:\SteamCMD) entpacken.
Schritt 4: SteamCMD ausführen
Öffnen Sie nun die Eingabeaufforderung Ihres Servers als Administrator und navigieren Sie mit folgendem Befehl in den Ordner, in dem Sie SteamCMD installiert haben (wir haben den Ordner exemplarisch „SteamCMD“ genannt):
cd C:\SteamCMDNachdem Sie im korrekten Ordner sind, können Sie SteamCMD starten, indem Sie den untenstehenden Befehl nutzen:
steamcmd
Schritt 5: Astroneer Dedicated-Server herunterladen
Nutzen Sie folgende Befehle in Ihrer Kommandozeile, um sich bei SteamCMD anzumelden und im Anschluss alle erforderlichen Dateien für Ihren Astroneer-Server im Ordner namens „AstroneerServer“ abzulegen. Sie können den Ordnernamen selbstverständlich verändern.
force_install_dir C:\AstroneerServer
login anonymous
app_update 728470 validate
quitSchritt 6: Astroneer-Server konfigurieren
Navigieren Sie nun in den Ordner, in den Sie im vorherigen Schritt die Astroneer-Serverdateien heruntergeladen haben, und suchen Sie die Konfigurationsdatei „AstroServerSettings.ini“. Sie befindet sich üblicherweise unter folgendem Dateipfad: C:\AstroneerServer\Astro\Saved\Config\WindowsServer.
Öffnen Sie die Konfigurationsdatei mit einem Texteditor Ihrer Wahl und fügen Sie folgenden Inhalt hinzu, wobei Sie die Anzahl an Spielerinnen und Spielern sowie den Namen Ihres Servers selbstverständlich nach Belieben anpassen können. Sichern Sie anschließend die Änderungen.
[ServerSettings]
Port=8777
ServerName=IhrServerName
MaximumPlayerCount=8
OwnerGuid=<Ihre-Steam-64-ID>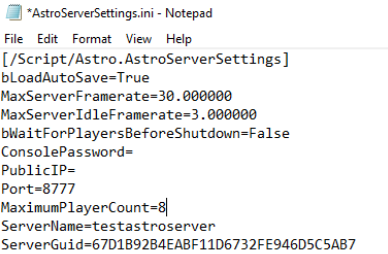
Ihre Steam-64-ID finden Sie beispielsweise bei steamid.io.
Schritt 7: Astroneer-Server starten
Nun können Sie online gehen! Starten Sie Ihren Astroneer-Server durch einen Klick auf das Startskript AstroServer.exe, das sich in Ihrem Astroneer-Serverordner befindet.
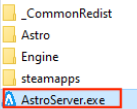
Schritt 8: Verbindung herstellen
Nun können Ihre Freundinnen und Freunde sich über die IP-Adresse Ihres Servers mit Ihrem Astroneer-Server verbinden, und Ihr gemeinsames Weltraumabenteuer kann losgehen. Hierzu öffnen sie das Spiel und geben Ihre Server-IP-Adresse in der Suche ein.
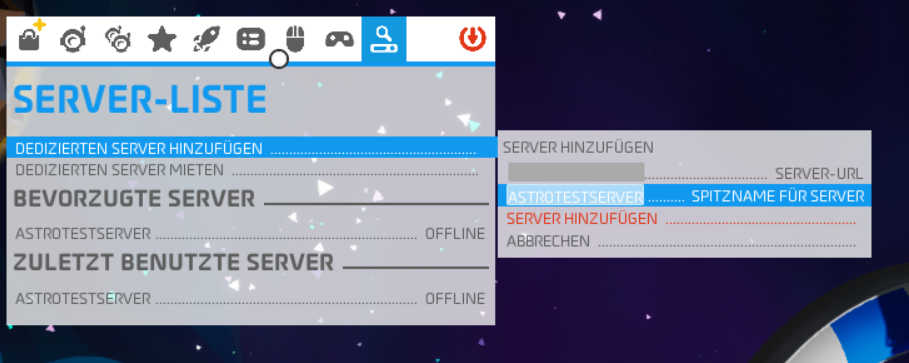
Bei Bedarf können Sie Ihren Astroneer-Server auch mit einer eigenen Domain verbinden. Registrieren Sie hierzu eine Domain und verknüpfen Sie die Adresse mit Ihrem Astroneer-Server.

