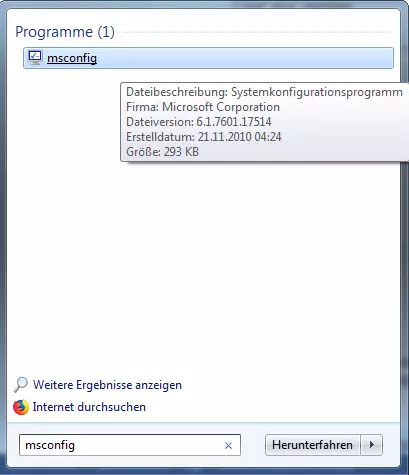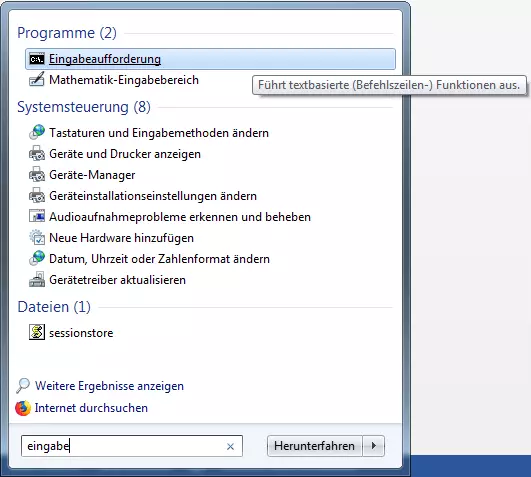Windows Bluescreen (BSOD): So beheben Sie den blauen Bildschirm
Wie ärgerlich: Sie sind am PC beschäftigt, ahnen nichts Schlimmes, und schon verabschiedet sich die komplette Anzeige. Für kurze Zeit sehen Sie einen blauen Bildschirm mit ein paar Informationen aufleuchten. Bevor Sie diese alle lesen können, schaltet sich der PC schon aus und startet sich neu. Der Windows „Bluescreen of Death“ (BSOD), auch als „STOP-Error“ oder „Bug Check“ bekannt, ist berüchtigt als Warnhinweis auf fehlerhafte Hardware, Software oder Treiber, die Windows zum Herunterfahren zwingen. Der Bluescreen ist somit ein Anzeichen für einen kritischen Systemfehler. Als Schonmaßnahme wird der Computer heruntergefahren – als Nutzer bleiben Sie zunächst verdutzt oder verärgert vor Ihrem Bildschirm sitzen. Abhängig von Ihrer Windows-Version kann ein Bluescreen unterschiedlich aussehen.
- Inklusive Wildcard-SSL-Zertifikat
- Inklusive Domain Lock
- Inklusive 2 GB E-Mail-Postfach
Meistens lässt sich der Computer nach einem Bluescreen wieder normal starten. Dann können Sie sich um die Ursache kümmern. Erscheint der Bluescreen kurz nach dem Start des PCs erneut, kann dies ein Hinweis auf einen Hardware-Defekt sein, der u. U. repariert werden muss. Manchmal muss eine Systemkomponente ausgetauscht werden, z. B. ein RAM-Riegel oder die Festplatte. In anderen Fällen wiederum muss das Betriebssystem neu aufgesetzt werden. In unserem Ratgeber erfahren Sie, wie Sie nach dem Erscheinen eines Bluescreens am besten vorgehen.
Eine regelmäßige Sicherung Ihrer Daten und Dokumente schützt Sie vor Datenverlust bei kritischen Systemfehlern, die sich schließlich durch Bluescreens äußern.
Erste Schritte nach einem Bluescreen
- Versuchen Sie sich zu erinnern, was Sie genau am PC gemacht haben, bevor Sie den Bluescreen gesehen haben. Haben Sie gespielt oder nur ein Dokument bearbeitet? Haben Sie sich im Internet ein Video angeschaut oder waren Sie gerade mitten in einer Videokonferenz? Die Antwort darauf kann wichtige Hinweise auf die Ursache eines Bluescreen liefern. Notieren Sie sich am besten Ihre letzte Aktion. Im Idealfall wissen Sie noch, welche Programme geöffnet waren.
- Überprüfen Sie die Temperatur Ihres PCs. Wenn er ungewöhnlich heiß ist, wird er womöglich nicht ordentlich durchlüftet. Das kann daran liegen, dass der PC nicht genügend Platz hat, um ausreichend Luft zu zirkulieren. Auch Verunreinigungen, z. B. durch Staub, haben erheblichen Einfluss auf die Temperatur des Systems und damit auf die Leistung und können Hardware-Schäden verursachen. In diesem Fall ist ein Bluescreen als „Vorsichtsmaßnahme“ nicht ungewöhnlich.
- Entfernen Sie unnötige Hardware wie externe Festplatten, Kopfhörer, Kamera, USB-Sticks usw. Manchmal werden Bluescreens von fehlerhaften Geräten oder Gerätetreibern ausgelöst.
- Wenn sich der PC nicht automatisch neu startet, warten Sie ein paar Minuten, bis Sie ihn selbst wieder anschalten.
Erste Schritte nach einem erfolgreichen Neustart
Läuft der PC wieder, gibt es einige Strategien, mit denen Sie die Ursache des Bluescreens herausfinden können.
- Beschaffen Sie sich die Information, die vom Bluescreen angezeigt wurde. Sie haben in Windows die Möglichkeit, den automatischen Neustart des Systems zu deaktivieren, damit Sie genug Zeit haben, sich den im Bluescreen angezeigten Fehler zu notieren. Gehen Sie wie folgt vor: Rechtsklicken Sie auf „Computer“ (z. B. im Windows Explorer), dann auf „Eigenschaften“. Daraufhin öffnet sich ein neues Fenster mit Ihren Systeminformationen. Gehen Sie auf „Erweiterte Systemeinstellungen“. Unter „Starten und Wiederherstellen“ haben Sie die Möglichkeit, den Haken bei „Automatisch Neustart durchführen“ zu entfernen.
- Sobald der Bluescreen erneut auftritt, notieren Sie sich die Fehlermeldung. Sie erscheint unter Windows 10 ganz unten in der Anzeige und in älteren Versionen in der dritten Zeile von oben. Charakteristisch für die Fehlermeldung ist die Großschrift. Beispiele: „KMODE_EXCEPTION_NOT_HANDLED“ oder „DATA_BUS_ERROR“. Dazu gehören ein Fehlercode im Format „0x00000“ und manchmal eine verantwortliche Systemdatei (z. B. usbuhci.sys oder kbdhid.sys). Ein Bluescreen enthält somit zwei bis drei wichtige Informationen.
- Tritt der Bluescreen vorerst nicht mehr auf, ist es dennoch ratsam, seine Ursache zu ermitteln, um neuerlichen Abstürzen vorzubeugen. Glücklicherweise erschafft Windows bei Systemfehlern sogenannte Minidump-Dateien, die von bestimmten Programmen ausgelesen werden können. Das kostenlose Tool BlueScreenView kann darüber Ihre zuletzt angezeigten Bluescreens rekonstruieren.
- Mit den gewonnenen Informationen lässt sich meist durch eine Suche im Web ermitteln, welche Ursache dahintersteckt. Wir haben die häufigsten Fehlercodes für Sie gesammelt.
Windows 10 gibt seit dem Anniversary-Update im Bluescreen zusätzlich einen QR-Code aus, den Sie mit Ihrem Handy scannen können. In den meisten Fällen werden Sie jedoch lediglich zum Microsoft-Support weitergeleitet. Diese Seite ist allerdings nur bedingt hilfreich.
Die häufigsten Fehlermeldungen
| Fehler | Ursache | Lösungsansätze |
| DATA_BUS_ERROR | Defekt des Arbeitsspeichers | RAM-Riegel-Funktion mit MemTest überprüfen, ggf. Hardware ersetzen |
| INACCESSIBLE_BOOT_DEVICE | Fehlender Treiber Virus/Malware | Treiber aktualisieren bzw. installieren Antiviren-Scan Im BIOS unter „SATA Mode Selection“ von „IDE“ auf „AHCI“ umstellen. |
| UNEXPECTED_KERNEL_MODE_TRAP | Hardware-Fehler Zu hohe Temperatur | Gerätetreiber deinstallieren und neu installieren (primär bei kürzlich hinzugefügten Geräten) Lüfterleistung überprüfen, ggf. PC reinigen/Umgebung prüfen |
| NTFS_FILE_SYSTEM | Hohe CPU-Speicher-Auslastung | Im Task-Manager nach aufwendigen Prozessen suchen; ggf. betroffenes Programm deinstallieren/neu installieren; bei Windows-Prozessen die Festplatte, auf der Windows installiert ist, auf Fehler prüfen (Rechtsklick, dann „Eigenschaften“, „Tools“ und „Prüfen“) |
| IRQL_NOT_LESS_OR_EQUAL | Inkompatible oder veraltete Gerätetreiber | Treiber kürzlich hinzugefügter Geräte über den Gerätemanager deaktivieren (im Startmenü nach dem Befehl „mmc devmgmt.msc“ suchen und ausführen); anschließend neueste Version des jeweiligen Treibers über den Gerätehersteller beziehen und installieren |
| BAD_POOL_CALLER | Ungewünschter Speicherzugriff | Treiber kürzlich hinzugefügter Geräte über den Gerätemanager deaktivieren (s. o.); anschließend neueste Version des jeweiligen Treibers über den Gerätehersteller beziehen und installieren |
| FAT_FILE_SYSTEM | Fehlerhaftes Dateisystem | Festplattenfunktion überprüfen; im Startmenü nach „chkdsk“ suchen und ausführen |
| OUT_OF_MEMORY | Defekt des Arbeitsspeichers | RAM-Riegel-Funktion mit MemTest überprüfen, ggf. Hardware ersetzen |
| PAGE_FAULT_IN_NON_PAGED_AREA | Defekt des Arbeitsspeichers | RAM-Riegel-Funktion mit MemTest überprüfen, ggf. Hardware ersetzen |
| UNABLE_TO_LOAD_DEVICE_DRIVER | Gerätetreiber defekt | Treiber kürzlich hinzugefügter Geräte über den Gerätemanager deaktivieren (s. o.); anschließend neueste Version des jeweiligen Treibers über den Gerätehersteller beziehen und installieren |
| KMODE_EXCEPTION_NOT_HANDLED | Software defekt Mit .sys-Datei: Systemdateifehler | Kürzlich verwendete Software deinstalieren/neu installieren (neueste bzw. systemkompatible Version) Bei Systemdateifehler: Windows-Reparaturtool durchlaufen lassen (s. u. „Systemdateien prüfen und reparieren“) |
Microsoft bietet eine Übersicht über etwa 350 bekannte Fehlercodes. Die Seite ist jedoch nur auf Englisch verfügbar und eher für Experten vorgesehen.
Lösungen mit Windows-Funktionen
Abgesicherter Modus
Wenn mehrere Bluescreens verhindern, dass Sie ungestört Einstellungen vornehmen und Lösungswege angehen können, empfiehlt es sich, Windows zunächst im abgesicherten Modus zu starten. Halten Sie die Taste F8 beim Hochfahren des PCs gedrückt, um noch vor dem Erscheinen des Windows-Logos in den abgesicherten Modus zu wechseln. In diesem Modus lädt Windows nur die absolut notwendigen Prozesse und Treiber. U. U. lassen sich damit vorhandene Probleme beheben, ohne einen Bluescreen zu bekommen.
Eine andere Methode, den abgesicherten Modus einzuschalten, funktioniert direkt in Windows. Suchen Sie nach der Funktion „msconfig“ im Startmenü und führen Sie diese per Rechtsklick als Administrator aus.
Im neuen Fenster „Systemkonfiguration“ aktivieren Sie unter „Start“ die Funktion „Abgesicherter Start“. Bestätigen Sie mit „OK“ und starten Sie den PC neu. Windows wird anschließend im abgesicherten Modus hochgefahren.
Sie möchten Windows oder Mac im abgesicherten Modus starten? In unseren vertiefenden Artikeln, finden Sie eine detaillierte Schritt-für-Schritt Anleitung:
Systemdateien prüfen und reparieren
Viele interne Probleme lassen sich mit Windows-eigenen Tools beheben. Suchen Sie im Startmenü nach „Eingabeaufforderung“ und öffnen Sie das Programm (ebenfalls per Rechtsklick und „Als Administrator ausführen“).
Im neuen Fenster können Sie Befehle eingeben. Tippen Sie zunächst „sfc /?“ ein und drücken Sie Enter. Daraufhin bekommen Sie einige Optionen für die Prüfung von Systemdateien angeboten. Am Anfang empfiehlt sich „sfc /scannow“ für einen kompletten Scanvorgang, der bis zu 30 Minuten dauern kann. Im Idealfall werden hierbei fehlerhafte Systemdateien repariert und Ihr Bluescreen-Problem gelöst. Mit „sfc /scanfile=DATEIPFAD“ lassen Sie nur eine bestimmte Datei überprüfen und reparieren. Dies ist empfehlenswert, wenn in Ihrem Bluescreen eine defekte Systemdatei angegeben wird. Dann ist die Reparatur erheblich zeitsparender. Das geht natürlich nur, wenn Sie über den genauen Dateipfad verfügen.
Windows in der letzten funktionierenden Konfiguration starten
Windows kann sich merken, wann es das letzte Mal problemlos lief und diese Version ggf. reaktivieren. Fahren Sie hierfür den PC herunter, wieder hoch und halten Sie beim Neustart F8 gedrückt. Unter den Optionen finden Sie „Letzte als funktionierend bekannte Konfiguration“. Starten Sie mit dieser Version nun Windows. Wenn Ihr Bluescreen-Problem dadurch verschwindet, hat sehr wahrscheinlich ein System- oder Treiberupdate zu dem Problem geführt.
Systemwiederherstellung
Wenn alles andere nicht hilft, ist eventuell eine Neuinstallation des Betriebssystems notwendig. Halten Sie auch hier beim Hochfahren des Computers F8 gedrückt und wählen Sie „Computer reparieren“. Hier finden Sie die Option, Ihr System wiederherzustellen.
Wenn Sie einen Windows-Installationsdatenträger haben, können Sie diesen beim Hochfahren booten und so das System ebenfalls neu aufsetzen.
Achtung: Hierbei gehen alle gespeicherten Daten auf der Systemfestplatte verloren! Deswegen sollten Sie diese Möglichkeit erst in Betracht ziehen, wenn alle anderen Lösungsansätze nicht geholfen haben.
Wie Sie sich vor Bluescreens schützen können
Einen hundertprozentigen Schutz vor Bluescreens gibt es praktisch nicht, weil interne Fehler durchaus ohne die Mitschuld des Nutzers vorkommen können. Das kann durch ein fehlerhaftes Update passieren oder durch Hardware-Defekte, die spontan auftreten. Sie können mit bestimmten Strategien allerdings einerseits verhindern, dass Ihnen wichtige Daten verloren gehen, und andererseits die Chance verringern, dass Sie von einem Bluescreen erwischt werden.
- Erstellen Sie Back-ups Ihrer Daten und Dokumente. Da Bluescreens oft Hinweise auf Hardware-Defekte sind und somit die Festplatte miteinschließen, sollten Sie alle wichtigen Daten, die sich auf Ihrer Festplatte befinden, extern sichern. Speichern Sie Back-ups Ihrer Dateien auf externen Datenträgern oder in Ihrer Cloud, damit potenzielle Systemfehler möglichst wenig Schaden anrichten. Mit dem Windows-eigenen Datensicherungstool geht das am schnellsten: Gehen Sie unter „Systemsteuerung“ unter der ersten Rubrik „System und Sicherheit“ auf „Sicherung des Computers erstellen“ (Windows 10: „Sichern und Wiederherstellen“). Anschließend können Sie eine empfohlene oder individuelle Sicherung Ihrer Daten auf einer Festplatte Ihrer Wahl (z. B. einer externen Festplatte) erstellen.
- Halten Sie Ihre Windows-Version sowie Geräte- und Systemtreiber auf dem aktuellen Stand. In aller Regel updaten sich diese von alleine. Selten kann ein fehlerbehaftetes Update zu Bluescreens führen. Grundsätzlich werden Updates jedoch immer empfohlen, um etwaigen Kompatibilitätsproblemen vorzubeugen.
- Verwenden Sie eine aktuelle Antiviren-Software mit aktivem Scanner und/oder eine Firewall, um sich vor Viren, Malware usw. zu schützen. In einigen Fällen führen diese schädlichen Programme kritische Systemfehler herbei, woraufhin Windows mit einem Bluescreen reagieren muss. Es gab auch Fälle, in denen schädliche Software Bluescreens simuliert hatte, um den Nutzer zu täuschen und in eine Geldfalle zu locken.
- Halten Sie Ihren PC sauber und aufgeräumt. Überprüfen Sie, ob der Lüfter ungestört arbeiten kann, um Gerätedefekten vorzubeugen. Lassen Sie den PC ausgeschaltet, wenn Sie ihn nicht benutzen. Deinstallieren Sie Software, die Sie nicht brauchen, und halten Sie Hintergrundprozesse im Auge. Klicken Sie nicht auf verdächtige Links im Internet und beziehen Sie Downloads möglichst aus seriösen Quellen. Ein bewusst schonender Umgang mit Ihrem Computer verlängert dessen Lebensdauer wesentlich und verringert die Chance, dass Systemfehler in Form von Bluescreens auftreten.