Discord Domain: So nutzen Sie Ihre eigene Domain für Einladungslinks
Wenn Sie einen Discord-Link erstellen, besteht dieser größtenteils aus einer Zufallskombination von Zeichen. Einprägsamer sehen die Einladungslinks aus, wenn Sie Ihren Discord-Server mit Ihrer eigenen Domain verknüpfen. Wir zeigen, wie das geht.
Kurzanleitung: Discord-Server mit eigener Domain verknüpfen
-
Beim Domain-Provider anmelden, Domain auswählen, ggf. Subdomain erstellen.
-
Verwendungsart anpassen auf „Weiterleitung“ und als Weiterleitungsziel den gewünschten Discord Invite Link angeben (den Discord-Link können Sie in Discord unter „Leute einladen“ erstellen).
-
Verknüpfte Domain im Browser testen – sie sollte jetzt auf Ihren Discord-Einladungslink verweisen.
Voraussetzungen
Discord gehört zu den populärsten Onlinediensten für Instant-Messaging, Voice- und Video-Calling. Dazu bieten Discord-Server auch zahlreiche Integrationen und Personalisierungsmöglichkeiten. Wenn Sie Personen zu Ihrem Discord-Server einladen wollen, generiert Discord dafür automatisch einen Einladungslink. Allerdings lassen sich diese Links nicht immer leicht merken: Sie bestehen meistens aus der URL discord.gg/ und einer zufälligen Kombination von Zeichen.
Um über einen Custom-Link auf Ihrem Discord-Server zu gelangen, muss dieser Server zuerst existieren. Falls Sie noch keinen Discord-Server haben, können Sie dies schnell, leicht und kostenlos machen. Wir erklären Ihnen, wie Sie innerhalb von wenigen Minuten einen neuen Discord Server erstellen können.
Um Ihren Discord-Einladungslink individuell zu gestalten, ist es möglich, mittels „Vanity URLs“ die beliebige Zeichenkette am Ende eines Discord-Links zu individualisieren. Dabei fängt der Link aber immer noch mit discord.gg an. Es ist jedoch möglich, für Ihren Discord-Server Ihre eigene Domain zu verwenden. Falls Sie noch keine eigene Domain haben, können Sie bei IONOS ganz einfach eine registrieren.
Falls Sie schon eine Domain besitzen, können Sie gerne diese benutzen. Dazu müssen Sie Ihre Domain nur so einstellen, dass Anfragen an den bereits existierenden Discord-Einladungslink weitergeleitet werden. Dies erklären wir Schritt für Schritt in der folgenden Anleitung.
Um Ihren Discord-Link mit einer Domain zu individualisieren, müssen Sie sich erstmal die gewünschte Domain besorgen. Sie können bei IONOS schnell und leicht Ihre gewünschte [Domain registrieren](https://www.ionos.de/domains/domain-registrieren "Domain registrieren bei IONOS").Schritt-für-Schritt-Anleitung
Nun haben Sie Ihren Discord-Server und eine passende Domain und müssen nur die beiden miteinander verknüpfen.
Die folgenden Schritte orientieren sich an Domains, die bei IONOS gekauft worden sind. Wird Ihre Domain von einem anderen Anbieter gehostet, müssen Sie die Schritte entsprechend anpassen.
Schritt 1: Domain auswählen
Melden Sie sich zuerst in Ihrem IONOS Kundenkonto an. Navigieren Sie danach zu „Domains & SSL“. Dort sehen Sie alle Domains, die für Sie bei IONOS gehostet sind. Für die Weiterleitung an Ihrem Discord Invite Link können Sie entweder die ganze Domain nutzen oder eine Subdomain erstellen.
In diesem Beispiel werden wir eine Subdomain erstellen. Navigieren Sie zur Registerkarte „Subdomains“ und erstellen Sie eine Subdomain mit dem gewünschten Namen. Bis die Subdomain verfügbar ist, kann es einige Zeit dauern.
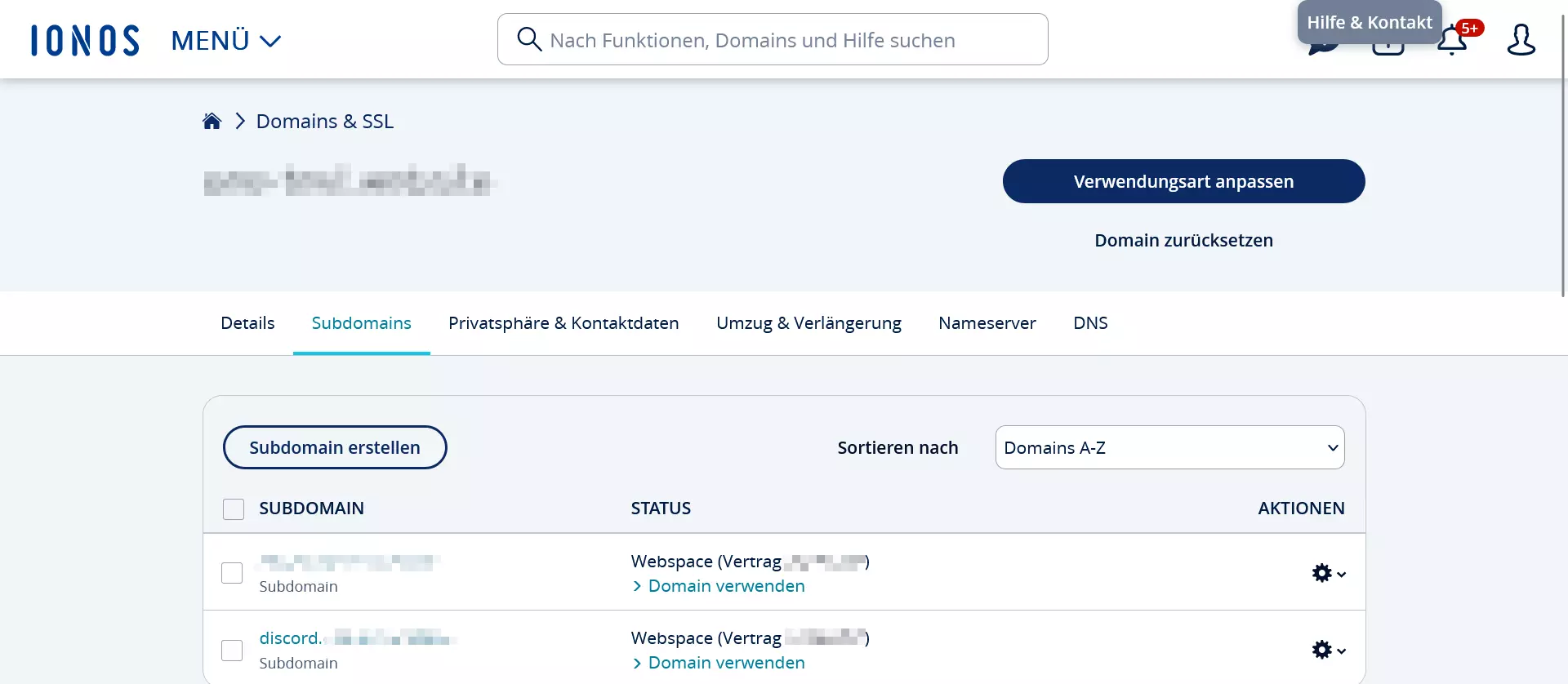
Schritt 2: Verwendungsart anpassen
Klicken Sie auf den Namen der Subdomain (bzw. Ihre Domain, wenn sie diese verwenden wollen), und dann auf „Verwendungsart anpassen“. Wählen Sie hier „Domain-Weiterleitung“ aus, und fügen Sie im Feld „Weiterleitungsziel“ Ihren Discord Invite Link ein. Bei Discord können Sie einen eigenen Einladungslink erstellen, indem Sie in Ihrem Discord-Server die Option „Leute einladen“ wählen.
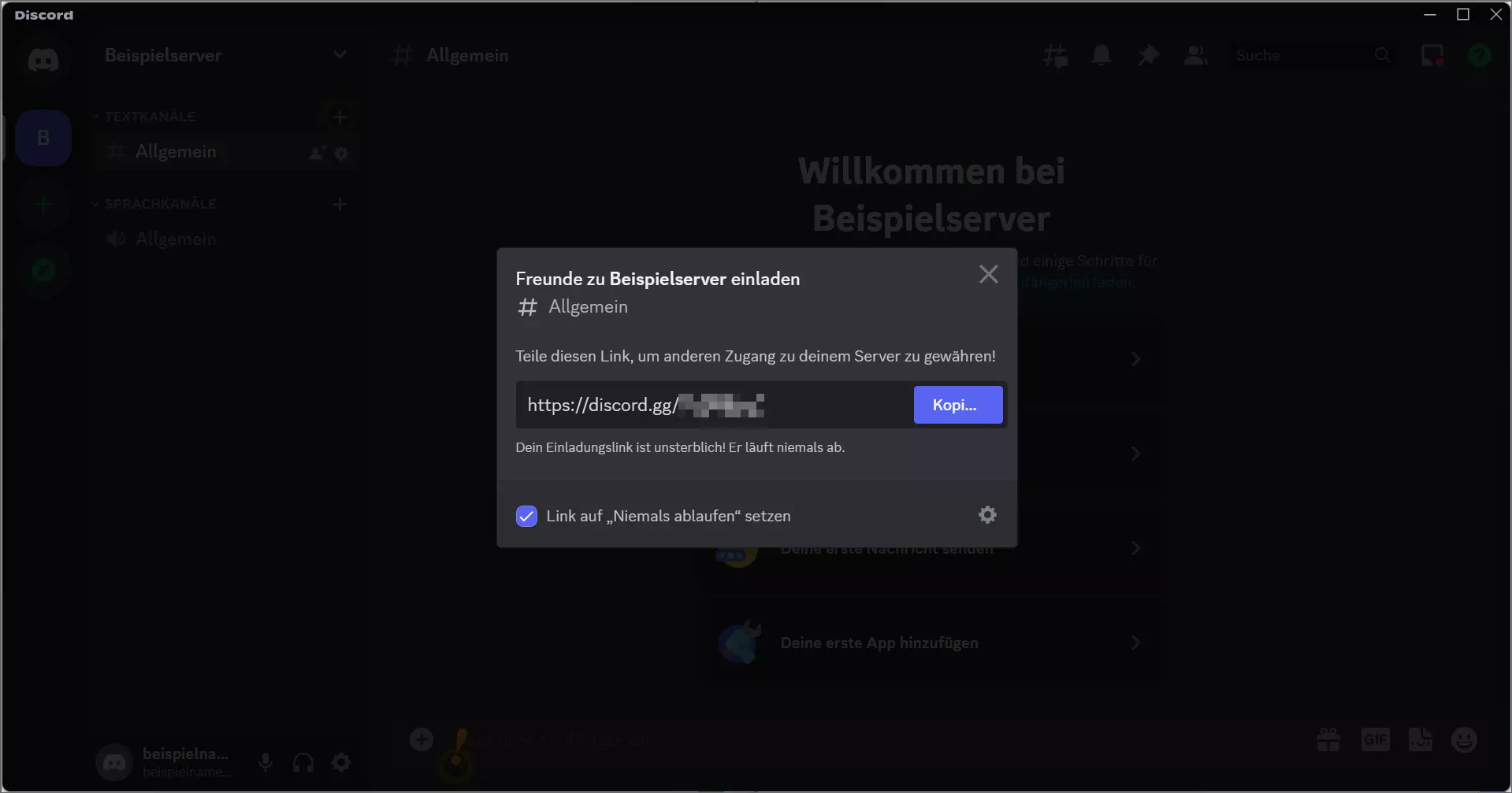
Klicken Sie in Ihrem IONOS Kundenkonto neben der gewünschten Subdomain auf die drei Punkte, um das Menü zu öffnen, und wählen Sie dann „Verwendungsart anpassen“. Nun können Sie das Menü „Domain-Weiterleitung“ öffnen. Geben Sie dort bei „Typ“ und „Weiterleitungsart“ jeweils „Beliebige URL“ und „HTTP-Weiterleitung“ aus. Speichern Sie diese Änderungen.
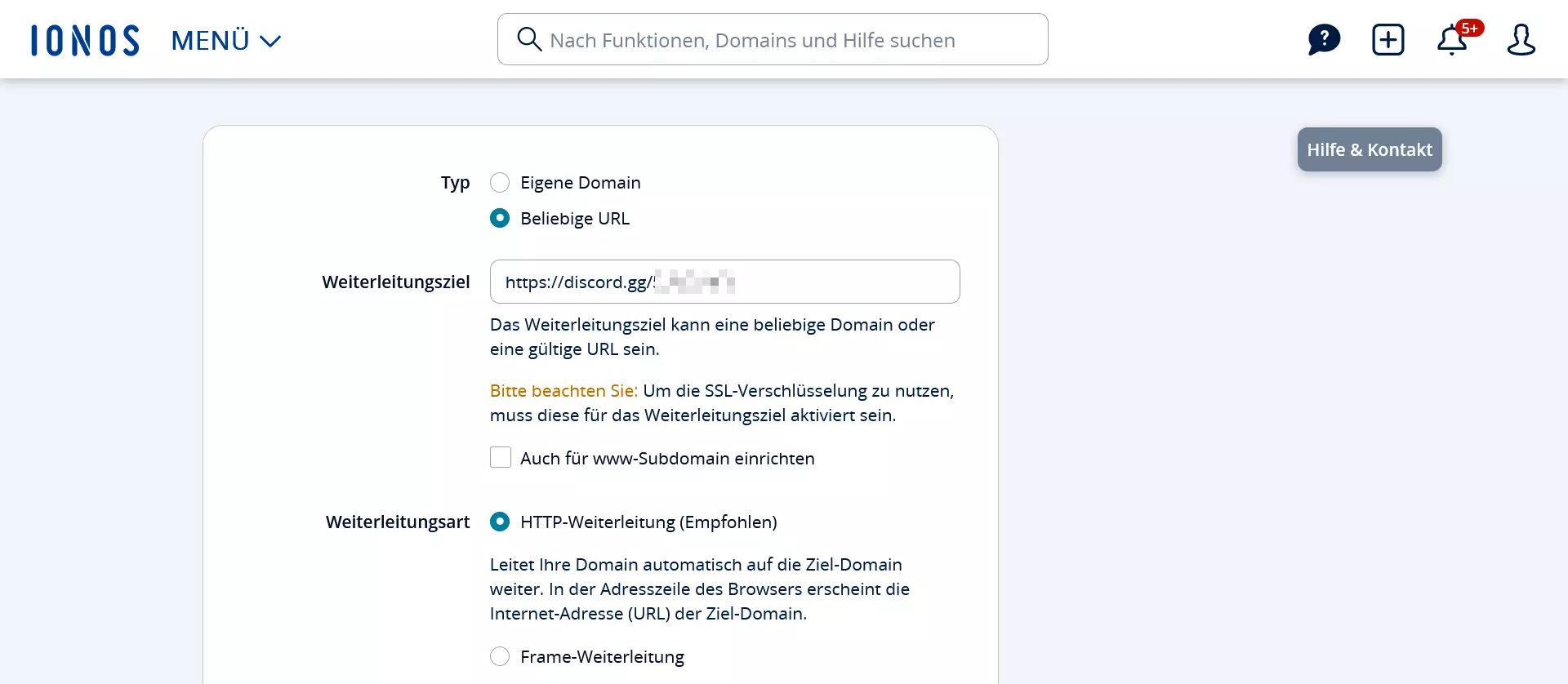
Die verschiedenen Arten der Domain-Weiterleitung betrachten genauer wir in unserem Artikel „Grundlagen der Domain-Weiterleitung“.
Schritt 3: Domain-Weiterleitung testen
Geben Sie jetzt die Adresse Ihrer Domain (ggf. inklusive Subdomain) in einem Browser ein. Sie sollten zur Einladungsseite Ihres Discord-Servers weitergeleitet werden.
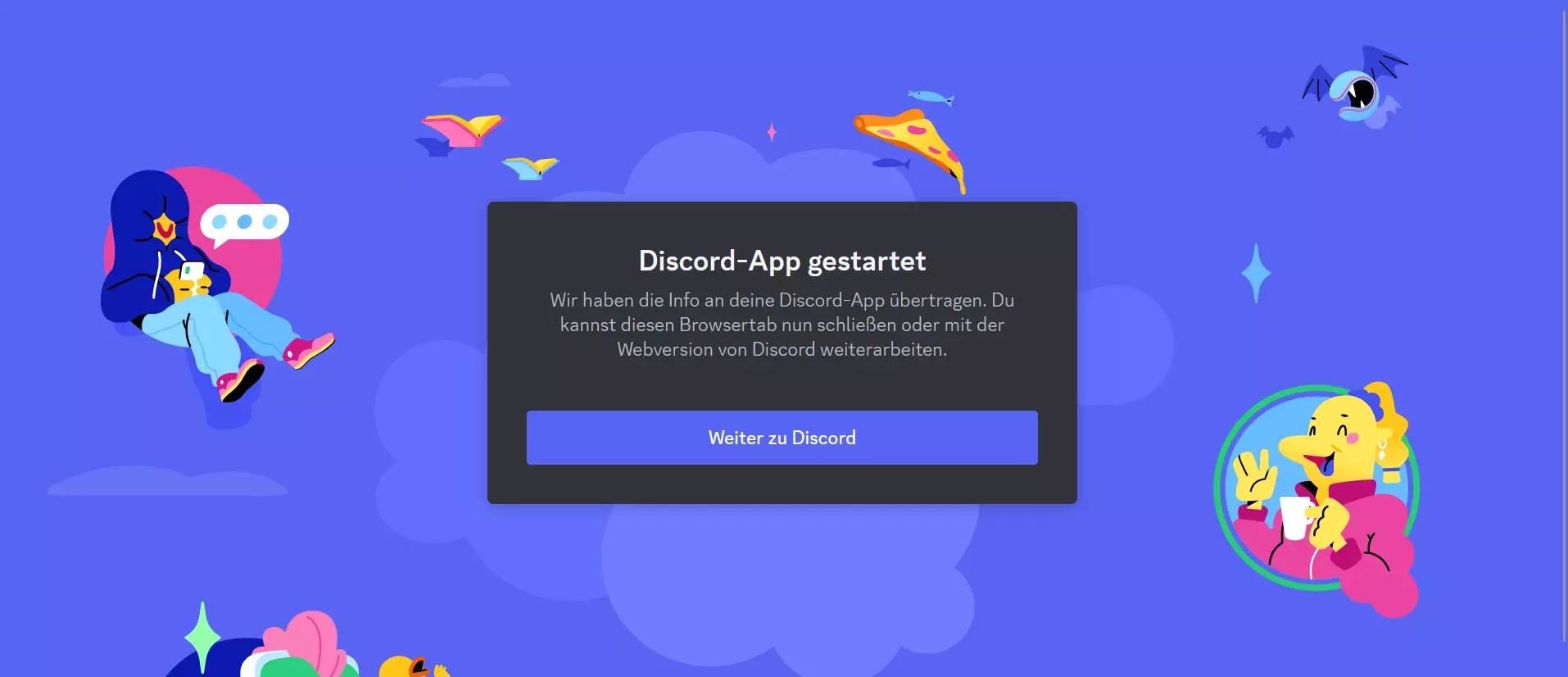
Domain-Weiterleitung ist nicht nur auf Discord-Einladungslinks anwendbar, sondern auch auf viele Gameserver. Wir erklären Ihnen, wie sie Ihren Minecraft-Server-Domain und Ihren Teamspeak-Domain individualisieren können.

