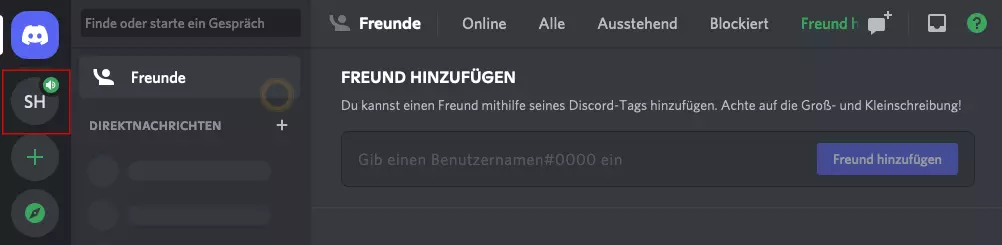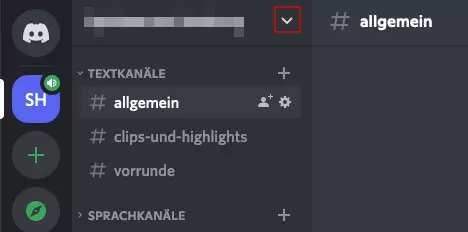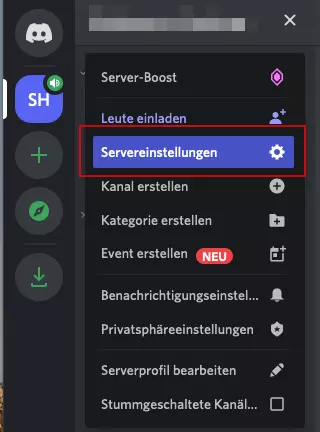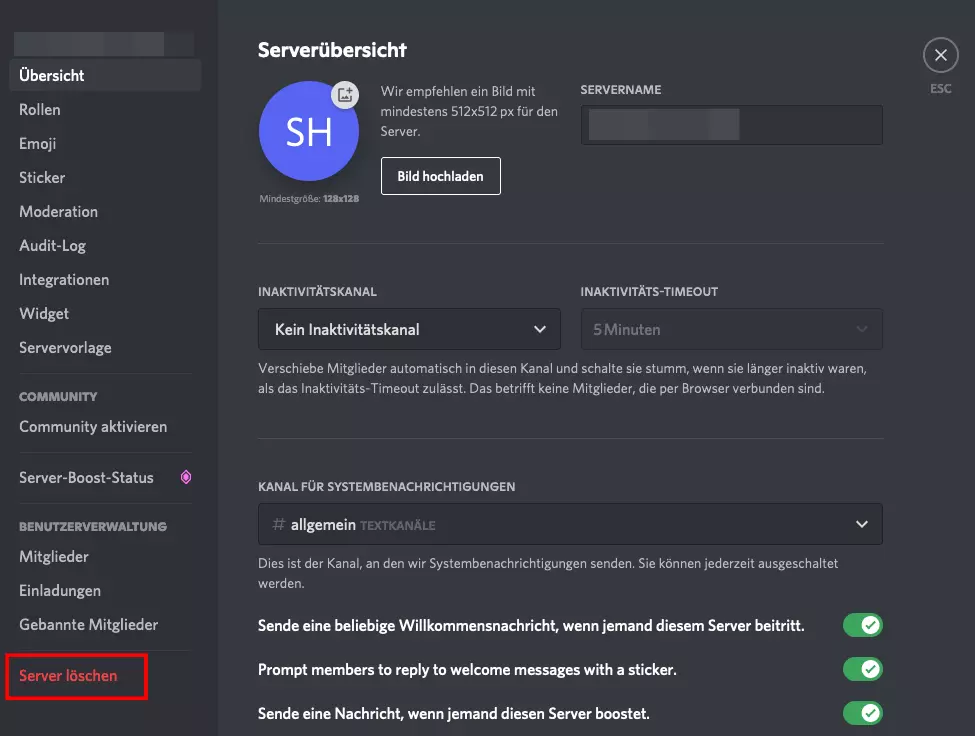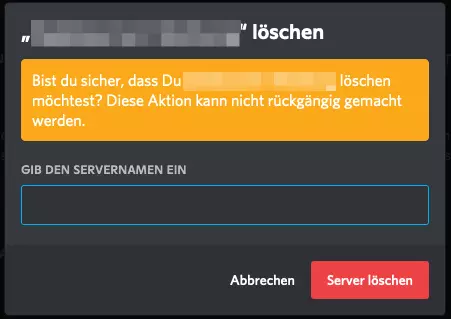Discord-Server löschen: So geht’s in der App und im Browser
Ein Discord-Server bietet Ihnen und Ihrer Community Raum für den themen- und anlassbezogenen Austausch. Benötigen Sie den Server nicht mehr, können Sie ihn über den Punkt „Einstellungen“ in der App oder im Browser am Computer löschen.
Dank Startguthaben testen Sie Cloud Server bei IONOS 1 Monat lang kostenlos (oder bis das Guthaben verbraucht ist) und erleben die perfekte Kombination aus Leistung und Sicherheit!
Kurzanleitung: Discord-Server in der App löschen
- Wählen Sie in der App im Menü links den Discord-Server aus, den Sie löschen möchten.
- Tippen Sie auf die drei Punkte neben dem Servernamen. Ein weiteres Menü öffnet sich.
- Gehen Sie auf den Punkt „Einstellungen“.
- Tippen Sie auf die drei Punkte neben der Überschrift „Servereinstellungen“.
- Wählen Sie „Server löschen“.
- Bestätigen Sie im folgenden Pop-up den Löschvorgang über den Button „Löschen“.
Schritt für Schritt: Discord-Server über Desktop-Anwendung löschen
Beachten Sie beim bzw. vor dem Löschen eines Servers, dass sämtliche Chats, ausgetauschte Daten und Mitgliederinfos verloren gehen. Natürlich können Sie anschließend einen neuen Discord-Server erstellen, müssen Mitglieder allerdings wieder separat einladen und ggf. weitere Einstellungen vornehmen.
Wie Sie nicht nur einen Server, sondern gleich Ihren kompletten Discord-Account löschen, erfahren Sie in einem separaten Ratgeber.