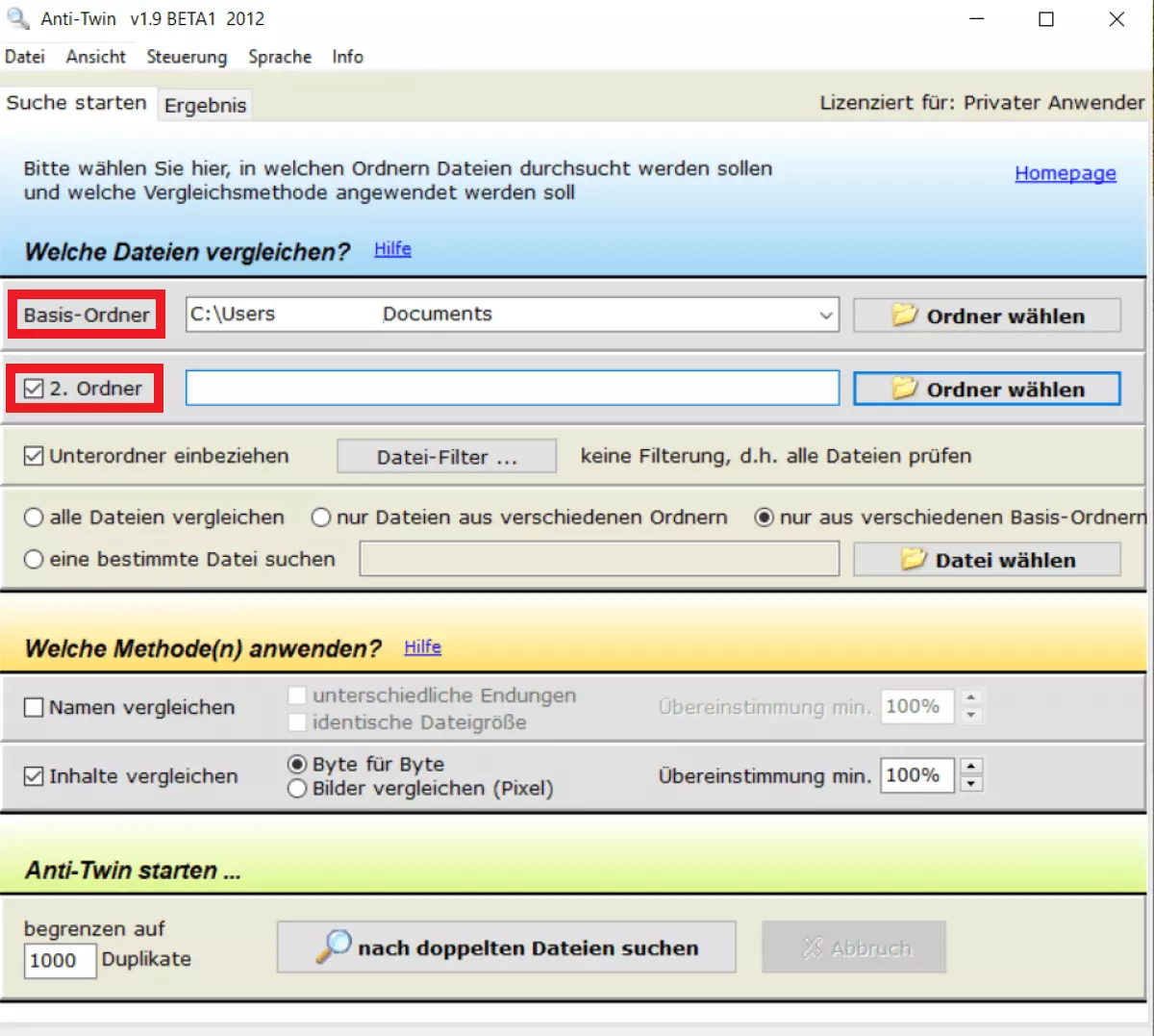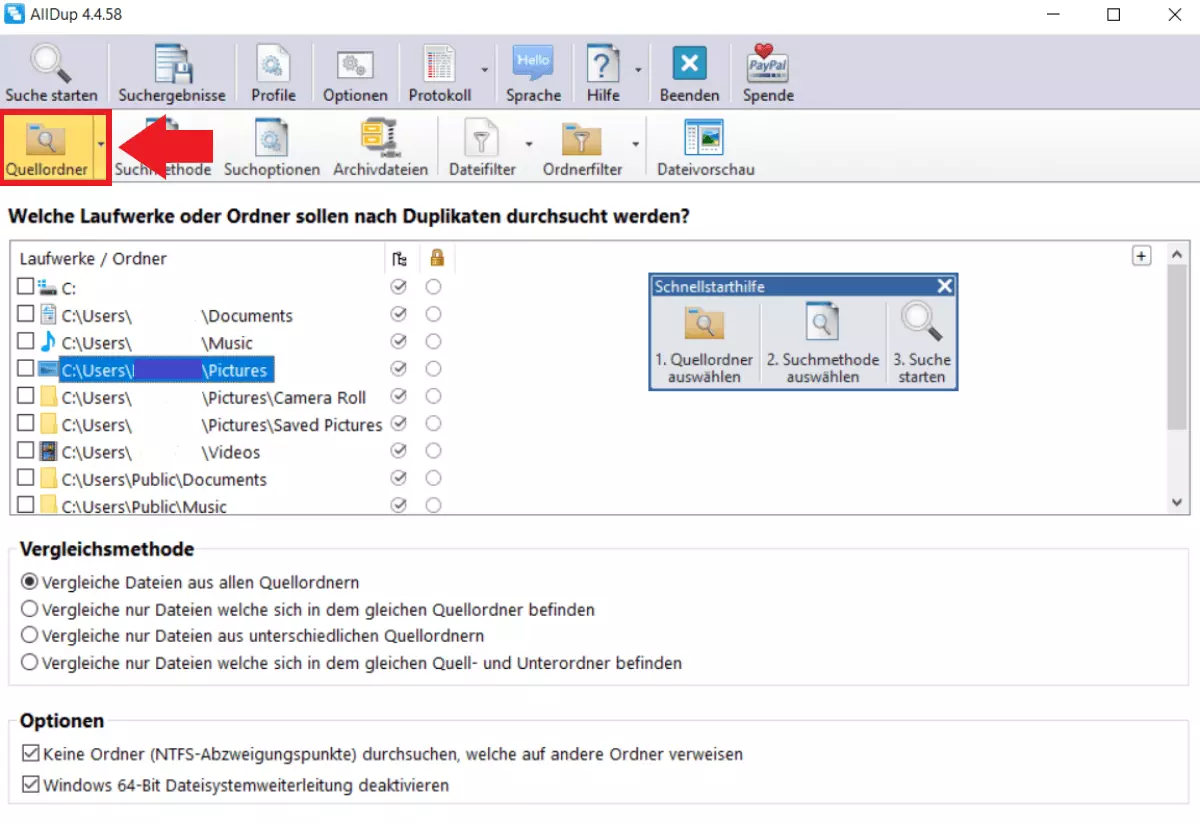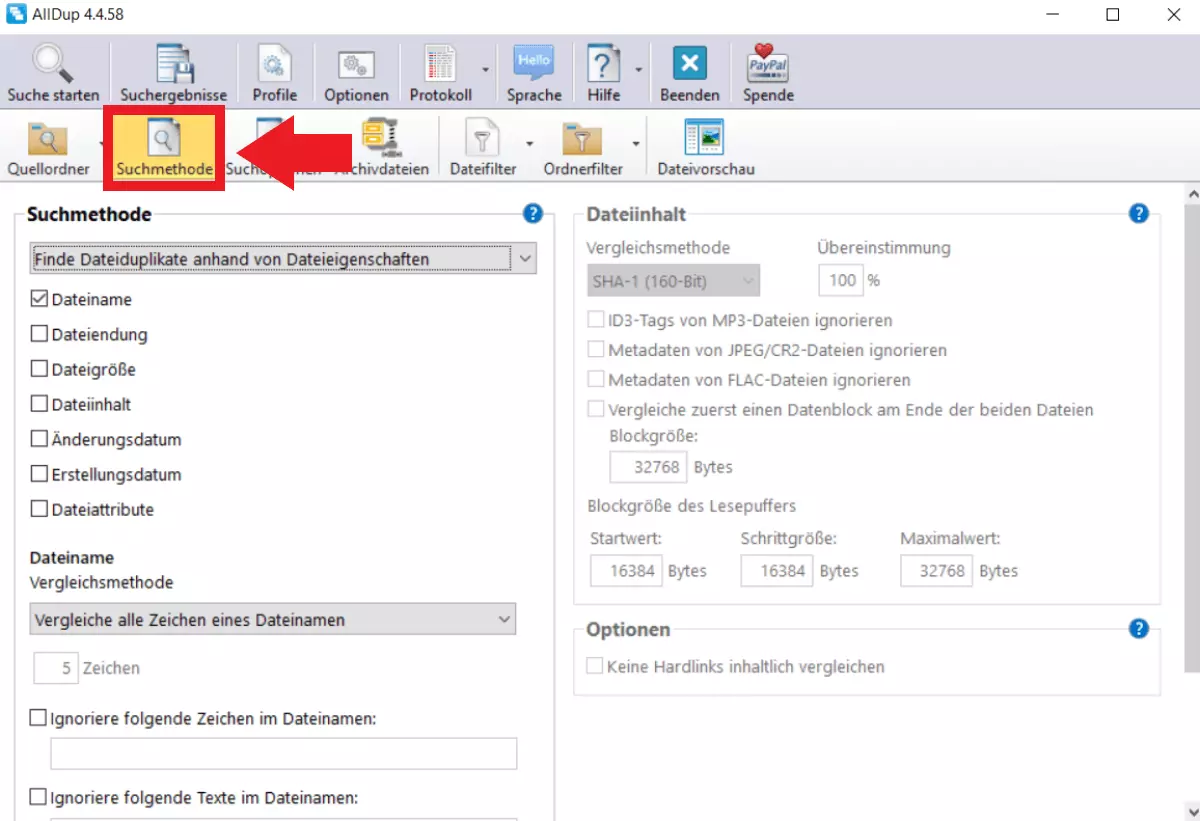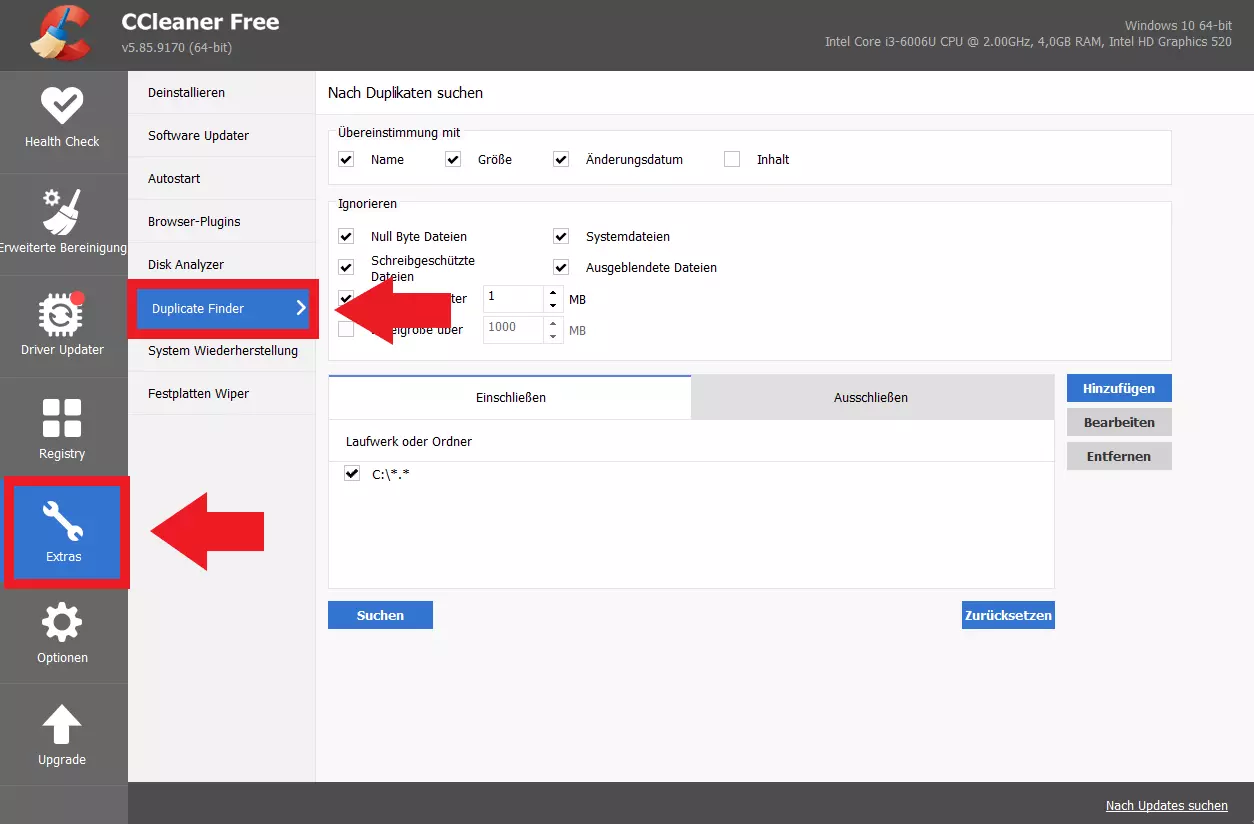Doppelte Dateien finden in Windows 10: 3 Tools vorgestellt
Häufen sich doppelte Dateien, führt das zu einer unübersichtlichen Festplatte und zu verschwendetem Speicherplatz. Verschiedene kostenlose Tools helfen Ihnen dabei, doppelte Dateien in Windows 10 zu finden und zu löschen. Wir stellen Ihnen die besten Tools vor und erklären, wie sie funktionieren.
Warum Sie doppelte Dateien löschen sollten
Wenn Sie regelmäßig Backups erstellen oder Ihr Betriebssystem seit längerem nutzen, sammeln sich unweigerlich doppelte Fotos, Dokumente und Videos an. Das passiert schneller als man denkt, beispielsweise wenn Sie Ordner mittels Windows-Shortcut per Copy-Paste in ein anderes Verzeichnis verschieben. Bei mehreren Hundert Dateien wird das Löschen von Dateikopien schnell zur Sisyphus-Aufgabe, vor allem wenn Sie doppelte Dateinamen finden und manuell löschen müssen. Um Speicherplatz freizugeben, ist ein digitaler Putztag jedoch unvermeidlich. Zum Glück gibt es eine praktische Lösung: Verschiedene Tools widmen sich speziell dem lästigen Speicherplatzproblem und helfen Ihnen, doppelte Dateien zu finden.
Wenn Sie nicht nur Dateikopien löschen, sondern auch Struktur in die Inhalte Ihres Datenträgers bringen möchten, so gibt es für Windows, Linux und Mac verschiedene File-Manager zur übersichtlichen Systemverwaltung.
Doppelte Dateien finden in Windows 10: So geht’s
Nutzen Sie eines der folgenden Tools, um doppelte Dateien zu finden. Wir zeigen Ihnen, wie sie funktionieren.
Tool 1: Anti-Twin
Anti-Twin ist ein kostenloses Programm, das Dateikopien findet und entfernt. Ganz gleich, ob Fotos, Musik oder Dokumente – Anti-Twin durchsucht Ihr System nach Duplikaten und listet Ihnen die Resultate übersichtlich auf.
So gehen Sie vor:
Schritt 1: Laden Sie sich die Freeware Anti-Twin von einer vertrauenswürdigen Seite herunter.
Schritt 2: Starten Sie Anti-Twin und legen Sie unter „Basis-Ordner“ das zu durchsuchende Verzeichnis fest. Unter „2. Ordner“ können Sie direkt ein weiteres Verzeichnis angeben.
Schritt 3: Mit einem Häkchen bei „Unterordner einbeziehen“ bestimmen Sie, ob Sie alle Unterordner scannen wollen. Alternativ definieren Sie einen „Datei-Filter“. Sie können zudem entscheiden, ob Sie sämtliche Dateien, nur Dateien aus verschiedenen Ordnern oder eine gezielte Datei vergleichen wollen. Abschließend definieren Sie unter „Welche Methode(n) verwenden“ Parameter für die Suche. Sie können Dateiendungen und -größen vergleichen und Inhalte „Byte für Byte“ oder per Pixel scannen. Definieren Sie auch die erforderliche Übereinstimmung.
Schritt 4: Starten Sie die Suche. Anschließend listet Ihnen Anti-Twin gefundene Dateikopien zum Entfernen auf.
Tool 2: AllDup
AllDup ist eine Freeware, mit der Sie in Windows 10 doppelte Dateien finden und mühelos löschen. Das kostenlose Tool durchsucht entweder Ihre gesamte Festplatte oder nur ausgewählte Verzeichnisse. Wollen Sie gezielt Dateikopien löschen (z. B. in Ordnern für Fotos oder Bilder), so empfiehlt es sich, gezielt einzelne Ordner zu überprüfen. Die Suche können Sie anhand folgender Parameter vornehmen: Dateiname, -größe, -endung, -attribute, -inhalt sowie Erstellungs- und Änderungsdatum.
So gehen Sie vor:
Schritt 1: Laden Sie sich das kostenlose Tool AllDup von einer vertrauenswürdigen Seite herunter. Je nach Bedarf können Sie das Tool unter Windows installieren oder sich für eine portable Version entscheiden.
Schritt 2: Starten Sie AllDup mit einem Doppelklick und gehen Sie in der Benutzeroberfläche auf „Quellordner“. Wählen Sie hier gängige Standardlaufwerke wie C: oder D: (mit oder ohne Unterordner) aus. Weitere nutzerspezifische Ordner sehen Sie darunter zur Auswahl aufgelistet.
Schritt 3: Gehen Sie nun auf „Suchmethode“ und legen Sie Suchparameter wie Dateiname, -größe oder -inhalt fest. Unter „Suchoptionen“ bestimmen Sie, ob AllDup möglichst wenig Rechenleistung nutzen soll, falls Sie parallel weiterarbeiten möchten. Unter „Dateifilter“ wiederum definieren Sie, ob AllDup nur bestimmte Dateiformate in die Suche miteinbeziehen oder bestimmte Dateitypen ausschließen soll. Gehen Sie dann auf „Suche starten“.
Schritt 4: Am Ende des Suchvorgangs listet AllDup auf, wie viel Speicherplatz sich mit dem Löschen von Duplikaten freigeben lässt. Mit einem Klick auf „+“ überprüfen Sie zudem, ob es sich um ein Duplikat handelt, dass Sie löschen möchten oder nicht. Beim Löschen wählen Sie zwischen einem unwiderruflichen Entfernen oder einem Verschieben in den Windows-Papierkorb, aus dem sich Dateien für eine bestimmte Zeit wiederherstellen lassen.
Tool 3: CCleaner
CCleaner ist eines der bekannteren Tools zum Entfernen von Dateikopien. Die Freeware scannt Ihr komplettes System oder auf Wunsch nur ausgewählte Verzeichnisse. Doppelte Dateien werden am Ende übersichtlich aufgelistet.
So funktioniert es:
Schritt 1: Laden Sie sich das kostenlose Tool CCleaner von einer vertrauenswürdigen Seite herunter. Sie können zwischen einer kostenlosen und einer Premium-Version wählen.
Schritt 2: Starten Sie CCleaner, gehen Sie auf „Extras“ und anschließend auf „Duplicate Finder“. Hier legen Sie fest, nach welchen Kriterien (Name, Größe, Änderungsdatum und Inhalt) die Suche erfolgen soll. Unter „Ignorieren“ bestimmen Sie, ob die Suche ab einer bestimmten Dateigröße beginnen soll und ob beispielsweise auch versteckte Windows-Dateien und Ordner miteinbezogen werden.
Schritt 3: Geben Sie an, welche Laufwerke und Ordner Sie durchsuchen möchten. Hier können Sie mehrere Laufwerke oder auch nur ausgewählte Ordner zur Suche hinzufügen. Sie können bei ausgewählten Ordnern die Suche auch auf bestimmte Dateitypen beschränken. Klicken Sie auf „Suchen“, um die Suche zu starten.
Schritt 4: CCleaner listet Ihnen am Ende der Suche alle gefundenen Duplikate auf. Sie können die Liste zunächst zur weiteren Bearbeitung speichern oder diese unmittelbar markieren und entfernen.