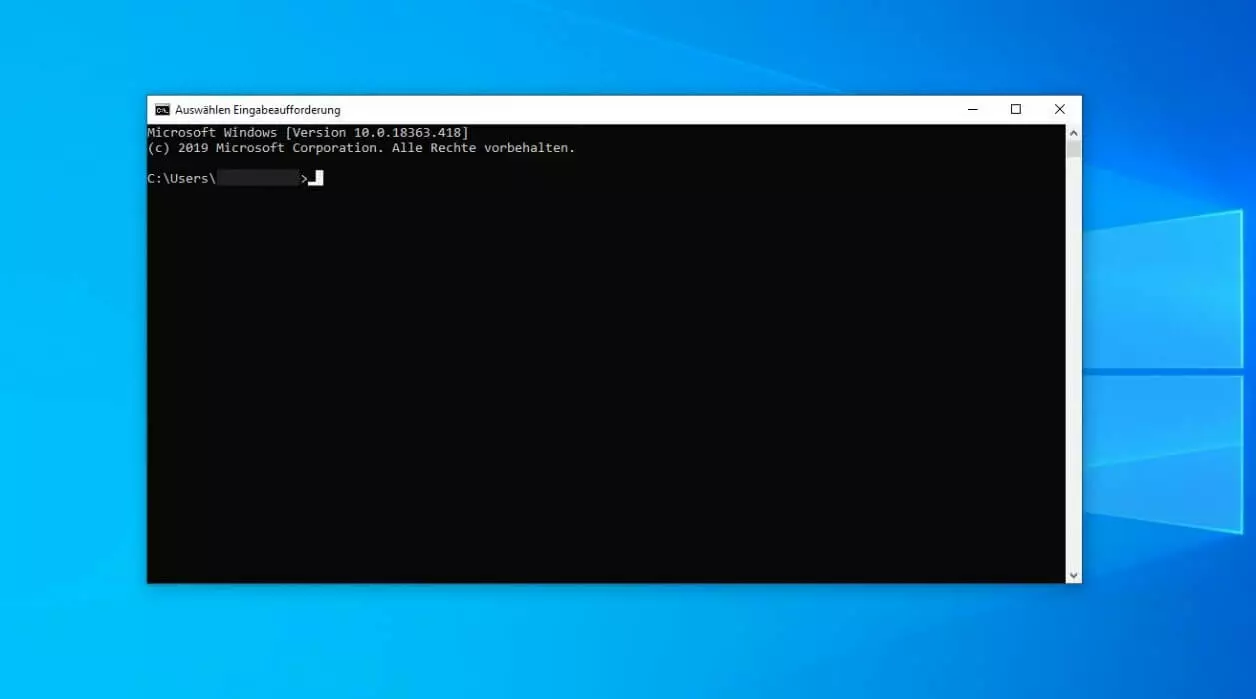DOS-Befehle im Überblick
Die grafische Oberfläche, auch als GUI (Graphical Unser Interface) bekannt, hat den Umgang mit Computern für Privatanwender erst attraktiv gemacht. Fast alles kann man mittlerweile per Mausklick steuern, sei es das Starten von Programmen oder das Ändern von Einstellungen. Das war auch mit DOS bereits möglich – aber eben nur per Tastatur. Doch auch heute bietet es sich an, bestimmte DOS-Befehle für den Notfall zu kennen. Denn wenn die grafische Oberfläche von Windows Probleme macht, ist es oft hilfreich, zu wissen, wie Sie mit DOS-Befehlen Daten händisch sichern können.
DOS-Befehle mit der Windows-Eingabeaufforderung
Unter Windows können Sie DOS-Befehle über die Windows-Eingabeaufforderung eingeben. Der Kommandozeileninterpreter namens „cmd.exe“ verwendet sogenannte Windows-CMD-Befehle, die alle DOS-Befehle enthalten. Darüber hinaus deckt der Kommandozeileninterpreter auch einige – früher fehlende – Funktionen des DOS-Interpreter COMMAND.COM ab.
Die Windows-Eingabeaufforderung können Sie auf zwei verschiedene Wege starten:
- Über das Startmenü unter alle Programme Zubehör (Windows 7) beziehungsweise Start Windows-System Eingabeaufforderung (Windows 10)
- Geben Sie in die Windows-Suche den Befehl „cmd“ ein und die Eingabeaufforderung startet automatisch
Die wichtigsten DOS-Befehle
Ob Dateien kopieren, Verzeichnisse löschen oder ein Backup erstellen – es gibt für all diese Vorhaben passende DOS-Befehle. Wir haben für Sie die wichtigsten zusammengefasst:
DOS-Befehle: Verzeichnisse verwalten
| Laufwerkbuchstabe: | Mit dem entsprechenden Buchstaben und einem Doppelpunkt wechseln Sie in das jeweilige Laufwerk. Beispiel: C: A: |
|---|---|
| CD Verzeichnisname | Wechselt in das angegebene Verzeichnis. Zum Beispiel: cd c:\windows |
| CD \ | Der DOS-Befehl cd kombiniert mit einem Backslash führt in das Root-Verzeichnis des aktuellen Laufwerkes. |
| CD \dateien\bilder | Navigiert zum Root-Verzeichnis und von dort aus in das Verzeichnis „dateien\bilder“. |
| CD .. | Springt eine Verzeichnisebene nach oben. |
| CD ..\dateien\bilder | Springt eine Verzeichnisebene nach oben und von dort aus in das Verzeichnis „dateien\bilder“. |
| DIR <Laufwerk:\Pfad\zum\Verzeichnis | Zeigt den kompletten Inhalt eines Verzeichnisses an. Mit Filtern – sogenannten „wildcards“ – lassen sich nur bestimmte Inhalte anzeigen. Ein Sternchen „*“ ist dabei Platzhalter für beliebig viele Zeichen, während ein Fragezeichen „?“ genau ein Zeichen symbolisiert.Zum Beispiel:dir *.txtZeigt alle Dateien mit der Dateiendung „.txt“ an.dir dat*.txtZeigt alle Dateien mit der Endung „.txt“ an, vorausgesetzt der Dateiname beginnt mit „dat“.dir dat1?.txtZeigt alle Dateien an, die mit dem Dateinamen „dat1“ beginnen. Anschließend muss ein weiteres Zeichen folgen und der Dateityp „.txt“ gegeben sein. dir /pListet die Ergebnisse seitenweise auf.dir /sListet auch die Inhalte von Unterverzeichnissen aufdir c:\dat*.txt /p /sListet alle Dateien der Festplatte C beginnend mit „dat“ und der Endung „.txt“ auf. |
| MD <Laufwerk:\Pfad\zum\Verzeichnis | Der DOS-Befehl md steht für „make directory“ und erstellt ein Verzeichnis unter der angegebene Verzeichnisebene. Dabei wechselt das System aber nicht in das neu erzeugte Verzeichnis. |
| RD <Laufwerk:\Pfad\zum\Verzeichnis | Mit dem DOS-Befehl rd löschen Sie das angegebene Verzeichnis. Dafür muss das Verzeichnis leer sein. Soll das System das Verzeichnis samt Inhalten löschen, gibt es für diesen Zweck seit der Version 6 den DOS-Befehl DELTREE. |
| TREE <Laufwerk:\Pfad\zum\Verzeichnis | Zeigt alle Unterverzeichnisse (mit Dateien) des gewählten Laufwerkes beziehungsweise Verzeichnisses an. |
DOS-Befehle: Dateien verwalten
| ATTRIB <Laufwerk:\Pfad\zur\Datei | Mit diesem DOS-Befehl können Sie die Attribute (zum Beispiel Lese- oder Schreibschutz) einer Datei ändern. |
|---|---|
| COMP dateiname1 dateiname2 | Vergleicht zwei angegebene Dateien miteinander. |
| COPY <Laufwerk:\Pfad\zur\Datei <Laufwerk:\Pfad\zur\Datei | Kopiert eine Datei in ein anderes Verzeichnis. Ändern Sie den Namen der zu kopierenden Datei für das neue Verzeichnis, dupliziert das System die Datei.Beispiel: copy c:\dateien\bilder\foto1.jpgDas System kopiert die Datei „foto1.jpg“ aus dem Verzeichnis „dateien\bilder“ in das aktuelle Verzeichnis. copy c:\dateien\bilder\foto*.jpg a:\dokumente\bilder\Kopiert alle Dateien, deren Dateiname mit „foto“ beginnt und die die Dateiendung „.jpg“ haben, in das angegebene Verzeichnis. In diesem Fall in ein Verzeichnis auf dem Laufwerk A – also einer Diskette.copy dat01.txt dat02.txtKopiert die Inhalte der Datei „dat01” in die Datei „dat02“ und legt diese im gleichen Verzeichnis ab.copy dat01.txt a:\dokumente\dat02.txtKopiert die Datei „dat01” auf eine Diskette und benennt sie in „dat02” um.copy *.txt *.docKopiert alle Dateien mit der Endung „.txt“ und ändert die Dateiendung in „.doc“. Die Dateinamen bleiben gleich. |
| DEL <Laufwerk:\Pfad\zur\DateiHinweis: ERASE ist der gleiche DOS-Befehl wie DEL | Mit dem DOS-Befehl DEL löscht das System die angegebene Datei. |
| EDIT <Laufwerk:\Pfad\zur\DateiHinweis: Vor der Version 6 lautet der DOS-Befehl EDLIN | Ruft den DOS-Editor auf, um die ausgewählte ASCII-Dateien zu bearbeiten. |
| FIND „Zeichenfolge“ <Laufwerk:\Pfad\zur\Datei | Sucht einen bestimmten Text oder eine Zeichenfolge in der angegebenen Datei. |
| MORE <Laufwerk:\Pfad\zur\Datei | Zeigt die Inhalte einer Datei seitenweise an. Ideal, um lange Dateien zu betrachten. |
| MOVE <Laufwerk:\Pfad\zur\Datei <Laufwerk:\Pfad\zum\neuen\Verzeichnis | Verschiebt eine oder mehrere Dateien in das angegebene Verzeichnis. |
| PATH <Laufwerk:\Suchpfad | Gibt den Suchpfad an, den das DOS nach ausführbaren Dateien durchsuchen soll. |
| PRINT <Laufwerk:\Pfad\zur\Datei | Druckt die angegebene Datei |
| REN DateinameAlt.txt DateinameNeu.txt | REN steht für „rename“ und benennt eine Datei oder mehrere Dateien um. Dabei können Sie auch Endungen umbenennen.Beispiel:ren dateiname.txt *.docÄndert die Dateiendung von „.txt“ in „.doc“.ren *.txt *.docÄndert alle txt-Dateien in doc-Dateien um. |
| REPLACE <Laufwerk1:\Pfad\zur\Datei <Laufwerk2:\Pfad\zur\Datei | Ersetzt Dateien im Zielverzeichnis mit gleichnamigen Dateien aus dem Quellverzeichnis. |
| SHARE | Startet das Programm, um gemeinsam Dateien zu nutzen und zu sperren. |
| TYPE <Laufwerk:\Pfad\zur\Datei | Zeigt den Inhalt der angegebenen Datei auf dem Bildschirm. |
| UNDELETE <Laufwerk:\Pfad\zur\Datei | Stellt zuvor mit DEL gelöschte Dateien wieder her. |
| VERIFY onVERIFY off | Mit den Optionen „on“ und „off“ stellen Sie ein, ob DOS prüfen soll, dass Schreibvorgänge wie das Kopieren einer Datei fehlerfrei durchgeführt werden. |
| XCOPY <Laufwerk:\Pfad\zum\Verzeichnis <Laufwerk:\Pfad\zum\neuen\Verzeichnis | Dieser DOS-Befehl kopiert alle Dateien eines Verzeichnisses in das angegebene Verzeichnis. |
Weitere nützliche DOS-Befehle
| APPEND | Mit diesem DOS-Befehl können Sie Programme oder Dateien so in dem angegebenen Verzeichnis öffnen, als ob sie sich im aktuellen Verzeichnis befinden. |
|---|---|
| ASSIGN | Ändert den Buchstaben des angegebenen Laufwerks.Beispiel:assign a=cÄndert das Laufwerk A in Laufwerk C. |
| BACKUPHinweis: Nach der Version 6 lautet der DOS-Befehl MSBACKUP | Sichert eine oder mehrere Dateien in ein angegebenes Laufwerk. |
| BREAK | Dieser DOS-Befehl schaltet die zusätzliche Überwachung von STRG + C ein beziehungsweise aus. Ist Break auf on gesetzt, überwacht STRG + C zusätzliche Funktionen wie Lese- und Schreibvorgänge auf Datenträgern. |
| CLS | CLS steht für „clear screen“ und leert die Bildschirmanzeige. |
| CHKDSK <Laufwerk:\Pfad\zur\Datei | Dieser DOS-Befehl erstellt eines Statusbericht für den angegebenen Datenträger. |
| COMMAND | Ruft einen neuen DOS-Befehlsinterpreter auf. |
| CTTY | Wechselt das Standardeingabe- und Standardausgabegerät zur Steuerung des Computers. |
| DATE tt.mm.jj | Zeigt das aktuelle Datum an. Mit dem DOS-Befehl DATE können Sie das Datum auch ändern. |
| DISKCOMP | Vergleicht die Inhalte zweier Datenträger. |
| DISKCOPY | Dieser DOS-Befehl dupliziert einen Datenträger. |
| ECHO | Aktiviert oder deaktiviert die Anzeige des Textes der Stapelverarbeitungsdatei. |
| EXIT | Beendet DOS beziehungsweise die Eingabeaufforderung. |
| FDISK | Richtet eine Festplatte ein. |
| FORMAT | Formatiert einen Datenträger, um ihn unter DOS zu verwenden.Beispiel:format a:Formatiert eine neue Diskette in Laufwerk A mit der Standardkapazität. |
| HELP <DOS-Befehl | Zeigt einen Hilfetext zum gewählten DOS-Befehl an. Nur HELP ruft die DOS-Hilfe auf. |
| PROMPT | Ändert das Aussehen der DOS-Eingabeaufforderung. |
| RESTORE <Laufwerk1: Laufwerk2:\Pfad\zur\Wiederherstellung | Mit RESTORE können Sie Dateien aus einem Backup wiederherstellen. Beispiel:restore a: c:\dokumente\*.*Stellt alle auf der Diskette gesicherten Dateien im Laufwerk C im Ordner Dokumente wieder her. |
| TIME hh:mm:ss | Zeigt die aktuelle Uhrzeit an. Mit dem DOS-Befehl TIME können Sie die Uhrzeit auch ändern. |
| SET | Zeigt die Einstellungen der DOS-Umgebung an und gibt die Möglichkeit, diese zu ändern |
| VER | Mit diesem DOS-Befehl können Sie die DOS-Versionsnummer anzeigen lassen. |
| VOL <Laufwerk: | Zeigt den Laufwerksnamen und die Seriennummer des Datenträgers an (insofern vorhanden). |
Spezielle Tastenbefehle auf DOS-Ebene
Neben den oben genannten DOS-Befehlen gibt es ähnlich zu den Windows-Shortcuts spezielle Tastenbefehle, mit denen Sie auf DOS-Ebene bestimmte Funktionen aufrufen:
| Alt + Strg + Entf | Bootet den Rechner neu |
|---|---|
| Alt + Strg + F1 | schaltet auf US-Tastatur um |
| Alt + Strg + F2 | schaltet auf deutsche Tastatur um |
| ESC | Löscht die Eingabe |
| F1 | Wiederholt zeichenweise das letzte Kommando |
| F3 | Wiederholt das letzte Kommando |
| F5 | (@ Eingabe löschen) |
| F6 | Strg-Z (^Z) Dateiende |
| F7 | Strg-@ (ASCII-Zeichen Nr. 0) |
| Pause | Stoppt vorübergehend die Bildschirmausgabe; die Ausgabe können Sie mit fast jeder beliebigen Taste fortsetzen |
| Strg + C | Abbruch |
| Strg + P | Schaltet die Druckerausgabe ein und aus |
| Strg + PrintScr | Druckt die Bildschirmanzeige |
| Strg + S | Stoppt die Bildschirmausgabe |
| Strg + Untbr | Bricht einen Befehl ab |