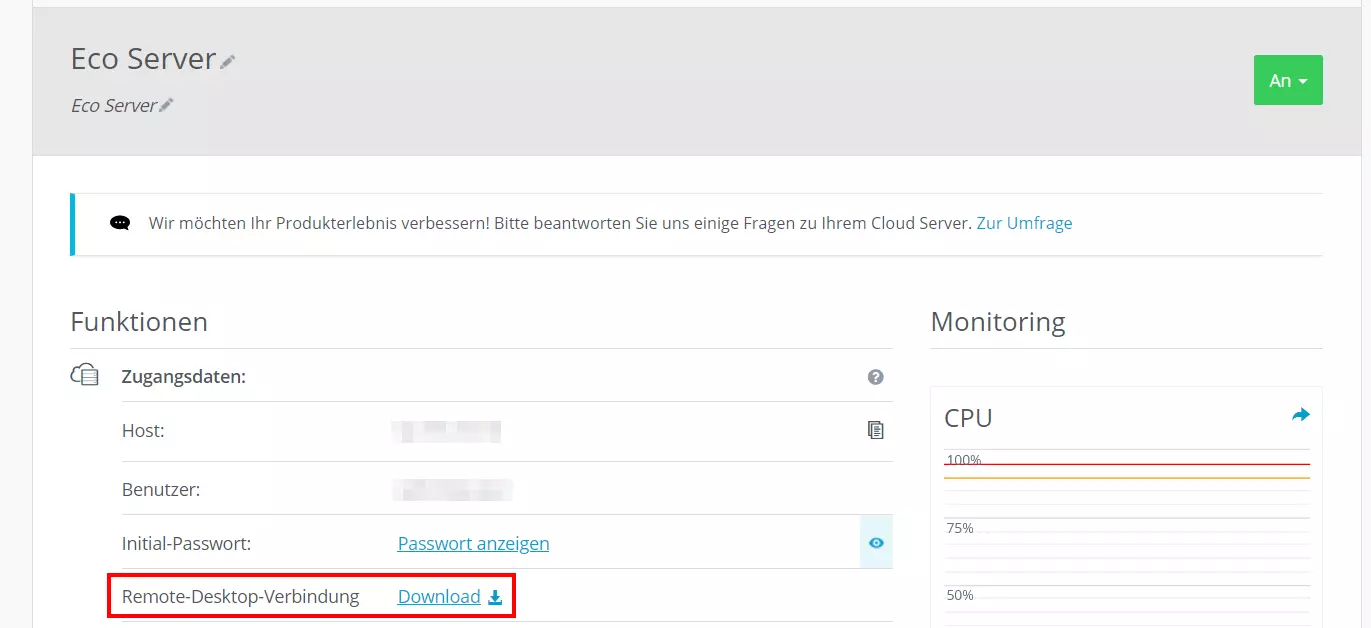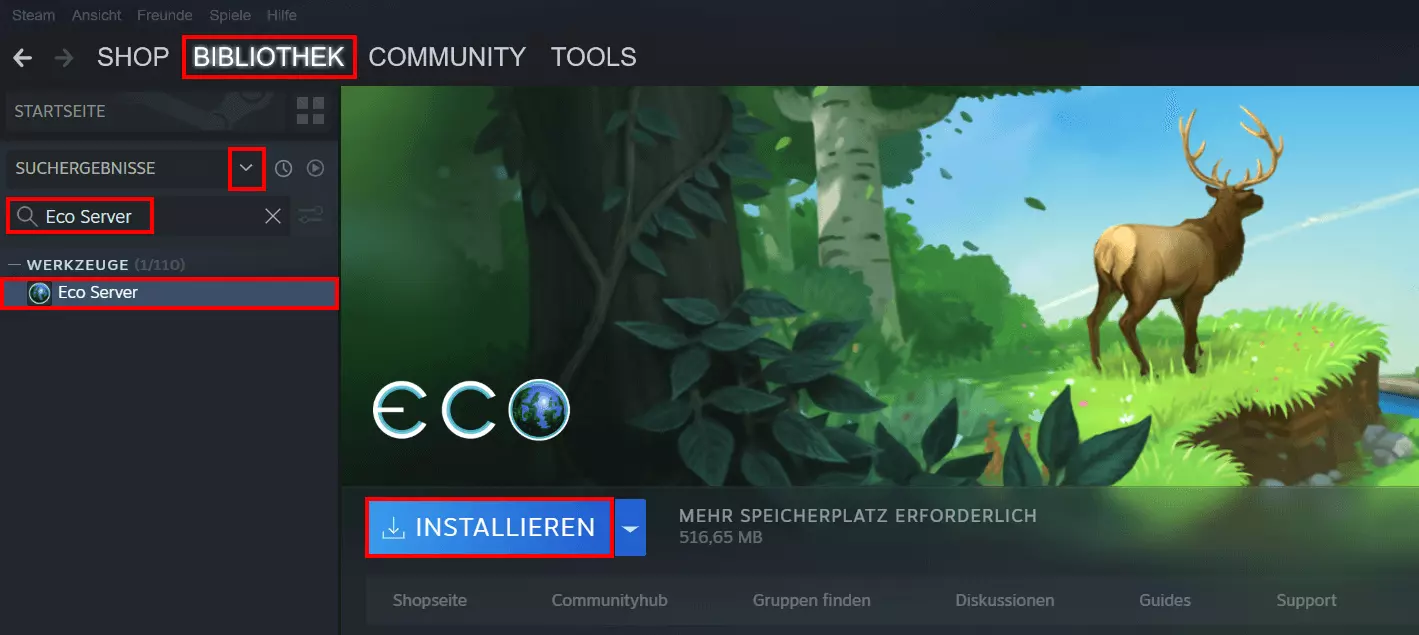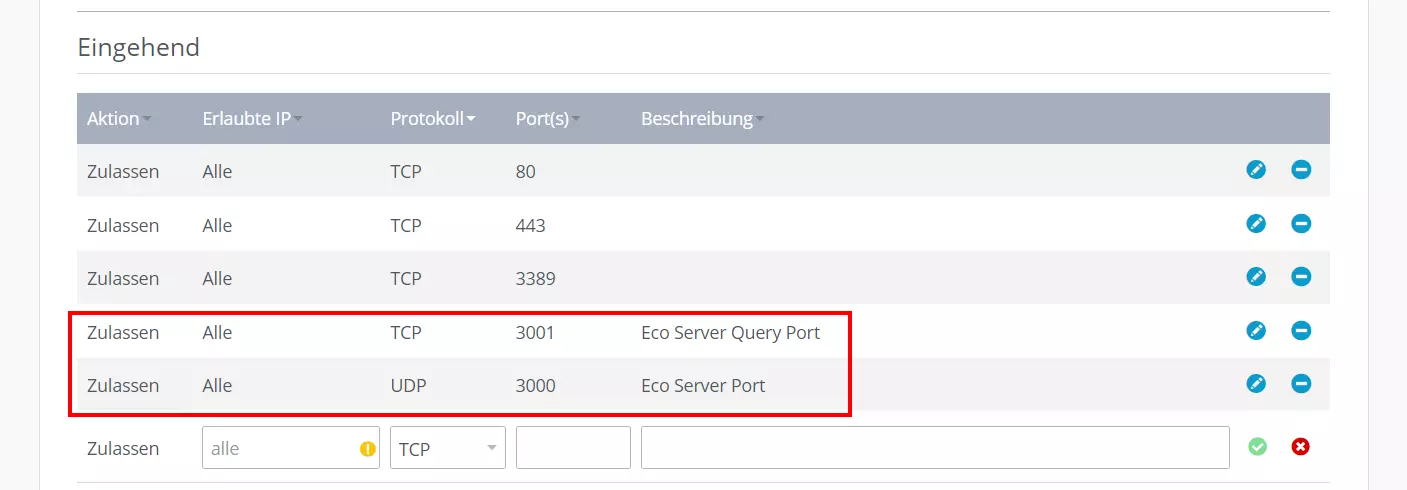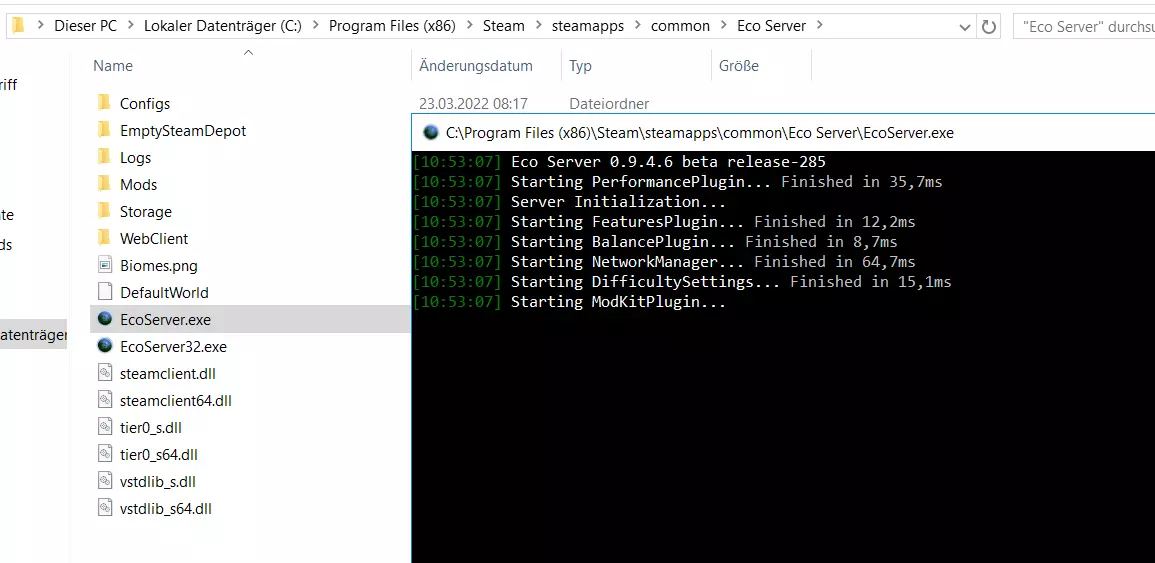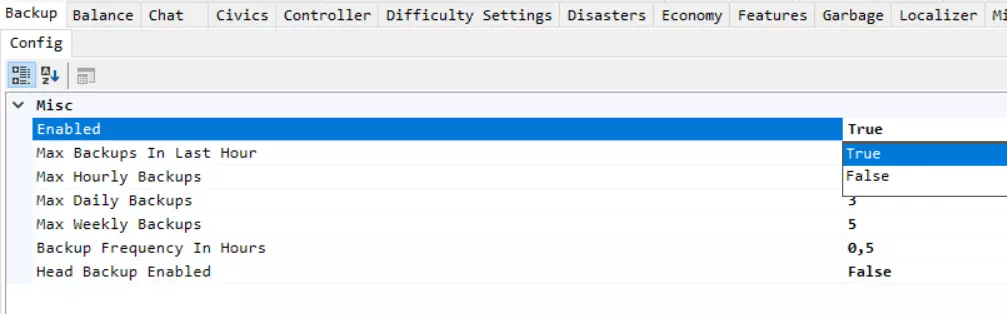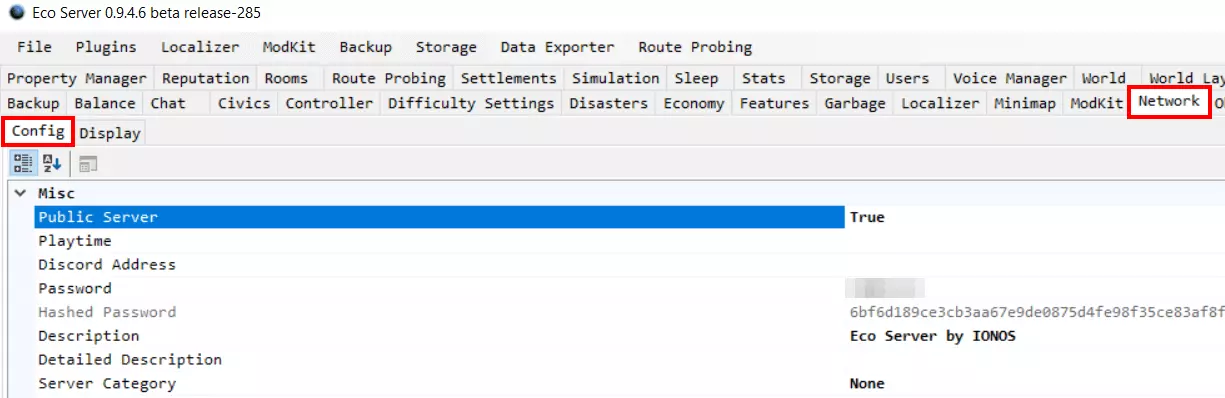Eco-Server erstellen: Das benötigen Sie für Ihren eigenen Eco-Game-Server
Ein eigener Eco-Server gibt Ihnen die Möglichkeit, die Spielwelt ganz individuell nach Ihren Vorstellungen zu gestalten. Für eine optimale Performance empfiehlt sich dabei extern gemietete Hardware als Hosting-Basis. Die Installation ist bequem via Steam-Client ausführbar.
Gemeinsam die Welt retten – im Online-Multiplayer-Game Eco bauen Sie gemeinsam mit Ihren Mitspielern eine eigene Zivilisation auf einem virtuellen Planeten auf, der von einem Meteoriten bedroht wird. Ohne eine gemeinsame Strategie für eine nachhaltige Lebensweise ist dieses Vorhaben zum Scheitern verurteilt. Indem Sie Ihren eigenen Eco-Game-Server aufsetzen, schaffen Sie hierfür die optimale Ausgangsbasis.
Dank Startguthaben testen Sie Cloud Server bei IONOS 1 Monat lang kostenlos (oder bis das Guthaben verbraucht ist) und erleben die perfekte Kombination aus Leistung und Sicherheit!
Eco: Server auf dem eigenen PC oder im Rechenzentrum hosten?
Es gibt verschiedenste öffentliche Community-Server, auf denen Sie Eco gemeinsam mit anderen Spielern spielen können. Hierbei haben Sie allerdings keinen Einfluss darauf, wann der Server online ist, welche Konfigurationen gelten und mit wem Sie letztlich spielen. Nur mit einem eigenen Eco-Game-Server haben Sie in diesen drei Punkten freie Wahl, wobei Sie in puncto Hosting zwei Optionen besitzen:
- Sie hosten den Server auf Ihrem eigenen PC.
- Sie hosten den Server im Rechenzentrum eines Providers.
Wenn Sie den Server auf Ihrem eigenen Gerät laufen lassen, sparen Sie die Kosten für die gemietete Hardware und machen sich nicht von einem Anbieter abhängig. Allerdings ist Ihr Eco-Server in diesem Fall auch nur dann online, wenn Ihr Computer läuft. Zudem stoßen viele Privatgeräte performancetechnisch schnell an ihre Grenzen – insbesondere, wenn Sie mit mehr als drei Mitspielern planen. Auch in puncto Internetanbindung spricht vieles für das Hosting bei einem Provider, denn nur die wenigsten Hausanschlüsse sind für den reibungslosen Betrieb eines Gaming-Servers geeignet.
Wenn Sie Hardware für einen Eco-Server mieten, können Sie die Ressourcen natürlich auch für andere Zwecke nutzen und beispielsweise einen Minecraft-Server einrichten oder einen Valheim-Server erstellen.
Welche Anforderungen stellt ein Eco-Game-Server?
Die Hardware-Anforderungen der Dedicated-Server-Anwendung von Eco hängen insbesondere von zwei Faktoren ab: Der Weltgröße und der Anzahl der Spieler, die gleichzeitig auf dem Server aktiv sind. Ersteren Wert definieren Sie direkt zu Beginn bei der Kreation der Spielwelt. Wenn Sie die Standardwerte für X- und Y-Achse (72 x 72) beibehalten, hat die Welt eine Gesamtgröße von 0,52 km2. Wählen Sie größere Maße, benötigt Ihr Server entsprechend mehr Rechenleistung (insbesondere Arbeitsspeicher) für die Berechnung der Spielwelt. Gleiches gilt, wenn die Spieleranzahl im Laufe des Spiels ansteigt.
Folgendes Mindestsetup gibt Entwickler Strange Loop Games im offiziellen Wiki für einen Server mit kleinstmöglicher Spielwelt an:
- Prozessor (CPU): Intel/AMD ab 2,4 Gigahertz
- Arbeitsspeicher (RAM): 4 Gigabyte
- Festplattenspeicher: 20 Gigabyte (inklusive Speicherstand; ohne Standard-Backup der Spielwelt)
Zu diesen Anforderungen der Serveranwendung kommen die Anforderungen des eingesetzten Betriebssystems. Für das Microsoft-System Windows Server 2019 wären beispielsweise folgende zusätzlichen Kapazitäten einzuräumen:
- 1,4-GHz-Prozessor (64-Bit)
- 512 MB bzw. 2 GB Arbeitsspeicher (ohne bzw. mit grafischer Oberfläche)
- 32 bzw. 36 GB Festplattenspeicher (ohne bzw. mit grafischer Oberfläche)
Eco setzt voraus, dass das .NET-Framework installiert ist (4.6.2 oder neuer), weshalb Windows-Systeme die zu präferierende Wahl sind. Seit Version 9.0 läuft die Eco-Server-Anwendung aber prinzipiell auch auf jeder Linux-Distribution, die .NET unterstützt, sodass Sie sich auch für einen Eco-Server-Linux entscheiden können.
Eco-Game-Server bei IONOS: Diese Optionen gibt es
Viele Hosting-Provider bieten mietbare Hardware für Gaming-Server an. Häufig gibt es jedoch nicht nur verschiedene Kostentarife, sondern auch unterschiedliche Typen an Servern – was die Wahl einer geeigneten Lösung nicht gerade einfach gestaltet. Bei IONOS können Sie beispielsweise zwischen folgenden Server-Modellen wählen, für die wiederum verschiedene Tarife existieren:
- vServer: Ein vServer (auch Virtual Private Server, kurz VPS) von IONOS gibt Ihnen Zugriff auf virtualisierte Ressourcen. Sie teilen sich die zugrundeliegende Hardware mit anderen Kunden, erhalten aber dennoch Top-Leistung – kostengünstig zum monatlichen Fixpreis.
- Cloud Server: Virtualisierte Ressourcen sind auch die Basis der Cloud Server von IONOS. Der entscheidende Unterschied zu den vServern: Sie zahlen lediglich die tatsächlich verbrauchte Leistung, abgerechnet wird dabei minutengenau.
- Dedicated Server: Auch bei den dedizierten Servern wird minutengenau abgerechnet. Die Hardware ist jedoch exklusiv für Sie reserviert. Dadurch haben Sie die volle Kontrolle über Ressourcen und Konfiguration.
Verschiedene Eco-Server-Szenarien und dazu passende IONOS-Tarife
Nachfolgend haben wir drei mögliche Szenarien – die sich in Punkten wie Weltgröße, Spieleranzahl und Onlinezeit unterscheiden – für Ihren Eco-Game-Server zusammengefasst und ihnen jeweils passende Server-Tarife von IONOS zugeordnet.
| Eco-Game-Server-Szenario | Empfohlener IONOS-Server |
| 2–4 Spieler; 72 x 72 Spielwelt (0,52 km2); dauerhaft online | VPS M RAM |
| 5–12 Spieler; 140 x 140 Spielwelt (1,96 km2); dauerhaft online | VPS XL RAM |
| 20+ Spieler; 200 x 200 Spielwelt (4 km2); dauerhaft online | Dedicated Server AR6-32 SSD |
Mit einem Dedicated Server von IONOS besitzen Sie die perfekte Basis für einen leistungsstarken und dauerhaft verfügbaren Gaming-Server – ob Eco- oder Ark-Server.
Eco-Server erstellen: Schritt-für-Schritt-Tutorial
Sobald Sie die passende Hosting-Umgebung und die entsprechenden Zugangsdaten parat haben, können Sie mit der Installation und Einrichtung Ihres Eco-Game-Server beginnen. In unserem detaillierten Tutorial beschreiben wir den Prozess exemplarisch für IONOS-Kunden (vServer, Cloud Server, Dedicated Server). Als Betriebssystem wird Windows Server 2019 verwendet.
Schritt 1: Remote-Verbindung zum Server aufbauen
Für den Zugriff auf Ihre gemieteten Serverressourcen gilt es im ersten Schritt, eine Remote-Verbindung zu etablieren. Die Einrichtung einer solchen Fernverbindung können IONOS-Kunden bequem über das Cloud Panel durchführen. Melden Sie sich über folgende Login-Seite an.
Im Panel angemeldet rufen Sie nun die Kategorie „Server & Cloud“ auf und wählen Ihren IONOS-Server-Tarif aus. Es öffnet sich eine Übersichtsseite mit Informationen zum Status des Servers und den wichtigsten Serverdaten. Unter „Zugangsdaten“ finden Sie den Eintrag „Remote-Desktop-Verbindung“ inklusive eines Download-Buttons, über den Sie die Konfiguration der Fernverbindung starten.
Führen Sie die .rdp-Datei mit der voreingestellten Auswahl „Remotedesktopverbindung“ aus und starten Sie den Einrichtungsprozess, indem Sie bei dem eingeblendeten Sicherheitshinweis auf „Verbinden“ drücken. Tragen Sie die Anmeldedaten für Ihren Server ein (die Initialdaten finden Sie ebenfalls in den Zugangsdaten im Cloud Panel) und stufen Sie das Sicherheitszertifikat des Servers als vertrauenswürdig ein, um die Remote-Verbindung zu etablieren.
Schritt 2: Eco-Server-Anwendung via Steam-Client installieren
Nach erfolgreichem Verbindungsaufbau können Sie direkt mit der Installation der Eco-Game-Server-Software beginnen. Haben Sie das Spiel über Steam erworben, können Sie die Anwendung ebenfalls über Ihre Bibliothek in der Spieleplattform beziehen. Installieren Sie den Steam-Client hierfür auch auf Ihrem Server und führen Sie im Anschluss folgende Schritte aus:
- Melden Sie sich mit Ihrem Steam-Account im Client an.
- Klicken Sie in der oberen Menüleiste der Plattform auf „Bibliothek“.
- Öffnen Sie das Drop-down-Menü im linken Seitenbereich der Oberfläche (Pfeil nach unten).
- Setzen Sie ein Häkchen bei dem Eintrag „Werkzeuge“.
- Suchen Sie mithilfe der Suchfunktion nach „Eco Server“.
- Wählen Sie das Servertool aus und klicken Sie auf „Installieren“.
Sollten Sie das Spiel nicht über Steam, sondern über die Website erworben haben, können Sie die Installationsdateien für den Eco-Server mit Ihrem Strange-Loop-Games-Account direkt über die offizielle Eco-Website herunterladen.
Schritt 3: Eco-Game-Server-Ports freigeben
Damit Sie und andere Nutzer sich künftig mit Ihrem aufgesetzten Game-Server verbinden können, müssen Sie im nächsten Schritt die passenden Ports für die Kommunikation freigeben. Im Fall von Eco handelt es sich um den Server-Port 3000 (UDP), über den der Server erreicht werden kann, und den Query-Port 3001 (TCP), über den Informationen wie die Spielerzahl oder der Servername abgefragt werden.
Die beiden Ports sind in den Firewall-Einstellungen Ihres gemieteten Servers freizugeben. Kunden mit einem IONOS-Server können auch diesen Schritt über das Cloud Panel erledigen. Folgende Schritte sind hierfür zu tun:
- Melden Sie sich im Cloud Panel an.
- Rufen Sie die Rubrik „Server & Cloud“ auf.
- Wählen Sie Ihr Server-Paket aus.
- Klicken Sie im linken Seitenmenü auf „Netzwerk“ und „Firewall-Richtlinien“.
- Fügen Sie unter „Eingehend“ die Regeln für UDP-Port 3000 und TCP-Port 3001 hinzu.
Es kann einige Zeit dauern, bis die neu eingetragenen Regeln vom Server übernommen werden. Den Fortschritt können Sie anhand der Statusanzeige im oberen Bereich des Firewall-Richtlinien-Menüs ablesen.
Lassen Sie sich von den Vorteilen überzeugen. Probieren Sie Ihren Virtual Server ganz in Ruhe 30 Tage lang aus!
Schritt 4: Server starten und aktualisieren
Sobald die Serveranwendung installiert ist, können Sie an gleicher Stelle auf die Schaltfläche „Starten“ drücken. In der Folge sucht der Client automatisch nach Updates für den Eco-Server, aktualisiert die Programmdateien und startet die Spielwelt im Anschluss.
Für spätere Starts des Servers können Sie alternativ die EcoServer.exe im Installationsverzeichnis ausführen. Standardmäßig wird bei der Installation folgender Pfad verwendet:
Steam\steamapps\common\Eco ServerSchritt 5: Eco-Server konfigurieren
Sobald die wichtigsten Daten des Servers geladen sind, startet automatisch das Eco-Server-Tool, mit dem Sie alle wichtigen Eigenschaften und Optionen Ihres Servers festlegen können. Sie haben hier u. a. die Möglichkeit, Einstellungen zu Fortschritt (Erfahrung, Craft-Zeit und -Kosten etc.), Meteor (Startzeitpunkt des Meteors, Einschlagsdatum) oder Seed und Größe der Welt vorzunehmen. Eine ausführliche Übersicht bietet das offizielle Eco-Wiki (englischsprachig).
Zu den wichtigsten Einstellungsmöglichkeiten zählen die Backup-Funktion und die Server-Settings.
Server-Backup konfigurieren:
Die Backup-Funktion für Ihren Eco-Server ist standardmäßig eingeschaltet und ein wichtiges Feature, um den aktuellen Stand Ihres Games zu sichern. Die Sicherungskopien nehmen allerdings mit fortschreitender Spieldauer immer mehr Speicherplatz auf Ihrem Server in Anspruch, sodass Sie hier genau auf Ihre Kapazitäten achten müssen. Sie können die Funktion ausstellen, indem Sie im Tool den Reiter „Backup“ aufrufen und die Zeile „Enabled“ auf „False“ setzen. Alternativ können Sie die maximale Zahl stündlicher, täglicher und wöchentlicher Sicherungskopien heruntersetzen, indem Sie entsprechende Werte eintragen.
Server-Settings konfigurieren:
Die grundlegenden Server-Settings definieren Sie im Reiter „Network“. Zuvor müssen Sie allerdings auch den Unterreiter „Config“ aufrufen, denn im alternativen Reiter „Display“ sehen Sie nur, wer aktuell mit Ihrem Server verbunden ist. Im Config-Menü können Sie nun u. a. einstellen, dass der Server öffentlich gelistet werden soll:
Public Server -> TrueSchritt 6: Verbindung zum Server herstellen
Sobald Sie die gewünschte Konfiguration fertiggestellt haben, können Sie sich endlich mit Ihrem Eco-Game-Server verbinden. Starten Sie hierfür das Spiel und gehen Sie anschließend folgendermaßen vor:
- Klicken Sie auf „Neues Spiel“.
- Drücken Sie auf die Schaltfläche „Alle durchsuchen“.
- Nutzen Sie die Suchfunktion (Lupe-Icon), um nach Ihrem Server zu suchen.
- Wählen Sie das passende Suchergebnis aus und drücken Sie auf „Beitreten“.
Setzen Sie ein Statement mit Ihrer eigenen .gg Domain und lassen die Spiele beginnen. Registrieren Sie jetzt Ihre eigene .gg-Domain bei IONOS.