Euro Truck Simulator 2: Server hosten und konfigurieren
Einen eigenen, dedizierten „Euro Truck Simulator 2“-Server können Sie beliebig lange laufen lassen, ohne dass ein Spieler oder eine Spielerin hierfür mit diesem verbunden sein muss. Um einen solchen ETS2-Server aufzusetzen, benötigen Sie lediglich ein passendes Hardware-Setup und den Kommandozeilen-Client SteamCMD.
ETS2-Server: Darum lohnt sich ein dedizierter Server
Seit dem Release des Convoy-Features bietet Euro Truck Simulator 2 die Möglichkeit, Mehrspielersitzungen direkt im Spiel zu starten. Machen Sie von dieser Funktion Gebrauch, läuft das Mehrspielerabenteuer direkt auf Ihrem PC. Das heißt auch, dass die Fahrt für alle Spielerinnen und Spieler beendet ist, wenn Sie Ihr Gerät herunterfahren. Zudem ist die Performance der Spielsitzung stark von der Hardware Ihres PCs und Ihrer Internetanbindung abhängig.
Wenn Sie die Dedicated-Server-Anwendung für ETS2 nutzen, können Sie den Server auf externer Hardware im Rechenzentrum eines professionellen Providers hosten. So profitieren Sie von erstklassiger Hardware und bester Breitbandanbindung. Zudem ist es auf diese Weise möglich, den „Euro Truck Simulator 2“-Server 24/7 online zu lassen, damit User sich jederzeit mit diesem verbinden können. Ein weiterer Vorteil des dedizierten ETS2-Servers: Sie benötigen weder das Game noch bestimmte DLCs, um entsprechende Mehrspielersitzungen zu hosten.
Wenn Sie sich für das Hosting im Rechenzentrum eines Anbieters entscheiden, können Sie gezielt nach einer Lösung suchen, die für diverse Anwendungsszenarios geeignet ist. Auf diese Weise können Sie zum Beispiel zusätzlich zum ETS2-Server einen American Truck Simulator Server hosten oder Ihren eigenen TeamSpeak-Server betreiben.
Diese Systemanforderungen stellt ein „Euro Truck Simulator 2“-Server
Die Dedicated-Server-Anwendung für einen ETS2-Server stellt keine besonders hohen Anforderungen an die zugrundeliegende Hardware. Dennoch ist es wichtig, dass die Hosting-Umgebung über genügend Rechenpower verfügt, damit ein reibungsloses Spielerlebnis gewährleistet ist. Grundsätzlich gilt dabei: Je mehr Spielerinnen und Spieler gleichzeitig aktiv sind und je mehr Modifikationen zum Einsatz kommen, desto bessere Hardware benötigen Sie. Folgende Mindestkapazitäten sollten Sie für den „Euro Truck Simulator 2“-Server in jedem Fall einplanen:
- Prozessor (CPU): Dual-Core ab 2.4 GHz
- Arbeitsspeicher (RAM): 2–3 GB RAM
- Festplattenspeicher: 10 GB
Zu diesen Anforderungen für die Serveranwendung kommen die Anforderungen des Betriebssystems hinzu. Einen dedizierten ETS2-Server können Sie sowohl unter Windows als auch unter Linux betreiben, weshalb die typischen Serverbetriebssysteme wie Windows Server, Ubuntu oder Debian in Frage kommen. Entscheiden Sie sich beispielsweise für Windows Server 2022, kommen folgende Systemanforderungen hinzu:
- 1,4-GHz-Prozessor (64-Bit)
- 512 MB bzw. 2 GB Arbeitsspeicher (ohne bzw. mit grafischer Oberfläche)
- 32 bzw. 36 GB Festplattenspeicher (ohne bzw. mit grafischer Oberfläche)
Das sind die ETS2-Server-Optionen von IONOS
Die geeignete Hardware für das Hosting eines eigenen „Euro Truck Simulator 2“-Servers zu finden, ist gar nicht so einfach – die Auswahl an Providern ist ebenso vielfältig wie deren Angebot an verfügbaren Servertypen und -tarifen. Bei IONOS stehen Ihnen folgende drei Modelle (mit jeweils verschiedenen Leistungspaketen) zur Verfügung, die jeweils über eine Breitbandanbindung von bis zu 400 Mbit/s verfügen:
- Cloud Server: Cloud Server von IONOS stützen sich auf virtualisierte Hardware. Die zur Verfügung gestellten Ressourcen, die flexibel skalierbar sind und minutengenau abgerechnet werden, können bei diesem Servermodell von mehreren Hostsystemen stammen.
- vServer (VPS): Mit dem vServer oder auch VPS (Virtual Private Server) bietet IONOS ein Servermodell an, das auf virtualisierte Rechenressourcen eines festen Hostsystems zurückgreift. Die gebuchte Leistung ist fest definiert und zum monatlichen Fixpreis verfügbar.
- Dedicated Server: Dedizierte Server mit Enterprise-Hardware erhalten Sie, wenn Sie sich für einen Dedicated Server von IONOS entscheiden. Die Nutzung des Servers wird minutengenau abgerechnet, wobei Sie nur für die tatsächlich beanspruchte Leistung zahlen.
Lassen Sie sich von den Vorteilen überzeugen. Probieren Sie Ihren Virtual Server ganz in Ruhe 30 Tage lang aus!
ETS2-Server: 3 Szenarios und die passenden IONOS-Server
Sie wollen einen eigenen „Euro Truck Simulator 2“-Server aufsetzen und sind sich unsicher, welcher IONOS-Server-Tarif für Ihre Zwecke am besten geeignet ist? In der nachfolgenden Tabelle haben wir drei mögliche Szenarien mit Unterschieden in puncto Spielerzahl, Verfügbarkeit und Verwendungszweck zusammengefasst und diesen Szenarios die am besten passenden Server-Optionen von IONOS zugeordnet.
| „Euro Truck Simulator 2“-Server-Szenario | Passender IONOS-Server-Tarif |
|---|---|
| 1–4 Personen; Server dauerhaft online | VPS M RAM |
| 5–8 Personen; Server dauerhaft online | VPS L RAM |
| 8 Personen; viele Mods oder anderweitige Verwendung des Servers geplant; Server dauerhaft online | AR6-32 SSD |
Sie wissen nicht, wann und wie häufig Sie Ihren eigenen ETS2-Server benötigen oder wie viele Personen später an dem gemeinsamen Online-Abenteuer teilnehmen? Buchen Sie einfach einen Cloud Server von IONOS und passen die Hardware-Leistung jederzeit an Ihre aktuellen Bedürfnisse an.
„Euro Truck Simulator 2“-Server erstellen: Schritt-für-Schritt-Anleitung
Mit der passenden Server-Hardware ausgestattet können Sie den Wunsch nach einem eigenen ETS2-Server endlich in die Tat umsetzen. Welches Betriebssystem Sie für die Administration der Ressourcen verwenden, steht Ihnen grundsätzlich frei. In der nachfolgenden Anleitung zeigen wir exemplarisch für IONOS-Kundinnen und -Kunden (Dedicated Server, vServer, Cloud Server), wie der „Euro Truck Simulator 2“-Server aufgesetzt wird. Dazu verwenden wir Windows Server 2022.
Schritt 1: Fernverbindung zum Hosting-Server aufbauen
Um Software auf den gemieteten Server-Ressourcen installieren zu können, müssen Sie sich zunächst mit der Hardware verbinden. Hierfür gilt es eine Fernverbindung aufzubauen – im Falle von Windows Server via Remote Desktop Protocol (RDP). Im IONOS-Kundencenter finden Sie eine entsprechende Funktion, um diese Verbindung einzurichten:
- Melden Sie sich mit Ihren persönlichen Anmeldedaten im IONOS Cloud Panel an.
- Wählen Sie die Rubrik „Server & Cloud“ und danach das Serverpaket aus, das Sie für das Hosting Ihres ETS2-Servers gebucht haben.
- Scrollen Sie zu dem Menü „Zugangsdaten“ und klicken Sie dort auf den Download-Link neben dem Eintrag „Remote-Desktop-Verbindung“.
- Führen Sie die heruntergeladene .rdp-Datei per Doppelklick aus und drücken Sie im angezeigten Dialogfenster auf „Verbinden“.
- Tippen Sie die Anmeldedaten des Servers ein, die Sie ebenfalls unter den Zugangsdaten im Kundencenter finden („Benutzer“ und „Initial-Passwort“).
- Beim ersten Verbindungsaufbau werden Sie nun aufgefordert, das Sicherheitszertifikat des Servers zu bestätigen. Dazu klicken Sie auf „Ja“.
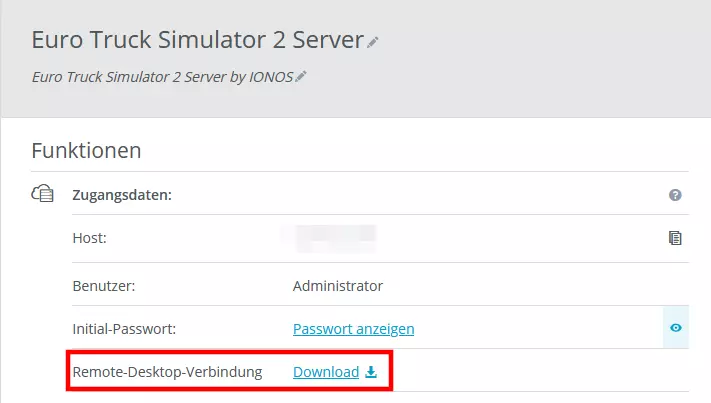
Schritt 2: SteamCMD installieren
Die einfachste Variante, um die Dedicated-Server-Anwendung für Euro Truck Simulator 2 auf Ihrem Hosting-Server zu installieren, führt über SteamCMD, die Kommandozeilen-Edition des Steam-Clients. Über diese Anwendung verbinden Sie sich in Sekundenschnelle mit den öffentlichen Steam-Servern und können dann jegliche frei verfügbare Software herunterladen – wenn Sie die entsprechende App-ID kennen. Die Installation des Clients funktioniert wie folgt:
- Laden Sie die SteamCMD-Installationsdateien herunter.
- Entpacken Sie das ZIP-Paket in einem beliebigen Verzeichnis. Erstellen Sie beispielsweise das Verzeichnis C:\steamcmd und legen Sie die entpackten Dateien dort ab.
- Führen Sie die Datei steamcmd.exe aus, um den Client zu installieren.
Sie wollen SteamCMD unter Linux installieren? In unserem separaten Artikel „SteamCMD: Download und Installation in Windows und Linux“ gehen wir detaillierter auf die Installation des Clients unter Windows und Linux ein.
Schritt 3: Dedicated-Server-Anwendung für Euro Truck Simulator 2 herunterladen
Starten Sie SteamCMD nach erfolgreicher Installation und melden Sie sich danach anonym auf den öffentlichen Steam-Servern an. Das passende CMD-Kommando hierfür lautet folgendermaßen:
login anonymousIm nächsten Schritt legen Sie das Installationsverzeichnis für den ETS2-Server an:
force_install_dir C:\euro-truck-simulator-2-serverAbschließend installieren Sie die ETS2-Anwendung mit dem Kommando app_update und der passenden App-ID 1948160. Der vollständige Befehl lautet wie folgt:
app_update 1948160 validate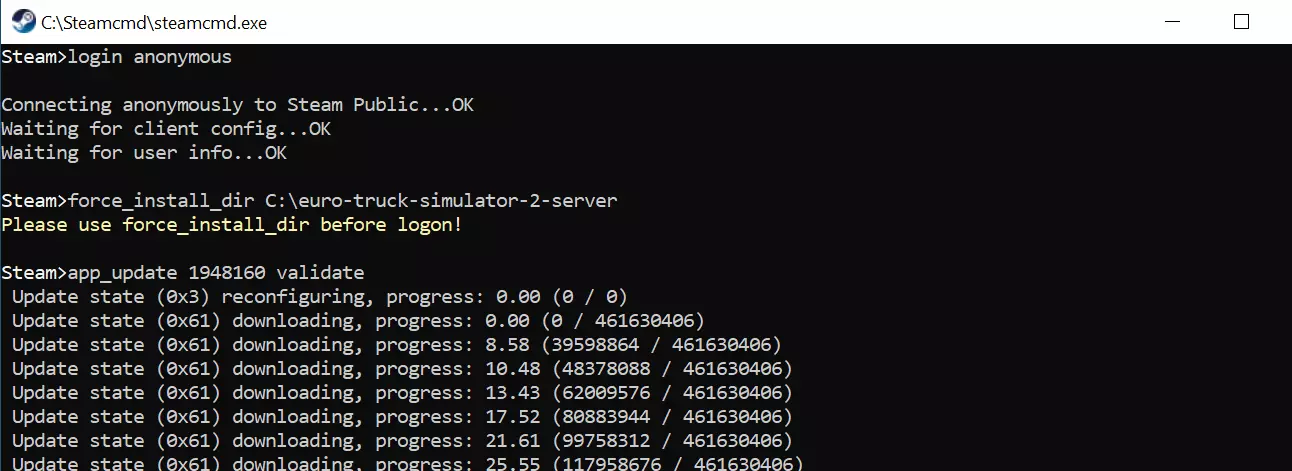
Schritt 4: Konfigurationsdateien vorbereiten
Die zentralen Informationen für das Setup zieht ein dedizierter ETS2-Server aus folgenden drei zentralen Konfigurationsdateien:
- server_config.sii: Alle wichtigen Servereinstellungen wie der Lobbyname, die Anzahl maximaler Spieler oder das Authentifizierungs-Token sind in dieser Hauptdatei verzeichnet.
- server_packages.sii: Eingesetzte DLCs oder Modifikationen sowie alle Informationen zur Map stehen in der* server_packages.sii*.
- server_packages.dat: Alle internen Daten zu den einzelnen Spielwelten sind in dieser Datei definiert.
Erstgenanntes Konfigurationsdokument wird – mit standardmäßigen Werkseinstellungen – automatisch erzeugt, wenn Sie die Dedicated-Server-Anwendung zum ersten Mal ausführen. Klicken Sie zu diesem Zweck doppelt auf die Startdatei der Software mit dem Namen eurotrucks2_server.exe. Sie finden diese Datei im Unterverzeichnis .\bin\win_x64 des angelegten „Euro Truck Simulator 2“-Server-Verzeichnisses.
Der Serverstart schlägt zwar fehl, da die beiden anderen Konfigurationsdateien noch nicht vorhanden sind. Im Nutzerverzeichnis des Hosting-Servers finden Sie nun aber unter dem Pfad .\Dokumente\Euro Truck Simulator 2 die zentrale Konfigurationsdatei server_config.sii, die Sie nun mit dem Editor Ihrer Wahl anpassen können.
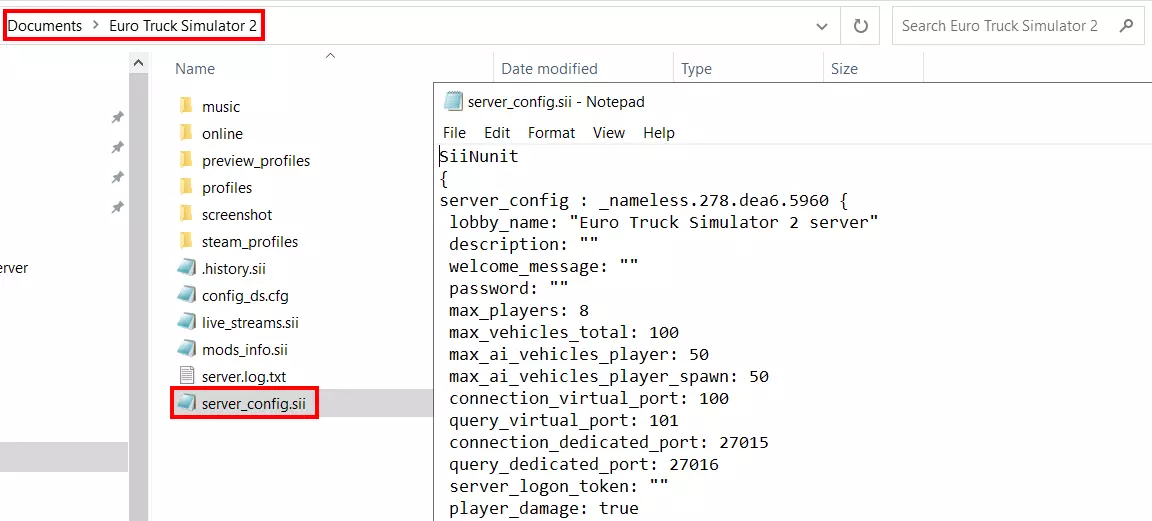
Für die beiden Konfigurationsdateien mit Informationen zur Spielwelt benötigen Sie eine aktuelle Spielsitzung. In dieser können Sie die Dateien via Console generieren. Da Sie hierfür das Game selbst ausführen müssen, empfiehlt es sich, diesen Schritt auf Ihrem PC durchzuführen und die Dateien im Anschluss auf den Server zu übertragen. Um eine neue Sitzung inklusive der Dateien server_packages.sii und server_packages.dat zu erstellen, gehen Sie folgendermaßen vor:
- Öffnen Sie das Verzeichnis C:\Benutzer\Nutzername\Dokumente\Euro Truck Simulator 2 (anstelle von „Nutzername“ ist Ihr jeweiliger Benutzername im System zu verwenden).
- Öffnen Sie die Datei config.cfg mit einem beliebigen Editor.
- Suchen Sie nach der Zeile
uset g_developerund setzen Sie den Wert auf „1“. - Suchen Sie nach der Zeile
uset g_consoleund setzen Sie den Wert auf „1“. - Speichern Sie die Änderungen, um von nun an die Console von Euro Truck Simulator 2 nutzen zu können.
- Starten Sie den Simulator und ein Spiel mit den gewünschten Einstellungen. Drücken Sie dann die Grad-Taste (°), die Sie links neben der „1“ finden, um die Console aufzurufen.
- Führen Sie in der Console das Kommando
export_server_packagesaus. - Die beiden erforderlichen Konfigurationsdateien werden anschließend automatisch im Verzeichnis C:\Benutzer\Nutzername\Dokumente\Euro Truck Simulator 2 abgelegt.
- Übertragen Sie die beiden Dateien auf Ihren Server – in das Verzeichnis .\Dokumente\Euro Truck Simulator 2, in dem sich bereits die erste Konfigurationsdatei server_config.sii befindet.
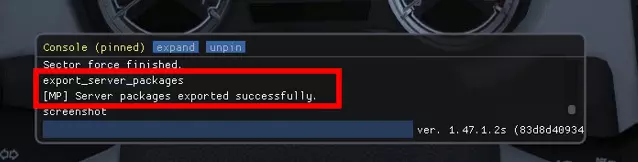
Schritt 5: Token für die Authentifizierung generieren
Soll Ihr ETS2-Server in der Auflistung der öffentlichen Online-Server erscheinen, ist die Verknüpfung des Servers mit einem Authentifizierungs-Token erforderlich (nur mit gültiger Spiellizenz möglich). Die Erstellung eines solchen Tokens erledigen Sie über die Steam-Spielserver-Accountverwaltung:
- Rufen Sie die Seite der Steam-Server-Accountverwaltung auf und melden Sie sich mit dem Steam-Account an, mit dem Sie Euro Truck Simulator 2 erworben haben.
- Tragen Sie im Feld „App-ID des Grundspiels“ die ID des Grundspiels (227300) ein – nicht zu verwechseln mit der ID der Dedicated-Server-Anwendung.
- Drücken Sie auf „Erstellen“, um das Token zu erzeugen.
Kopieren Sie das generierte Token anschließend per Copy-and-Paste ([Strg] + [C]) und öffnen Sie die server_config.sii auf Ihrem Server. Suchen Sie nach der Zeile server_logon_token und fügen Sie das kopierte Authentifizierungs-Token mit [Strg] + [V] zwischen den Anführungszeichen ein. Speichern Sie die Konfigurationsdatei abschließend.
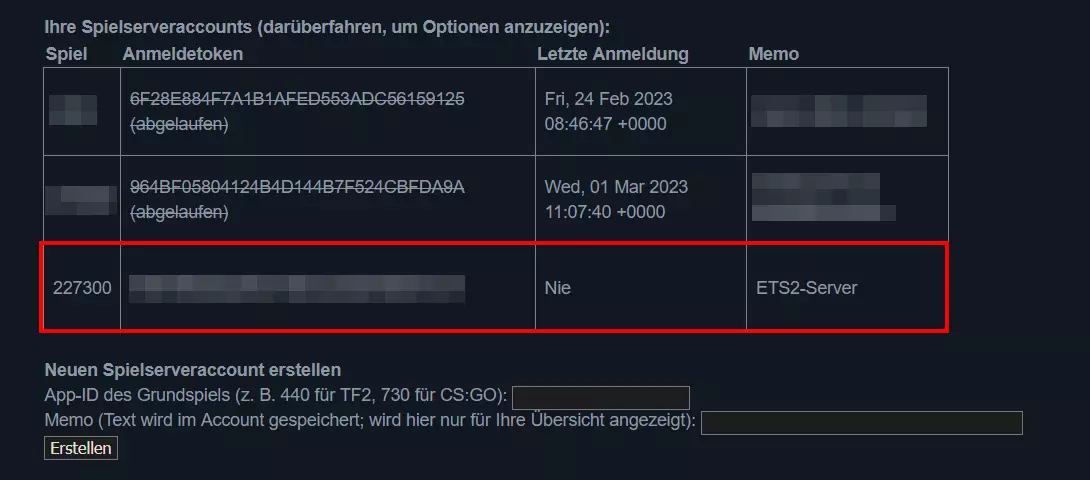
Schritt 6: Ports freigeben
Um Ihren „Euro Truck Simulator 2“-Server online verfügbar zu machen, sind auf dem Hosting-Server außerdem die beiden TCP/UDP-Ports 27015 und 27016 zu öffnen. Für Ihren Server von IONOS können Sie diese Freigabe bequem im Cloud Panel durchführen:
- Melden Sie sich im IONOS Cloud Panel an.
- Wählen Sie „Server & Cloud“ aus und geben Sie die Hosting-Umgebung an, auf der Sie den ETS2-Server installiert haben.
- Klicken Sie im linken Seitenmenü die Einträge „Netzwerk“ und „Firewall-Richtlinien“ an.
- Erstellen Sie unter „Eingehend“ zwei neue Regeln für die TCP/UDP-Ports 27015 und 27016.
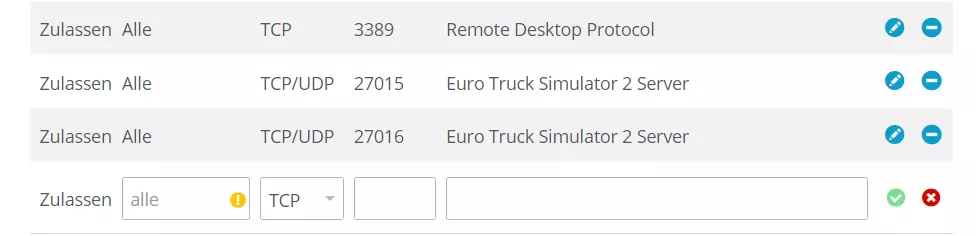
Schritt 7: „Euro Truck Simulator 2“-Server starten
Öffnen Sie das ETS2-Verzeichnis auf Ihrem Server und navigieren Sie in das Unterverzeichnis .\bin\win_x64, um dort die aus Schritt 3 bekannte eurotrucks2_server.exe auszuführen. Da sich nun alle wichtigen Konfigurationsdateien im Server-Nutzerverzeichnis befinden, kann die Anwendung und damit auch Ihr eigener „Euro Truck Simulator 2“-Server dieses Mal erfolgreich starten.
Im geöffneten Fenster der Eingabeaufforderung können Sie den Startfortschritt und anschließend den aktuellen Status Ihres ETS2-Servers verfolgen. Sofern erforderlich, fahren Sie den Server jederzeit mithilfe der Tastenkombination [Strg] + [C] herunter.
Schritt 8: Mit dem ETS2-Server verbinden
Die Verbindung mit dem Server lässt sich über den individuellen Sitzungsnamen (definierbar in der server_config.sii) oder über die „Search ID“ herstellen. Sowohl den Namen als auch die ID können Sie im Fenster der Eingabeaufforderung auf Ihrem Server sehen, nachdem die Serveranwendung von ETS2 gestartet ist.
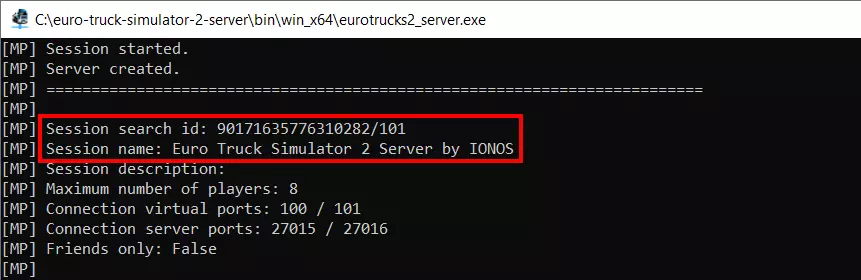
Für den Verbindungsaufbau sind folgende Schritte erforderlich:
- Starten Sie den Simulator auf die gewohnte Weise.
- Wählen Sie das gewünschte Profil aus und starten Sie ein beliebiges Spiel.
- Drücken Sie die [Esc]-Taste, um das Menü aufzurufen.
- Wählen Sie den Menüpunkt „Konvois“ aus.
- Nutzen Sie die Suchfunktion, um nach dem Sitzungsnamen oder der Sitzungs-ID zu suchen.
- Wählen Sie den passenden Eintrag per Linksklick aus und stellen Sie via „Konvoi beitreten“ die Verbindung zu Ihrem ETS2-Server her.
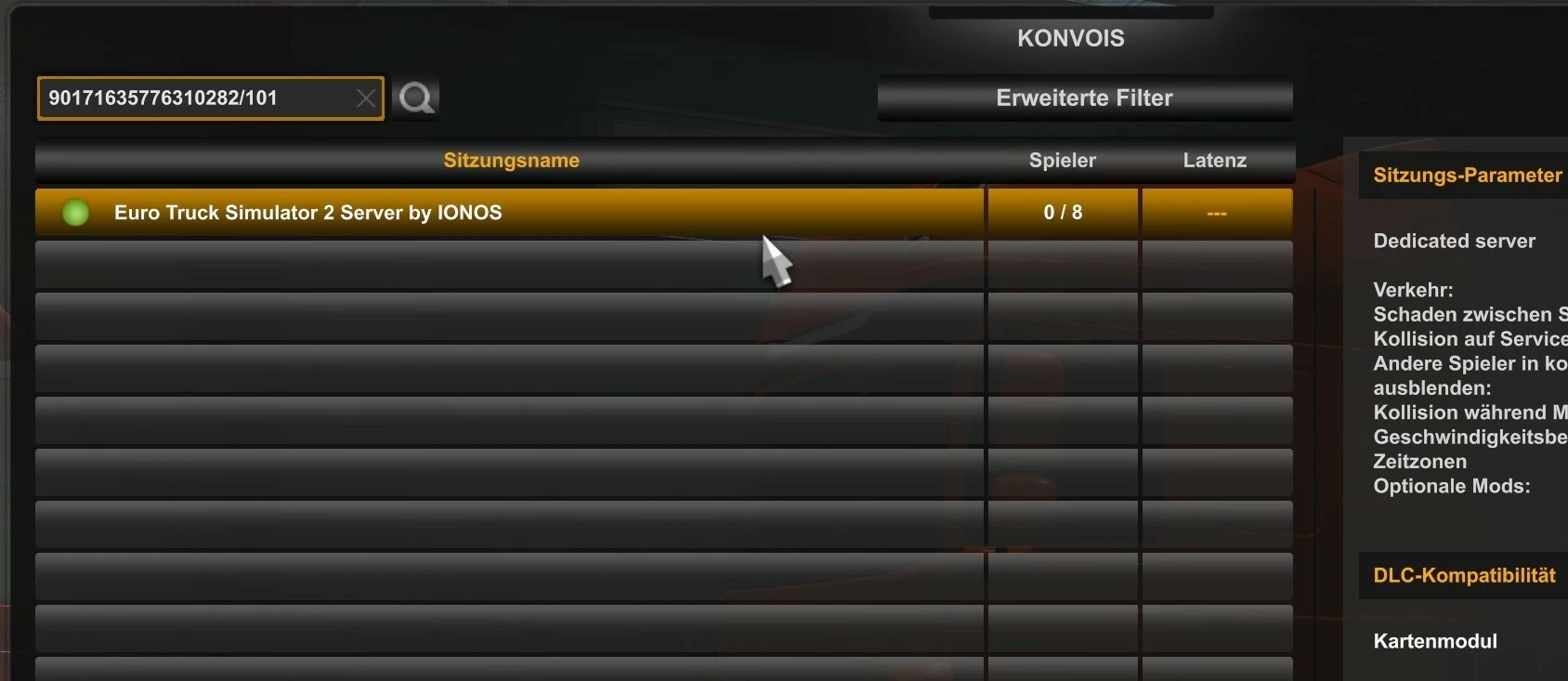
Nach kurzer Ladezeit sind Sie mit dem Server verbunden und können sich gemeinsam mit Ihren Mitfahrern und Mitfahrerinnen auf die Autobahnen und Straßen des Truck Simulators begeben.

Setzen Sie ein Statement mit Ihrer eigenen .gg Domain und lassen die Spiele beginnen. Registrieren Sie jetzt Ihre eigene .gg-Domain bei IONOS.

