HumanitZ: Server erstellen und hosten
Für individuelle Abenteuer in der offenen, von Zombies geplagten Spielwelt ist ein dedizierter HumanitZ-Server die perfekte Lösung. Die Software ist in wenigen Schritten installiert, sobald Sie die passende Hardware zur Verfügung haben.
HumanitZ-Server: Anforderungen
Einen HumanitZ-Dedicated-Server können Sie grundsätzlich auf Ihrem privaten Rechner hosten. Insbesondere aus zwei Gründen ist es jedoch empfehlenswert, das Hosting auszulagern: Einerseits profitieren Sie von der erstklassigen Internetanbindung der Provider, die den gewöhnlichen Hausanschlüssen deutlich überlegen sind. Andererseits schonen Sie die eigene Hardware und können Ihren Server dauerhaft laufen lassen, ohne dass Ihr persönliches Gerät rund um die Uhr angeschaltet sein muss.
Die Anforderungen an die zugrunde liegende Hardware hängen unabhängig von der gewählten Hosting-Variante in erster Linie von der Zahl an Spielerinnen und Spielern ab, die gleichzeitig mit dem HumanitZ-Server verbunden sind. Für den Start sollten Sie in jedem Fall mit folgenden Mindestanforderungen rechnen:
- Prozessor: min. 2,4 GHz (2 Kerne)
- Arbeitsspeicher: 2-3 GB RAM
- Festplattenspeicher: 10 GB
Zusätzlich ist Leistung für das eingesetzte Betriebssystem – die Serveranwendung von HumanitZ gibt es für Linux und Windows – einzuplanen. Entscheiden Sie sich beispielsweise für das Microsoft-System Windows Server 2022, benötigen Sie weitere 1,4 GHz Prozessorleistung, 2 GB Arbeitsspeicher und 36 Gigabyte Festplattenspeicher (512 MB und 32 GB ohne grafische Oberfläche).
Gemietete Hardware für das Hosting Ihres HumanitZ-Servers bietet Ihnen den großen Vorteil, dass Sie jederzeit auch andere Anwendungen parallel installieren und hosten können. Erfahren Sie in unserem separaten Artikel zum Beispiel, welche anderen Spiele mit Dedicated Server es gibt, die ebenfalls ein interessantes Multiplayer-Erlebnis versprechen!
HumanitZ-Dedicated-Server hosten: Die Optionen von IONOS
Leistungsstarke Hardware für einen eigenen Game-Server erhalten Sie bei verschiedenen Hosting-Anbietern. Unter anderem bietet auch IONOS drei verschiedene Typen von Servern mit garantierter Breitbandanbindung von bis zu 1 Gbit/s, die gut für das Hosting eines HumanitZ-Servers geeignet sind:
- Cloud Server: Ein Cloud Server von IONOS gibt Ihnen maximale Flexibilität. Sie erhalten Zugriff auf virtualisierte Cloud-Hardware, die sich jederzeit nach Bedarf skalieren lässt. Abgerechnet wird minutengenau nach Bedarf, sodass Sie nur für die aktive Nutzung bezahlen.
- vServer/VPS: Die vServer von IONOS nutzen virtualisierte Ressourcen eines festen Hosts. Anders als beim Cloud Server mieten Sie hier ein festes Setup. Die monatlichen Kosten sind fix und unabhängig davon, wie häufig Sie den Server in Anspruch nehmen.
- Dedicated Server: Mit einem Dedicated Server von IONOS erhalten Sie Zugriff auf leistungsstärkste Enterprise-Hardware, die ausschließlich für Sie reserviert ist. Dank minutengenauer Abrechnung zahlen Sie am Ende des Monats nur für die tatsächlich beanspruchte Leistung.
Lassen Sie sich von den Vorteilen überzeugen. Probieren Sie Ihren Virtual Server ganz in Ruhe 30 Tage lang aus!
HumanitZ-Server: 3 Szenarien und der passende IONOS-Tarif
Sie benötigen noch etwas mehr Hilfe dabei, den passenden Server-Tarif für Ihre Zwecke zu finden? In der nachfolgenden Tabelle haben wir drei mögliche Szenarien für einen HumanitZ-Dedicated-Server aufgelistet und den jeweils am besten passenden Server von IONOS (exemplarisch mit Windows) zugeordnet.
| HumanitZ-Server-Szenario | Passender IONOS-Server mit Windows |
|---|---|
| 2–4 Personen; Server dauerhaft online | VPS Windows M |
| 5–16 Personen; Server dauerhaft online | VPS Windows L |
| Bis zu 24 Personen; Server dauerhaft online | Dedicated Server AR6-32 SSD |
Entscheiden Sie sich für einen Cloud-Server- oder VPS-Tarif mit starker Rechenpower oder sogar für einen Dedicated Server, können Sie nicht nur einen gut besuchten HumanitZ-Server, sondern auch weitere Serveranwendungen wie zum Beispiel einen Mumble-Server oder andere Voice-Lösungen parallel betreiben.
HumanitZ-Server erstellen: Schritt-für-Schritt-Anleitung für Windows
In den nachfolgenden Abschnitten haben wir den Installations- und Einrichtungsprozess eines HumanitZ-Dedicated-Servers zusammengefasst. Exemplarisch nutzen wir dabei eine Hosting-Option von IONOS (Cloud Server, vServer, Dedicated Server) mit Windows Server 2022 als Betriebssystem.
Um die Serveranwendung ausführen zu können, müssen die Laufzeiten von Microsoft Visual C++ und DirectX installiert sein. Letztere lässt sich auf Windows Server 2022 nicht über den Web-Installer beziehen – Sie müssen die Installationsdateien also manuell herunterladen.
Schritt 1: Fernverbindung zum Server aufbauen
Für die Kommunikation mit Ihrem gemieteten Server benötigen Sie zunächst Remote Access, die Sie in Windows mithilfe des Tools „Remotedesktopverbindung“ herstellen können. Alle Daten für die Anmeldung finden Sie als Kunde bzw. Kundin von IONOS im webbasierten Kundenkonto:
- Melden Sie sich über die Loginseite im IONOS-Kundenkonto an.
- Rufen Sie die Rubrik „Server & Cloud“ auf.
- Wählen Sie Ihren gemieteten Server aus.
- Unter den „Zugangsdaten“ finden Sie die IP-Adresse Ihres Servers sowie Ihre Anmeldedaten („Benutzer“ und „Initial-Passwort“). Kopieren bzw. notieren Sie sich diese Informationen.
- Öffnen Sie die Anwendung Remotedesktopverbindung und starten Sie den Verbindungsaufbau, indem Sie die zuvor notierten Informationen eingeben.
- Stufen Sie das Zertifikat als vertrauenswürdig ein.
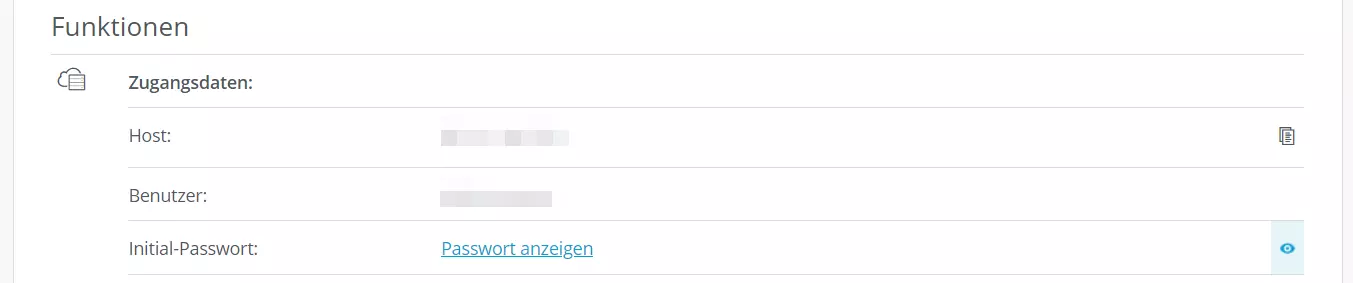
Eine detaillierte Erklärung, wie Sie sich per Remote-Desktop mit Windows Server verbinden finden Sie im IONOS Hilfe-Center.
Schritt 2: SteamCMD installieren
Die Serveranwendung für HumanitZ holen Sie sich am einfachsten mithilfe des Steam-Kommandozeilen-Clients SteamCMD. Über das Tool verbinden Sie sich mit den öffentlichen Servern der Spieleplattform, um dann mit dem passenden Kommando den Download der entsprechenden Dateien zu initiieren. SteamCMD installieren Sie folgendermaßen auf Ihrem gemieteten Server:
- Laden Sie das Installationspaket für Windows über den folgenden SteamCMD-Downloadlink herunter.
- Entpacken Sie die ZIP-Datei in ein Verzeichnis Ihrer Wahl wie z. B.
C:\SteamCMD. - Führen Sie die entpackte Datei per Doppelklick aus, um SteamCMD zu installieren.
Schritt 3: HumanitZ-Server-App „HZ_SERVER“ installieren
Starten Sie den installierten Kommandozeilen-Client, indem Sie die Datei steamcmd.exe per Doppelklick ausführen. Sobald das Tool einsatzbereit ist, sehen Sie die Eingabezeile Steam>.
Im ersten Schritt verbinden Sie sich mit den öffentlichen Steam-Servern. Für den Download der Software für den HumanitZ-Dedicated-Server genügt eine anonyme Anmeldung:
login anonymousAls nächstes erstellen Sie ein individuelles Verzeichnis für die Installation des HumanitZ-Servers:
force_install_dir C:\humanitz-serverAbschließend nutzen Sie den Befehl app_update in Kombination mit der SteamDB-ID 2728330 (HumanitZ-Server), um die Anwendung „HZ_SERVER“ herunterzuladen und zu installieren:
app_update 2728330 validate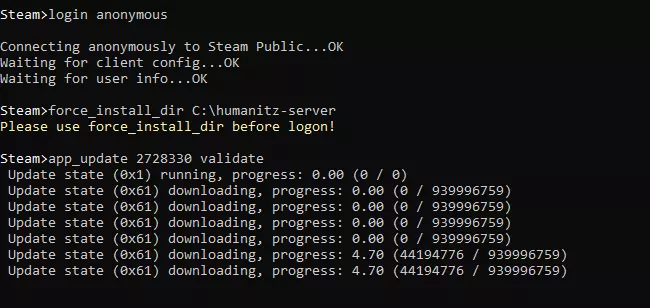
Nach der Installation beenden Sie SteamCMD mit dem Kommando quit.
Mit dem Befehl app_update 2728330 können Sie Ihren HumanitZ-Server später jederzeit aktualisieren.
Schritt 4: HumanitZ-Server konfigurieren
Nach der Installation des Servers können Sie die gewünschten Einstellungen für Ihre Spielsitzung festlegen. Die Konfigurationsdatei GameServerSettings.ini, zu finden im Unterordner .\TSSGame, öffnen Sie mit einem beliebigen Texteditor.
In den ersten Zeilen finden Sie die „Host Settings“, in denen Sie unter anderem den Namen Ihres Servers festlegen, ein Passwort vergeben und die maximale Spielerzahl definieren können. Im Anschluss kommen die „World Settings“, also die allgemeinen Einstellungsoptionen für die Spielwelt wie Schwierigkeitsgrad, Zombieanzahl oder Start-Jahreszeit.
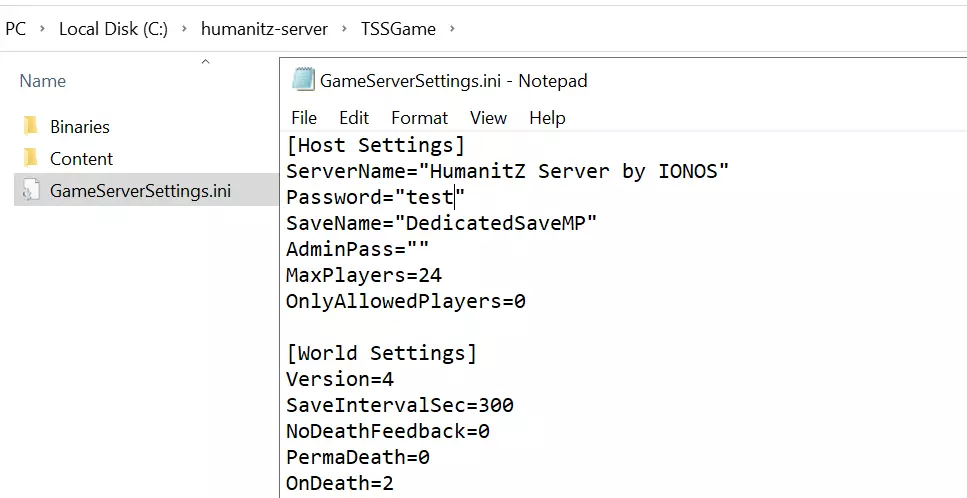
Speichern und schließen Sie die Datei, sobald Sie mit Ihren Anpassungen der Konfiguration fertig sind.
Eine Auflistung der Konfigurationsparameter (inkl. kurzer Erklärung) sowie eine Liste der verfügbaren Konsolenbefehle während des Spiels hat das HumanitZ-Entwicklerteam in folgendem Steam-Community-Beitrag veröffentlicht.
Schritt 5: Ports freigeben
Damit Ihr Server online erreichbar ist und beispielsweise auch in der Serverauflistung erscheint, müssen Sie die entsprechenden Ports in den Firewall-Einstellungen freigeben. Im Fall von HumanitZ handelt es sich um die TCP/UDP-Ports 7777 (Game Port) und 27015 (Steam Query Port). Für die Freigabe begeben Sie sich ein zweites Mal in das IONOS-Kundenkonto:
- Rufen Sie die Loginseite auf und melden Sie sich mit Ihren Daten an.
- Wählen Sie die Rubrik „Server & Cloud“ und anschließend Ihren Server aus.
- Drücken Sie im Menü auf der linken Seite auf die Option „Netzwerk“.
- Rufen Sie das Untermenü „Firewall-Richtlinien“ auf.
- Fügen Sie unter „Eingehend“ nacheinander die Regeln für die TCP/UDP-Ports mit den Nummern 7777 und 27015 ein.
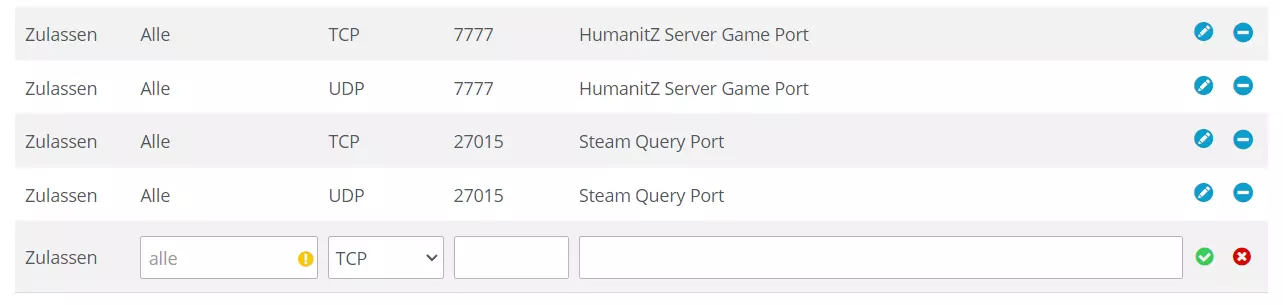
Schritt 6: Server starten
Im nächsten Schritt können Sie Ihren HumanitZ-Server endlich starten. Am einfachsten gelingt das mit einem simplen Startskript, das Sie direkt im Verzeichnis des Servers erstellen. Hier geben Sie die Anweisung, dass die TSSGameServer.exe ausgeführt und der Fortschritt in einem Fenster der Eingabeaufforderung präsentiert werden soll. Zusätzlich können Sie die zuvor geöffneten Ports angeben. Unser Skript mit dem Namen start.bat sieht wie folgt aus:
start TSSGameServer.exe -log -port=7777 queryport=27015Per Doppelklick auf das Skript starten Sie dann die Serveranwendung. Der Hinweis „Session created!“ verrät, dass der Start erfolgreich war.
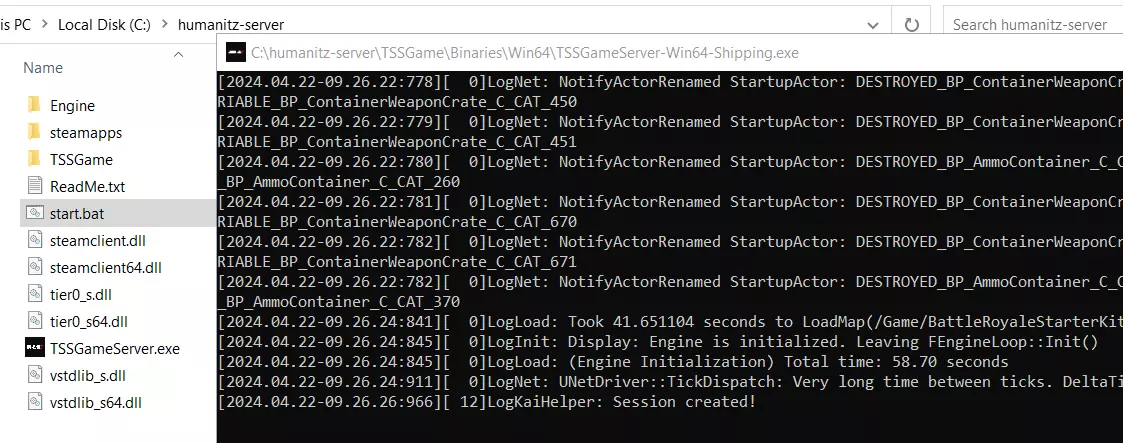
Schritt 7: Mit dem erstellten HumanitZ-Server verbinden
Sie können sich nun jederzeit mit Ihrem dedizierten Server verbinden. Starten Sie das Zombie-Game hierfür wie gewohnt über Steam und führen anschließend folgende Schritte aus:
- Klicken Sie auf „Mehrspieler“.
- Erstellen Sie den gewünschten Spielcharakter.
- Nutzen Sie die Suchfunktion am rechten Bildschirmrand, um nach Ihrem Server zu suchen. Achten Sie dabei darauf, dass die passenden Filter wie „Dediziert“ oder „Passwort“ an- bzw. ausgeschaltet sind.
- Alternativ geben Sie die IP-Adresse Ihres Servers mit angehängtem Port
:27015an und drücken auf „Connect by IP“.
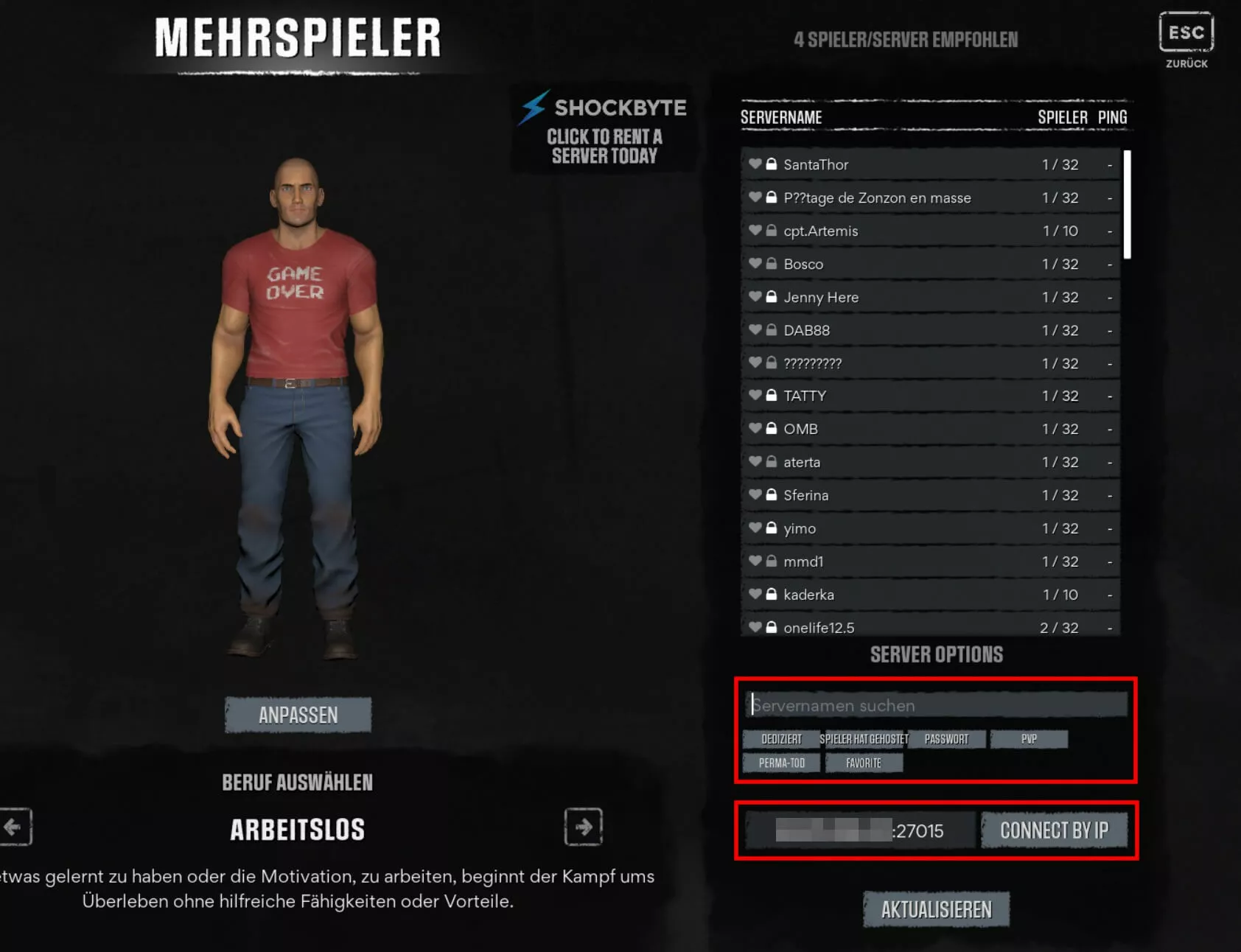
Sobald Sie Ihren Startpunkt ausgewählt haben, kann Ihr dediziertes Multiplayer-Erlebnis beginnen!
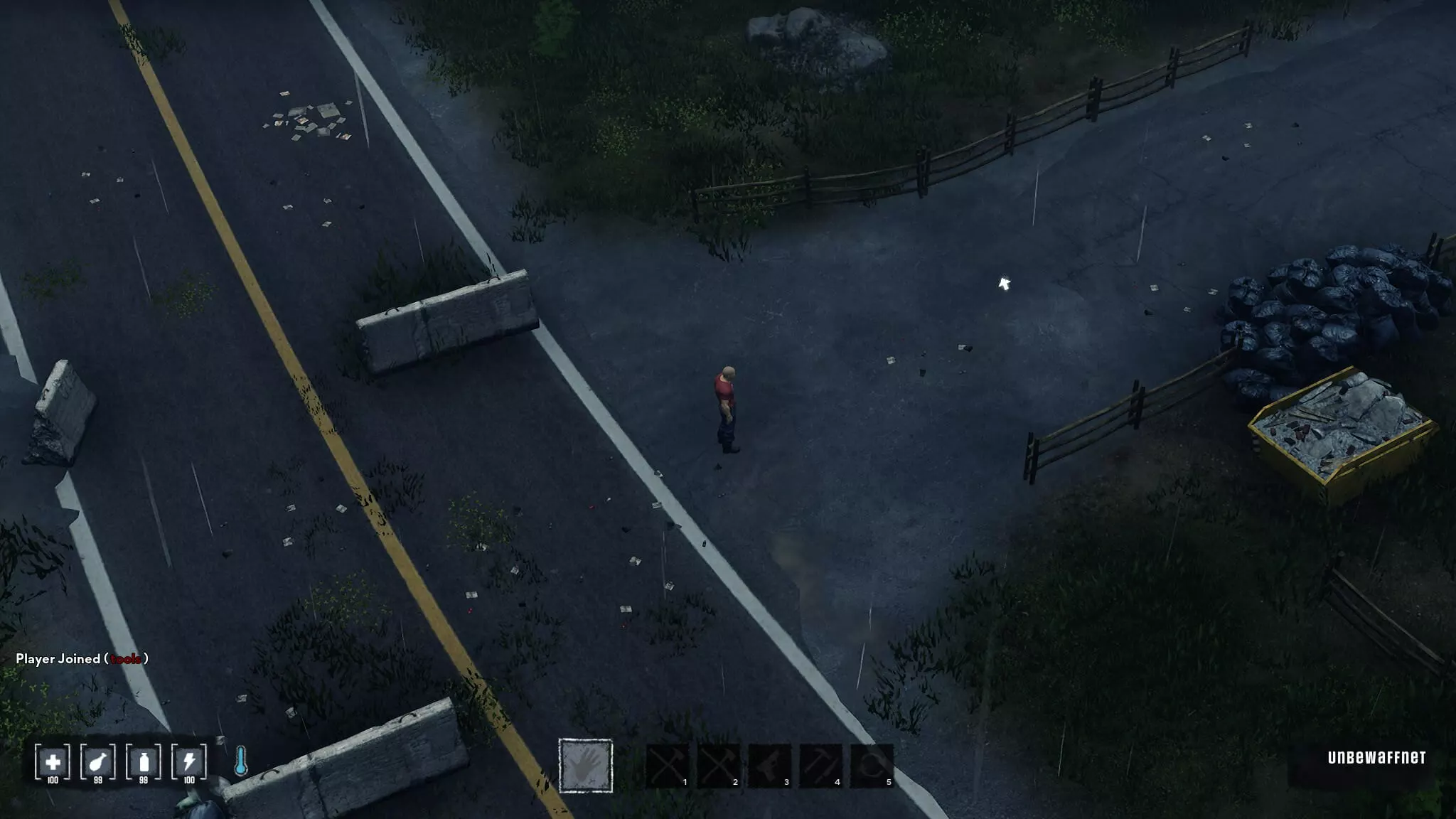
Sie wollen nicht nur einen eigenen Server, sondern auch, dass dieser über eine individuelle Adresse erreichbar ist? Mit einer eigenen Domain wie zum Beispiel einer eigenen .gg-Domain ersetzen Sie die unpraktische IP-Adresse durch einen aussagekräftigen Servernamen. So vereinfachen Sie nicht nur Verbindungen zu Ihrem Server, sondern können diesen auch als feste Marke etablieren.

