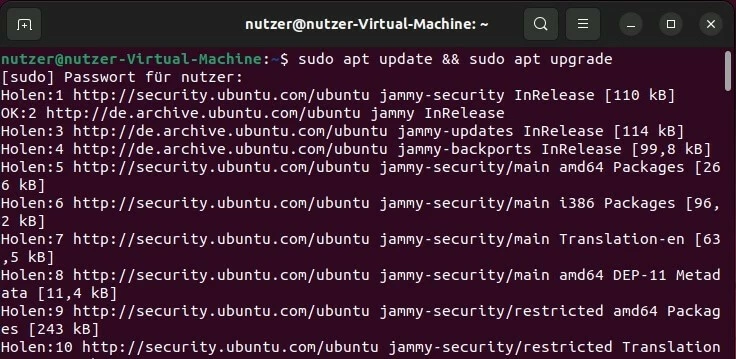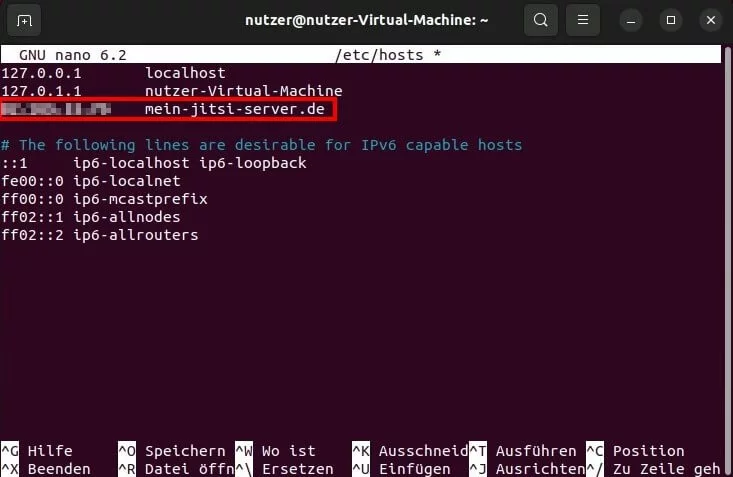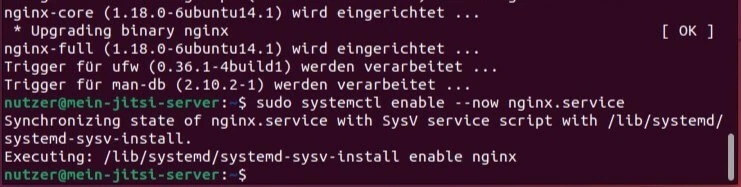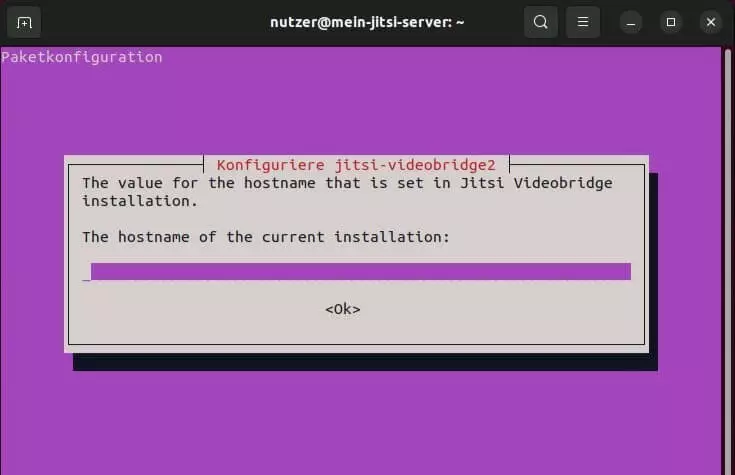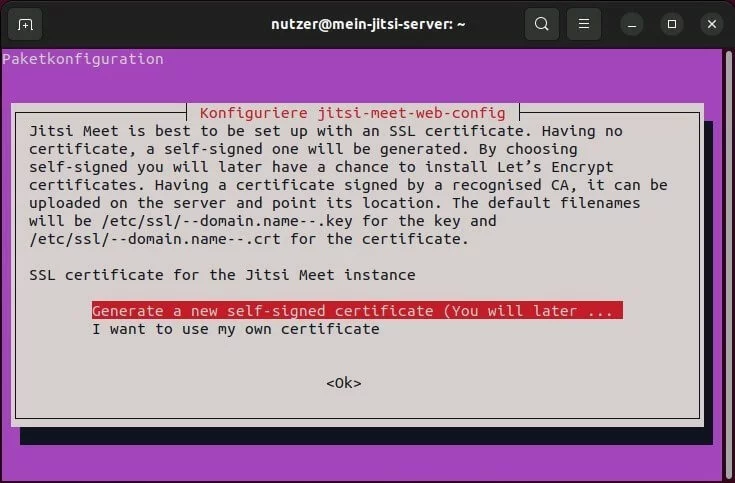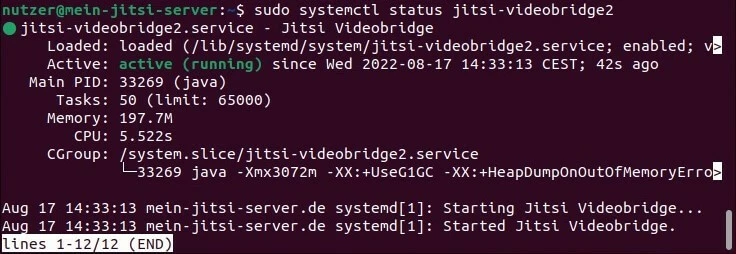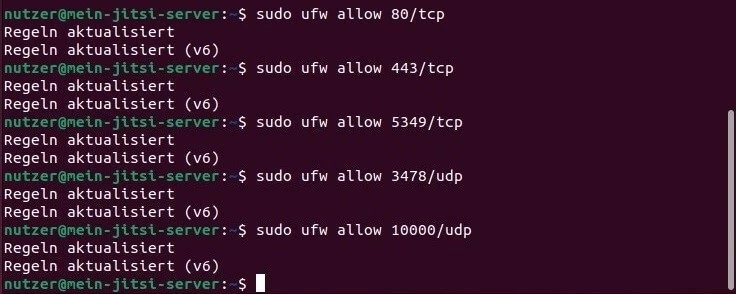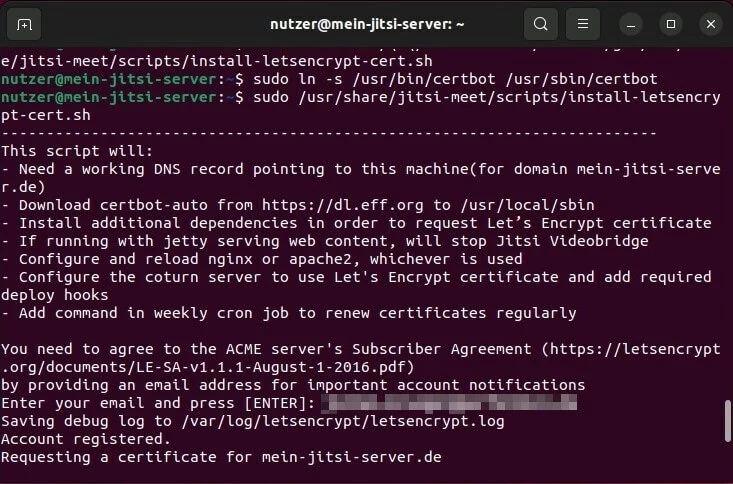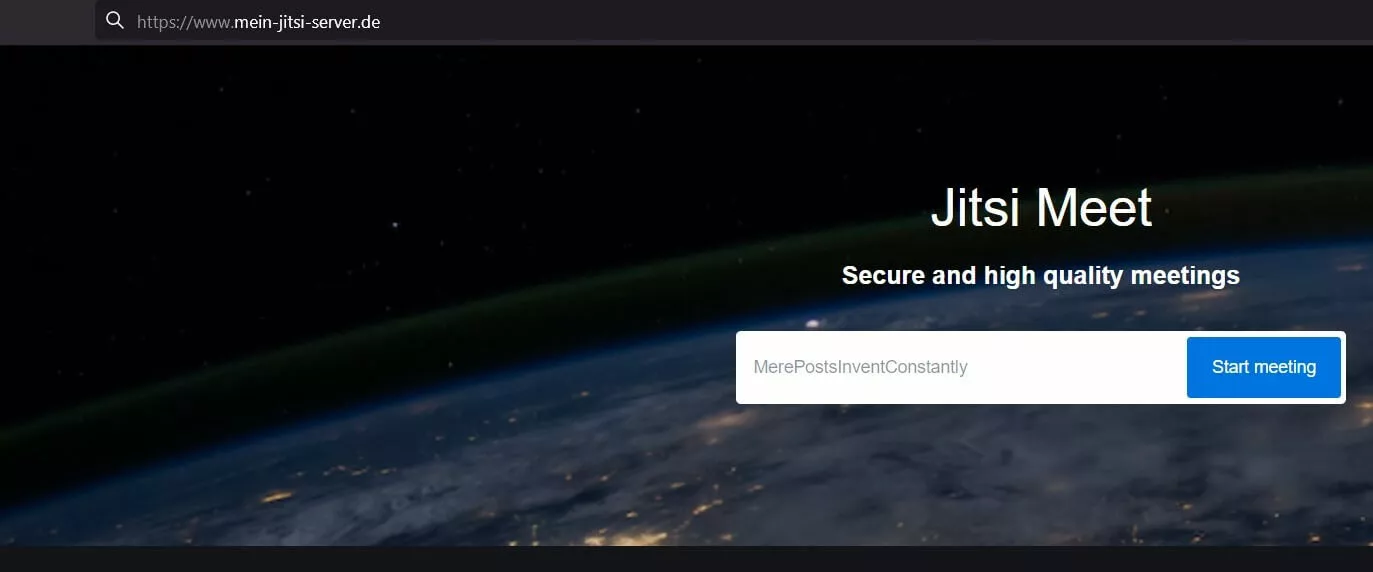Jitsi-Server: So erstellen Sie Ihren eigenen Jitsi-Meet-Server
Ein eigener Jitsi-Server liefert Ihnen die optimale Basis dafür, sichere Jitsi-Meetings zu erstellen. Abseits des Datenschutzes bietet ein eigener Server zudem klare Vorzüge in puncto Performance. Welche Voraussetzungen gilt es zu erfüllen? Und wie richtet man einen eigenen Jitsi-Meet-Server ein?
Die Voraussetzungen für einen eigenen Jitsi-Meet-Server im Überblick
Wenn Sie einen eigenen Jitsi-Server betreiben, genießen Sie bei Ihren Videokonferenzen eine Reihe von Freiheiten und Sicherheitsvorteilen. Natürlich stellt ein Server in Eigenregie aber auch gewisse Anforderungen. Wir haben die wichtigsten Punkte zusammengefasst, die Sie vor der Einrichtung eines Jitsi-Meet-Servers klären sollten.
Hardware
Die Jitsi-Server-Anwendung ist für Debian-basierte GNU/Linux-Distributionen konzipiert. Die Entwickler empfehlen den Einsatz von Debian 10 bzw. Ubuntu 20.04 oder höher. Zudem benötigen Sie Root-Zugriff auf das System, um die Installation durchführen zu können. Theoretisch ist es zwar möglich, dass Sie den Server direkt auf Ihrem PC laufen lassen – ein spezifischer Server bzw. extern gemietete Hosting-Ressourcen sind für diesen Zweck aber deutlich besser geeignet. Für letztgenannte externe Server-Hardware spricht insbesondere der Fakt, dass eine sehr gute Breitbandanbindung für die Qualität und Stabilität der späteren Video-Calls enorm wichtig ist.
Die Eckdaten für die Hardware sehen folgendermaßen aus:
- Prozessor (CPU): min. 2 Gigahertz Dual Core
- Arbeitsspeicher (RAM): min. 3 (Debian) bzw. 4 (Ubuntu) Gigabyte RAM
- Festplattenspeicher: min. 15 (Debian) bzw. 30 (Ubuntu) Gigabyte
Eigene statische IP- bzw. Domainadresse
Es ist wichtig, dass Ihr Jitsi-Meet-Server immer über die gleiche IP-Adresse aufrufbar ist. Andernfalls müssten Sie später bei Meetings immer wieder die neue Serveradresse teilen. Natürlich können Sie für Ihren Server auch eine individuelle Domainadresse registrieren, damit Teilnehmer und Teilnehmerinnen sich nicht über eine komplizierte Zahlenfolge, sondern einen leicht zu merkenden Namen mit dem Server verbinden können, um einem Jitsi-Meeting beizutreten. Eine Domain erhalten Sie bei verschiedenen Domain-Providern – häufig auch im Paket mit Hosting.
Sichern Sie sich noch heute ein Webhosting-Paket bei IONOS und erhalten Sie dadurch u. a. eine kostenlose Domain! So steht einem passenden und leicht zu merkenden Namen für Ihren Jitsi-Server nichts mehr im Weg.
SSL/TLS-Zertifikat
Jitsi basiert auf dem offenen Standard WebRTC (Web Real Time Communication). Für die Verbindungen im Rahmen von Jitsi-Meetings ist aus diesem Grund immer das Übertragungsprotokoll HTTPS anzuwenden. Für Ihren eigenen Jitsi-Server benötigen Sie daher in jedem Fall ein gültiges SSL/TLS-Zertifikat. Jitsi bietet zwar während des Installationsprozesses die Möglichkeit an, ein Zertifikat zu erstellen – allerdings stufen gängige Browser diese selbst signierten Zertifikate nicht immer als sicher ein.
Holen Sie sich Ihr SSL/TLS-Zertifikat bei IONOS, um die Domain Ihres Jitsi-Meet-Servers optimal zu schützen.
Jitsi-Server: Diese Hosting-Lösungen bietet IONOS
Eine externe Hardware-Lösung ist für einen eigenen Jitsi-Server prädestiniert – damit erhalten Sie das Komplettpaket aus starker Breitbandanbindung, leistungsstarker Hardware, eigener Domain und passendem SSL/TLS-Zertifikat. Bei IONOS können Sie beispielsweise aus folgenden drei Server-Tarifen wählen, die verschiedenste Jitsi-Meet-Server-Szenarien optimal abdecken:
- vServer (Virtual Private Server): Bei einem vServer erhalten Sie dedizierte Ressourcen, die zu 100 Prozent virtualisiert sind. Sie zahlen monatlich einen fixen Preis.
- Cloud Server: Zugriff auf virtualisierte Hardware-Ressourcen haben Sie auch bei einem Cloud Server von IONOS. Bei diesem Modell zahlen Sie aber immer nur für die Leistung, die Sie auch tatsächlich in Anspruch genommen haben.
- Dedicated Server: Dedizierte Server-Ressourcen mit 100 Prozent Enterprise-Hardware bieten die Dedicated Server von IONOS. Sie profitieren von modernster Technik, die aber auch ihren Preis hat.
Alle drei Server-Modelle gibt es in verschiedenen Leistungstarifen mit mehr bzw. weniger Rechenpower. Eine externe Breitbandanbindung mit bis zu 400 Mbit/s ist dabei aber immer gewährt. Auch eine Domain und ein SSL/TLS-Zertifikat ist in allen Tarifen automatisch enthalten. Für einen einfachen Jitsi-Meet-Server sind die beiden Varianten Cloud Server und vServer zu empfehlen, da die Leistungsstärke eines Dedicated Servers die Anforderungen grundsätzlich weit übersteigt.
Fünf Use Cases und passende IONOS-Server-Tarife
Welches Server-Modell und welcher konkrete Tarif sich am besten für Ihre Zwecke eignet, hängt vor allem davon ab, wie umfangreich Sie Ihren Jitsi-Server nutzen möchten und wie groß die veranstalteten Meetings sein sollen. In der nachfolgenden Tabelle haben wir fünf mögliche Nutzungsszenarien aufgeführt und die dazu passenden Server-Tarife von IONOS (vServer und Cloud Server) zugeordnet.
| Jitsi-Server-Szenario | Passender IONOS-Server-Tarif |
| Unregelmäßige Meetings mit bis zu 20 Personen | Cloud Server L |
| Regelmäßige Meetings mit bis zu 20 Personen | VPS M RAM |
| Unregelmäßige Meetings mit bis zu 75 Personen | Cloud Server XL |
| Regelmäßige Meetings mit bis zu 75 Personen | VPS L RAM |
| Regelmäßige Meetings mit bis zu 75 Personen und parallel betriebener E-Mail-Server | VPS XXL |
Jitsi-Meet-Server aufsetzen: Schritt-für-Schritt-Anleitung
Mit der passenden Hosting-Umgebung ausgestattet, können Sie die Installation und Einrichtung Ihres eigenen Jitsi-Servers in die Wege leiten. Die Server-Anwendung läuft wie bereits erwähnt unter Linux, optimalerweise nutzen Sie Debian oder Ubuntu. Für die nachfolgende Anleitung, in der wir die einzelnen Schritte detailliert aufzeigen, haben wir Ubuntu 22.04 als Betriebssystem und einen Cloud Server von IONOS als Hosting-Umgebung gewählt.
Schritt 1: Ubuntu aktualisieren und wget installieren
Im ersten Schritt sorgen wir dafür, dass Ubuntu auf dem aktuellen Stand ist. Dazu gehört vor allem, dass alle verfügbaren Sicherheits-Updates installiert sind. Öffnen Sie das Terminal der Linux-Distribution und führen Sie folgendes Kommando aus:
sudo apt update && sudo apt upgradesudo apt install wgetSchritt 2: Domain angeben
Im nächsten Schritt können Sie direkt die Domain für Ihren Jitsi-Server eintragen. Die exemplarische Adresse mein-jitsi-server.de legen Sie beispielsweise mit folgendem Kommando als Host-Adresse fest:
sudo hostnamectl set-hostname mein-jitsi-server.deAnschließend leiten Sie die Adresse Ihres Servers auf die gesetzte Domain um, indem Sie die Hosts-Datei des Systems entsprechend anpassen. Sie öffnen die Konfigurationsdatei mit folgendem Befehl in dem Standard-Editor nano:
sudo nano /etc/hostsSpeichern Sie die Änderungen und starten Sie das System folgendermaßen neu:
sudo rebootDank Startguthaben testen Sie Cloud Server bei IONOS 1 Monat lang kostenlos (oder bis das Guthaben verbraucht ist) und erleben die perfekte Kombination aus Leistung und Sicherheit!
Schritt 3: Key und Repository des Jitsi-Meet-Server-Pakets hinzufügen
Die Server-Anwendung von Jitsi Meet ist kein Standardbestandteil des Ubuntu-Repositorys. Aus diesem Grund ist es erforderlich, den öffentlichen GPG-Schlüssel und das öffentliche Verzeichnis der quelloffenen Video-Konferenzsoftware manuell hinzuzufügen.
Führen Sie zu diesem Zweck nacheinander folgende zwei Terminal-Kommandos aus:
curl https://download.jitsi.org/jitsi-key.gpg.key | sudo sh -c 'gpg --dearmor > /usr/share/keyrings/jitsi-keyring.gpg'echo 'deb [signed-by=/usr/share/keyrings/jitsi-keyring.gpg] https://download.jitsi.org stable/' | sudo tee /etc/apt/sources.list.d/jitsi-stable.list > /dev/nullZum Abschluss aktualisieren Sie den Paketmanager:
sudo apt updateSchritt 4: NGINX installieren
Damit Sie später Jitsi-Meetings über gängige Webbrowser abhalten können, benötigen Sie einen Webserver. Sie haben dabei die Wahl zwischen Apache und NGINX. Im Rahmen dieses Tutorials haben wir uns für letzteren entschieden. Die Installation leiten Sie mit folgendem Kommando in die Wege:
sudo apt install nginx-fullNach der Installation aktivieren und starten Sie die Dienste von NGINX mit diesem Befehl:
sudo systemctl enable --now nginx.serviceSie wissen nicht, ob Sie auf NGINX oder Apache setzen sollen? In unserem Artikel „NGINX vs. Apache“ haben wir die beiden Webserver ausführlich miteinander verglichen!
Schritt 5: Jitsi-Meet-Server installieren
Nun folgt der wichtigste Teil des Tutorials: die eigentliche Installation der Jitsi-Server-Software. Nachdem wir das Repository der Zoom-Alternative bereits in Schritt 3 angegeben haben, können wir die Anwendung nun direkt über den Paketmanager installieren:
sudo apt install jitsi-meetIm nachfolgenden Dialog erstellen Sie entweder ein selbstsigniertes Zertifikat oder geben Ihr bereits vorhandenes, eigenes SSL/TLS-Zertifikat („I want to use my own certificate“) an. Sie können das Zertifikat auch zu einem späteren Zeitpunkt austauschen.
Sobald der Server installiert und eingerichtet ist, können Sie die Funktionsfähigkeit mit folgendem Kommando testen:
sudo systemctl status jitsi-videobridge2Wollen Sie Ihren Jitsi-Meet-Server zu einem späteren Zeitpunkt neustarten, müssen Sie das Kommando „sudo systemctl restart jitsi-videobridge2“ ausführen.
Schritt 6: Server-Ports für SSH, HTTP(S) und Co. freigeben
Damit Ihr Jitsi-Server später mit den verschiedenen Clients kommunizieren kann, sind in Anschluss an die Installation folgende TCP-Ports zu öffnen:
- 22: SSH-Verbindungen
- 80: HTTP-Übertragung (erforderlich für „Let’s Encrypt“-Zertifikate)
- 443: HTTPS-Übertragung zwischen Clients und NGINX
- 5349: Port für den Coturn-Standard (Audio- und Videoübertragung)
Außerdem sind UDP-Port 3478 (weiterer Port für den Coturn-Standard) und UDP-Port 10000 freizugeben, um Clients die Übertragung und den Empfang von Audio- und Videopaketen zu ermöglichen.
Arbeiten Sie mit der ufw-Firewall von Ubuntu, öffnen Sie die Ports ganz einfach mit folgenden Kommandos:
sudo ufw allow 22/tcp
sudo ufw allow 80/tcp
sudo ufw allow 443/tcp
sudo ufw allow 5349/tcp
sudo ufw allow 3478/udp
sudo ufw allow 10000/udpSchritt 7: „Let’s Encrypt“-Zertifikat erstellen
Falls Sie ein eigenes Zertifikat besitzen und dieses bereits für den Jitsi-Server eingetragen haben, können Sie diesen Schritt überspringen. Haben Sie die Option selbstsignierter Zertifikate ausgewählt, können Sie nun an dieser Stelle ein SSL/TLS-Zertifikat für Ihren Server generieren.
Installieren Sie zunächst das Open-Source-Tool Certbot. Mit dem Client lassen sich die Zertifikate von Let’s Encrypt einfach und schnell erstellen:
sudo apt install certbotIm Anschluss führen Sie folgende drei Kommandos aus, um Certbot einzurichten und ein Zertifikat für Ihren Jitsi-Meet-Server abzufragen:
sudo sed -i 's/\.\/certbot-auto/certbot/g' /usr/share/jitsi-meet/scripts/install-letsencrypt-cert.sh
sudo ln -s /usr/bin/certbot /usr/sbin/certbot
sudo /usr/share/jitsi-meet/scripts/install-letsencrypt-cert.sh