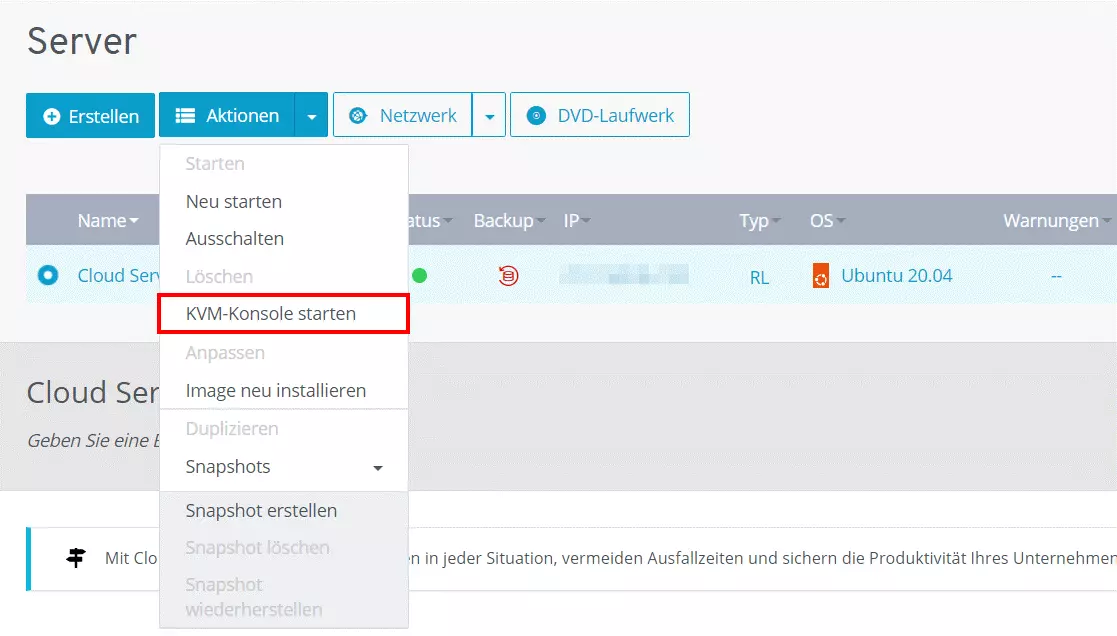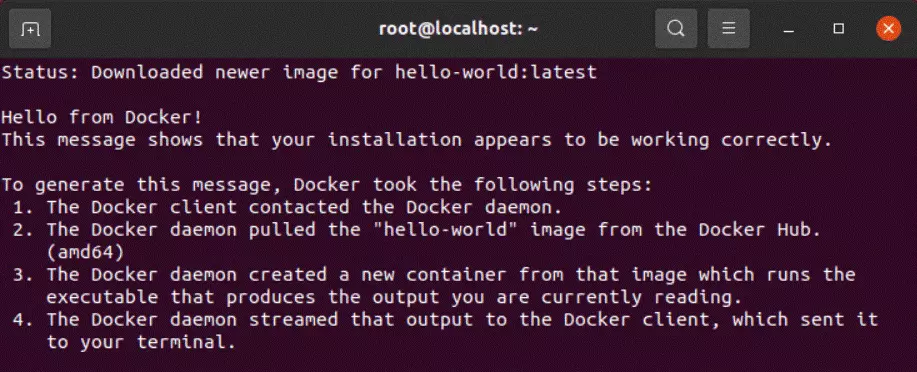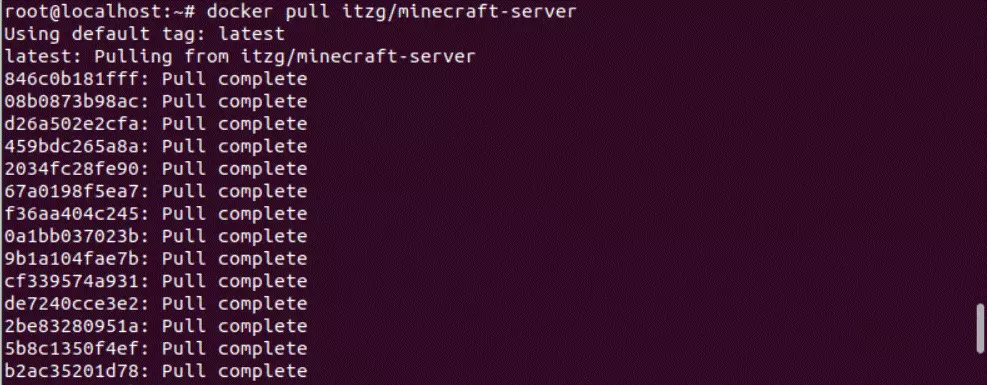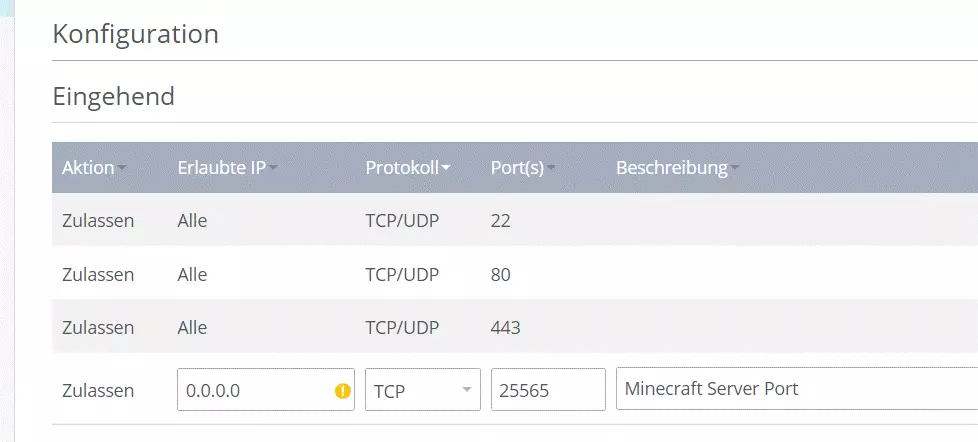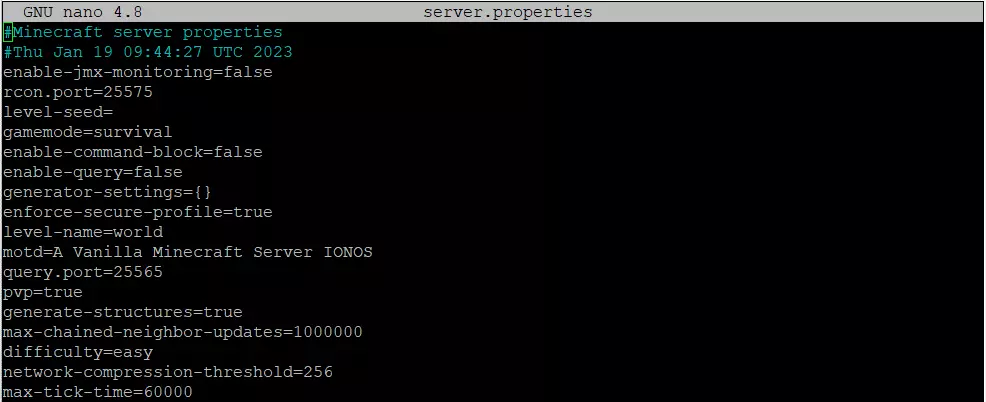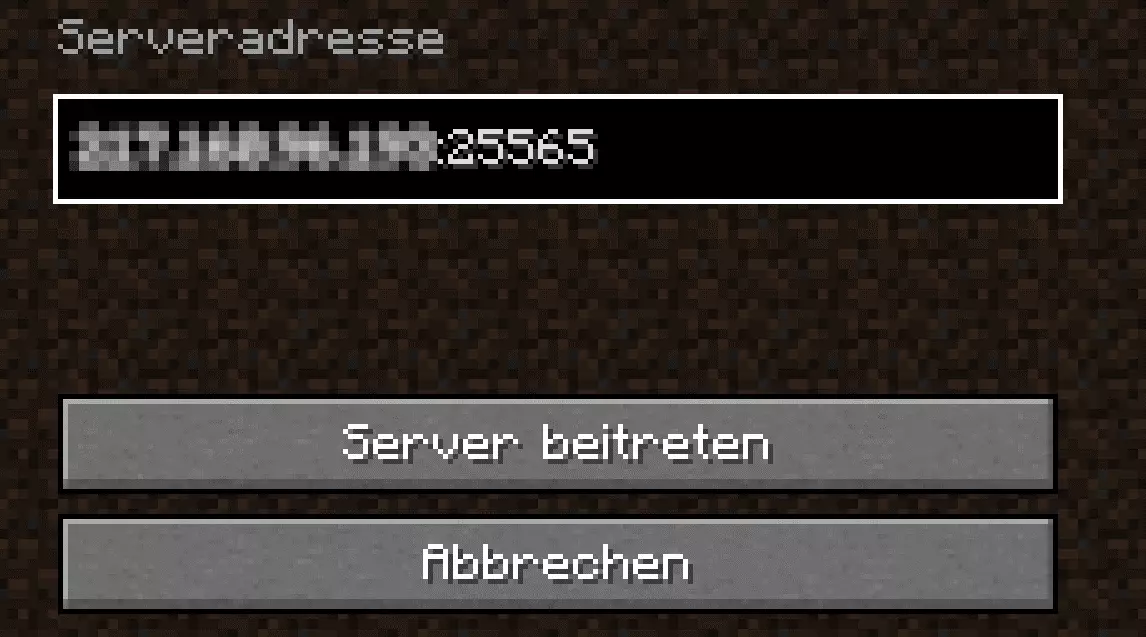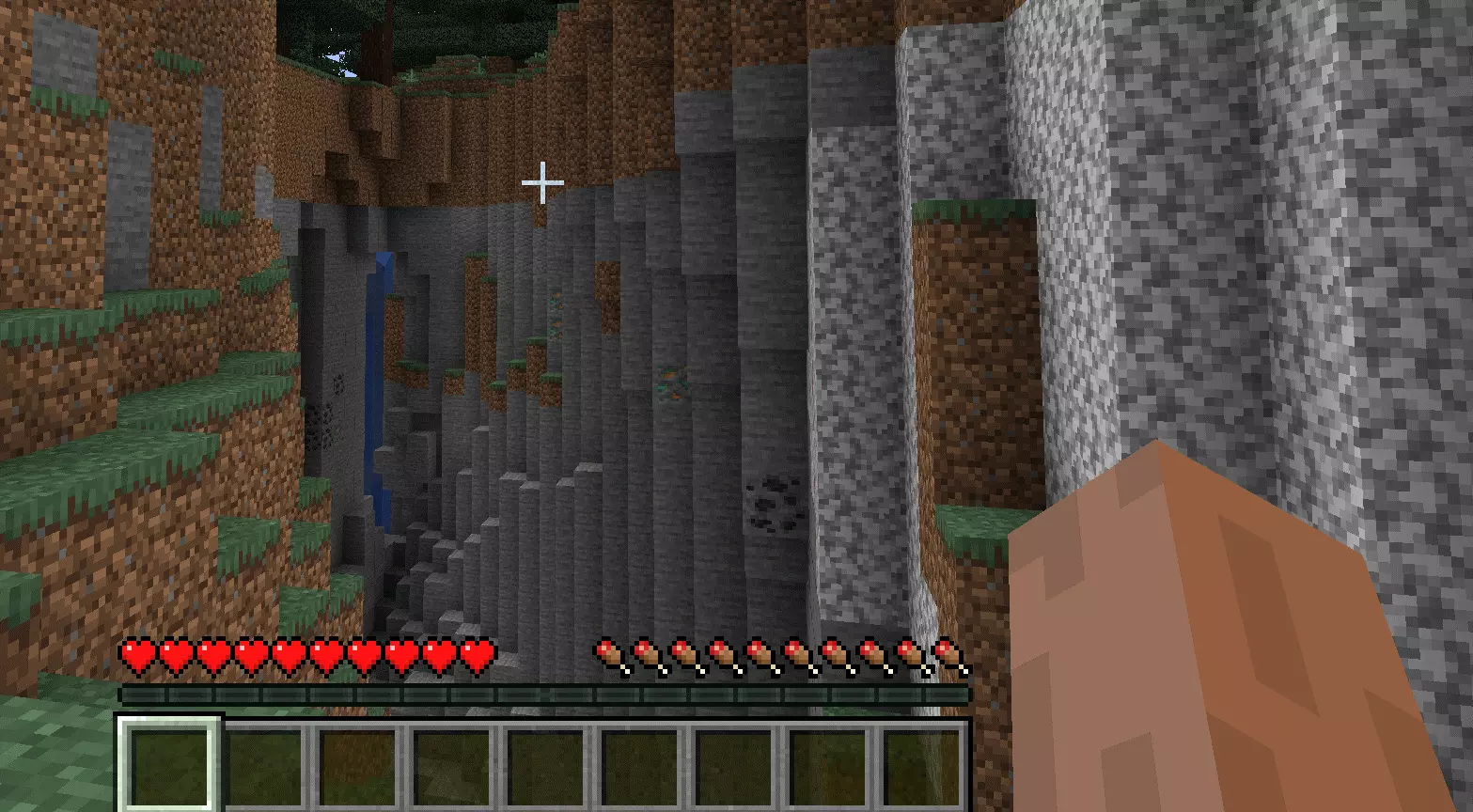Minecraft-Docker-Server erstellen: So funktioniert’s
Ein eigener Minecraft-Docker-Server liefert Ihnen die perfekte Grundlage für gemeinsame Online-Abenteuer in der beliebten Klötzchenwelt. Sie benötigen lediglich die passende Hosting-Umgebung und das Docker-Image „docker-minecraft-server“. Installation und Einrichtung über die Docker-Engine sind im Anschluss schnell erledigt.
Minecraft-Docker-Server auf dem eigenen PC oder im Rechenzentrum hosten?
Wenn Sie gemeinsam mit anderen online Minecraft spielen wollen, ist ein eigener Server die beste Lösung: Hosten Sie die Spielwelt selbst, haben Sie maximale Freiheiten in puncto Map, Spielmodus, Schwierigkeitsgrad, Mods und Co.
Rein theoretisch können Sie einen eigenen Minecraft-Docker-Server direkt auf Ihrem Privatrechner laufen lassen. Das wird die Ressourcen Ihres Geräts allerdings stark in Anspruch nehmen und birgt darüber hinaus weitere entscheidende Nachteile: So kann der Server beispielsweise nur online sein, wenn Ihr Computer läuft. Sobald Sie den Rechner ausschalten, ist die Spielwelt für niemanden mehr zugänglich. Zudem hängt die Leistung des Servers stark von Ihrem Internetanschluss ab.
Hosten Sie den Minecraft-Docker-Server bei einem Provider, haben Sie mit derartigen Problemen nicht zu kämpfen. Die Rechenzentren professioneller Anbieter verfügen über hervorragende Breitbandanbindungen und modernste, zuverlässige Hardware. Zudem können Sie einen eingerichteten Minecraft-Docker-Server – sofern gewünscht – Tag und Nacht laufen lassen.
Welche Systemanforderungen stellt ein Minecraft-Docker-Server?
Die Anforderungen, die ein Minecraft-Docker-Server an die Hardware stellt, ergeben sich aus drei Komponenten: dem Ressourcenbedarf des zugrundeliegenden Betriebssystems, dem Ressourcenbedarf der Docker-Software und dem Ressourcenbedarf des Minecraft-Servers selbst. Während sich die Anforderungen der ersten beiden Komponenten relativ eindeutig bestimmen lassen, hängen die Anforderungen des Servers stark vom Nutzungsszenario (Spieleranzahl, Größe der Map, Mods etc.) ab.
Die Mindestanforderungen für die Kombination aus Minecraft, Docker und Server-Betriebssystem sehen folgendermaßen aus:
- Prozessor: 2.8 GHz oder mehr (4 vCores+)
- Arbeitsspeicher: 8 GB RAM
- Festplattenspeicher: 80 Gigabyte
Als Betriebssystem kommen die typischen Linux-Distributionen (64-Bit) in Frage: Docker läuft u. a. ab CentOS 7, Debian 8 und Ubuntu 16.04. Die Microsoft-Systemreihe unterstützt zwar die Container-Software (Docker Enterprise Engine) seit Windows Server 2016, allerdings gibt es das Image „docker-minecraft-server“ aktuell nur für Linux-Distributionen.
In puncto Breitbandanbindung empfiehlt Minecraft-Entwickler Majong 5 Mbit/s für 1–2 Spieler bis hin zu 45 Mbit/s für 6 oder mehr Spieler. Wenn Sie Ihren Server bei einem Provider hosten, sollte dies kein Hindernis darstellen: IONOS garantiert beispielsweise eine externe Breitband-Anbindung mit bis zu 400 Mbit/s (unabhängig vom gewählten Servermodell).
Minecraft-Docker-Server bei IONOS: Diese Optionen haben Sie
Bei IONOS stehen Ihnen drei verschiedene Servertypen für das Hosting von Minecraft und Docker zur Verfügung, die sich u. a. in den Punkten Virtualisierungsgrad und Abrechnungsmodell unterscheiden:
Wenn Sie einen Cloud Server oder einen vServer (VPS) von IONOS mieten, erhalten Sie Zugriff auf vollständig virtualisierte Hardware-Ressourcen. Der Unterschied zwischen den beiden Modellen besteht insbesondere in der Abrechnung: Beim Cloud-Server zahlen Sie minutengenau für die in Anspruch genommene Leistung, bei einem vServer wird ein fixer monatlicher Betrag für das ausgewählte Setting fällig.
Entscheiden Sie sich hingegen für einen Dedicated Server, erhalten Sie Zugriff auf ein festes Hardware-Setup, das ausschließlich für Sie reserviert ist. Die Kosten, die bei diesem Modell minutengenau abgerechnet werden, sind daher höher als bei den virtualisierten Alternativen.
Drei Minecraft-Docker-Szenarien und die dazu passenden IONOS-Tarife
Eines vorweg: Alle drei genannten Servertypen von IONOS eigenen sich dazu, einen Minecraft-Server mithilfe von Docker aufzusetzen. Welches Modell und welcher Tarif am besten zu Ihnen passt, hängt in erster Linie vom Use Case ab: Wie viele Spieler und Spielerinnen sind gleichzeitig auf dem Server eingeloggt? Soll der Server dauerhaft online sein? Wie groß ist die Spielwelt und welche Modifikationen sind geplant?
Die nachfolgende Tabelle präsentiert drei mögliche Nutzungsszenarien und die dazu passenden IONOS-Server-Tarife.
| Minecraft-Docker-Serverszenario | Passender IONOS-Tarif (mit Linux als Betriebssystem) |
| Kleine Spielwelt für 1–2 Spieler; dauerhaft online | Virtual Server Cloud XL (VPS XL) |
| Mittelgroße Spielwelt für 3–9 Spieler; Einsatz von Mods; dauerhaft online | Virtual Server Cloud RAM L (VPS L RAM) |
| Große Spielwelt für 10+ Spieler; Einsatz von Mods; punktuell oder dauerhaft online | Dedicated Server AR6-32 SSD |
Sie sind neu auf dem Gebiet des Server-Hostings und noch unsicher, wie häufig und wie lange Sie Ihr Minecraft-Docker-Setup nutzen möchten? Mieten Sie einen Cloud Server von IONOS und profitieren Sie von der erstklassigen Skalierbarkeit und Flexibilität!
Minecraft-Server über Docker aufsetzen: Schritt-für-Schritt-Tutorial
Sobald Sie Ihr gewünschtes Hosting-Setup bereithaben, können Sie mit der Installation Ihres eigenen Minecraft-Servers auf Docker-Basis starten. In der nachfolgenden Anleitung beschreiben wir die einzelnen Schritte exemplarisch für IONOS-Kunden (Cloud Server, vServer, Dedicated Server). Als Betriebssystem kommt Ubuntu 20.04. zum Einsatz.
Schritt 1: Verbindung zum Server aufbauen
In ersten Schritt richten Sie eine Remote-Verbindung zu Ihrem Server ein und verbinden sich mit diesem. Kunden und Kundinnen von IONOS können die praktische Fernverbindung via KVM-Konsole ganz bequem im Cloud Panel, dem persönlichen Kundenlogin, aufbauen. Hierfür sind folgende Aktionen erforderlich:
- Melden Sie sich mit Ihren individuellen Kundendaten auf der IONOS-Login-Seite an.
- Rufen Sie die Rubrik „Server & Cloud“ auf.
- Wählen Sie den Server aus, auf dem Sie Ihren Minecraft-Docker-Server aufsetzen möchten.
- Klicken Sie auf „Aktionen“ und „KVM-Konsole starten“.
- Melden Sie sich mit Ihren individuellen Server-Anmeldedaten an. Diese finden Sie auf der Übersichtsseite Ihres Servers unter „Zugangsdaten“ (Benutzer und Initial-Passwort).
Natürlich können Sie auch auf gewöhnlichem Wege per SSH mit Ihrem Linux-Server verbinden.
Schritt 2: Docker-Verzeichnis vorbereiten
Sobald Sie auf Ihrem Linux-Server angemeldet sind, rufen Sie das Terminal auf, um das Verzeichnis für Docker vorzubereiten. Zunächst aktualisieren Sie hierfür aber den Paket-Index des Paketmanagers apt:
sudo apt-get updateIm nächsten Schritt installieren Sie einige Pakete, um das Abrufen von Verzeichnissen via HTTPS zu ermöglichen:
sudo apt-get install \
ca-certificates \
curl \
gnupg \
lsb-releaseMit dem folgenden Kommando fügen Sie im Anschluss den offiziellen GPG-Schlüssel von Docker hinzu:
sudo mkdir -p /etc/apt/keyrings
curl -fsSL https://download.docker.com/linux/ubuntu/gpg | sudo gpg --dearmor -o /etc/apt/keyrings/docker.gpgDanach bereiten Sie das Verzeichnis für die Docker-Engine vor:
echo \
"deb [arch=$(dpkg --print-architecture) signed-by=/etc/apt/keyrings/docker.gpg] https://download.docker.com/linux/ubuntu \
$(lsb_release -cs) stable" | sudo tee /etc/apt/sources.list.d/docker.list > /dev/nullSchritt 3: Docker-Engine installieren
Nun können Sie das eingerichtete Verzeichnis nutzen, um die Docker-Software auf Ihrem Server zu installieren. Aktualisieren Sie hierfür zunächst ein weiteres Mal den Paket-Index:
sudo apt-get updateDie neueste Version der Engine (inklusive containerd und Docker Compose) lässt sich danach mit folgendem Befehl beziehen:
sudo apt-get install docker-ce docker-ce-cli containerd.io docker-compose-pluginOb die Installation erfolgreich war, überprüfen Sie, indem Sie den „Hello World“-Container ausführen:
sudo docker run hello-worldMehr Informationen zur Installation und Einrichtung von Docker unter Linux erhalten Sie in unserem Docker-Tutorial: Installation und erste Schritte.
Schritt 4: Minecraft-Server über Docker-Container starten
Da die Docker-Engine läuft, können Sie nun Ihren eigenen Minecraft-Server mithilfe des Containers „docker-minecraft-server“ starten. Hierfür führen Sie zunächst den Pull-Befehl für das Image aus:
docker pull itzg/minecraft-serverdocker run -d -p 25565:25565 -v /home/minecraft:/data --name mc -e EULA=TRUE --restart always itzg/minecraft-serverSie wollen einen Minecraft-Bedrock-Server hosten? Dazu nutzen Sie das alternative Docker-Image minecraft-bedrock-server.
Schritt 5: Port freigeben
Die Kommunikation mit Ihrem Minecraft-Docker-Server soll über den TCP-Port 25565 abgewickelt werden. Sie müssen den Port daher freigeben, damit Sie und andere Spielerinnen und Spieler sich mit dem Server verbinden können. Als IONOS-Kunde schalten Sie diesen und andere Ports direkt im Cloud Panel frei, indem Sie folgende Schritte ausführen:
- Melden Sie sich auf der IONOS-Login-Seite an.
- Klicken Sie auf „Server & Cloud“.
- Wählen Sie die Hardware aus, auf der Sie Minecraft und Docker installiert haben.
- Klicken Sie im linken Seitenmenü nacheinander auf „Netzwerk“ und „Firewall-Richtlinien“.
- Unter „Eingehend“ erstellen Sie nun eine neue Regel für TCP-Port 25565.
- Drücken Sie auf „Regel hinzufügen“, um die Änderungen zu speichern.
- Nach einem kurzen Einrichtungsprozess (1–2 Minuten) ist der Port freigegeben.
Schritt 6: Server-Konfiguration
Der Server läuft nun und Sie können ihm jederzeit beitreten. Für den ersten Start wurde allerdings das Standard-Setup verwendet, das in der automatisch erzeugten Datei „server-properties“ gespeichert ist. Wenn Sie also Anpassungen an Servereigenschaften wie der maximalen Spielerzahl, der Schwierigkeitsstufe oder der Größe der Spielwelt vornehmen möchten, erledigen Sie dies in dem Konfigurationsdokument. Haben Sie den Minecraft-Docker-Container wie in Schritt 4 beschrieben gestartet, finden Sie die Datei im Verzeichnis „/home/minecraft“.
Mit dem folgenden Kommando wechseln Sie in dieses Verzeichnis:
cd /home/minecraftIm nächsten Schritt öffnen Sie die Datei mit dem nano-Editor:
sudo nano server-propertiesPassen Sie die Konfiguration nach Ihren Wünschen an. Eine Übersicht über die verfügbaren Parameter liefert der Eintrag zur server.properties im offiziellen Minecraft Wiki.
Schritt 7: Server über Minecraft-Server-Konsole neu starten
Um die Anpassungen der Server-Konfiguration zu übernehmen, müssen Sie die aktuelle Sitzung beenden. Dies können Sie ganz einfach über die Minecraft-Server-Konsole erledigen, über die Sie beispielsweise auch Spieler und Spielerinnen vom Server kicken, allgemeine Nachrichten versenden oder Spiel und Spielwelt in anderer Weise beeinflussen können.
Für den Fernzugriff auf die Minecraft-Konsole ist das Remote-Protokoll RCON standardmäßig aktiviert. Führen Sie folgendes Kommando aus, um die Konsole anzusteuern:
docker exec -i mc rcon-cliUm die aktuelle Serversitzung zu beenden, führen Sie anschließend den Befehl „stop“ aus. Ihr Minecraft-Docker-Server startet in der Folge automatisch mit den neuen Settings neu.
Eine Übersicht über alle verfügbaren Kommandos in der Minecraft-Konsole erhalten Sie, indem Sie den Befehl „help“ verwenden. Alternativ bietet der „Befehl“-Artikel im Minecraft Wiki eine gut sortierte Auflistung.
Schritt 8: Mit dem Minecraft-Docker-Server verbinden
Sobald der Server neu gestartet ist, kann Ihr Online-Abenteuer endlich beginnen. Starten Sie den Minecraft-Client und wählen Sie den Menüpunkt „Mehrspieler“ aus. Drücken Sie auf „Direktverbindung“ und fügen Sie dann Ihre individuelle Serveradresse in das Feld ein. Dann hängen Sie die Portnummer mit vorangestelltem Doppelpunkt an, sodass der Eintrag folgendes Format hat:
IP-Adresse:25565Setzen Sie ein Statement mit Ihrer eigenen .gg Domain und lassen die Spiele beginnen. Registrieren Sie jetzt Ihre eigene .gg-Domain bei IONOS.