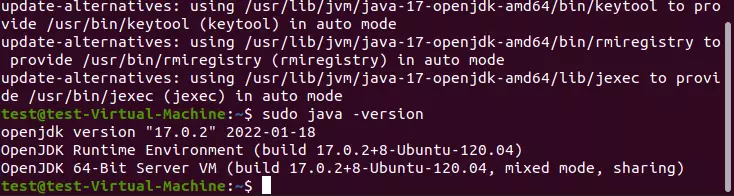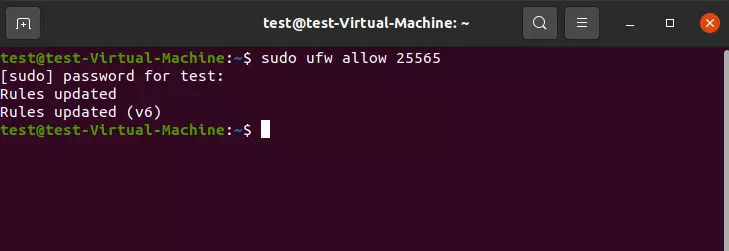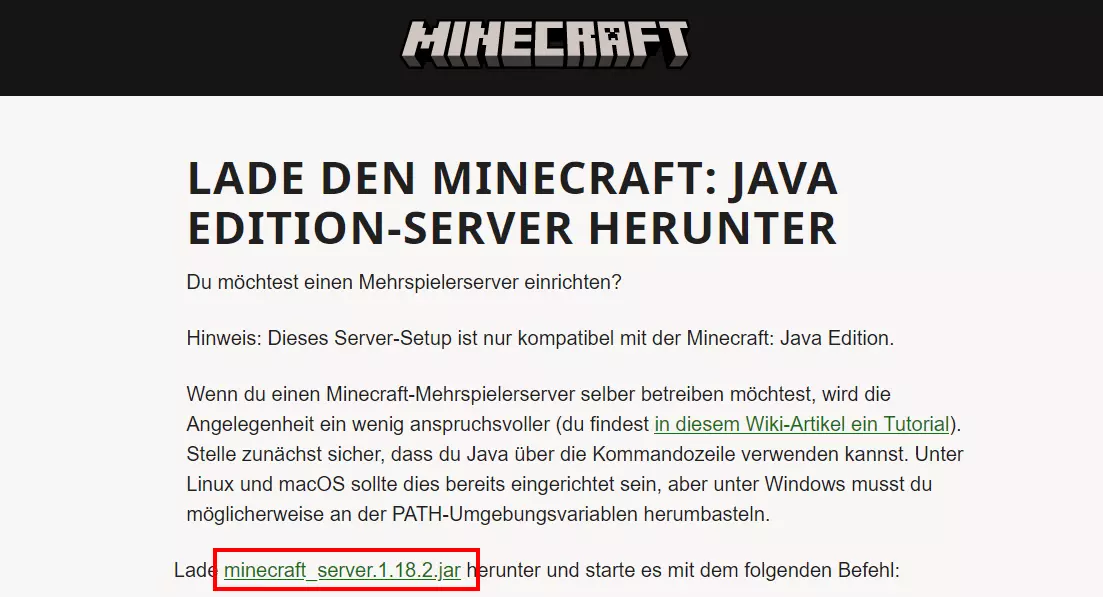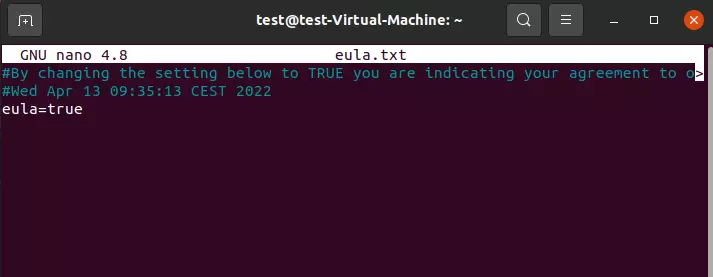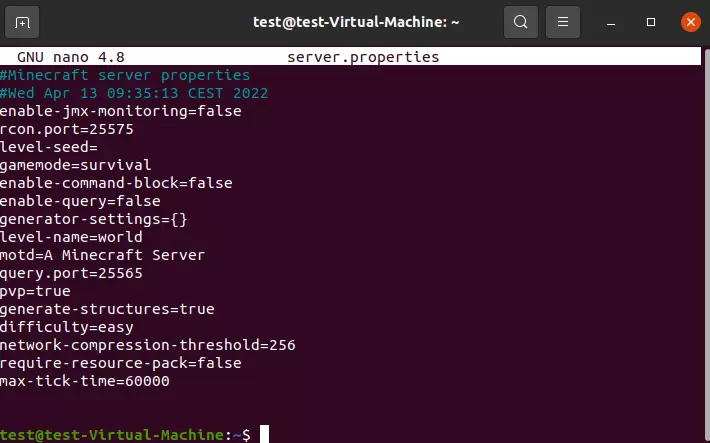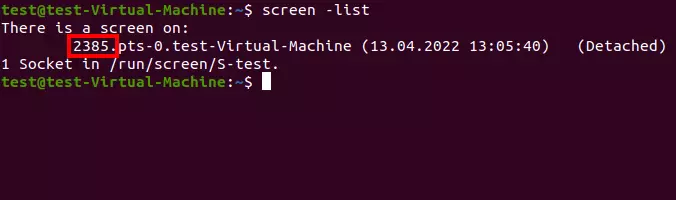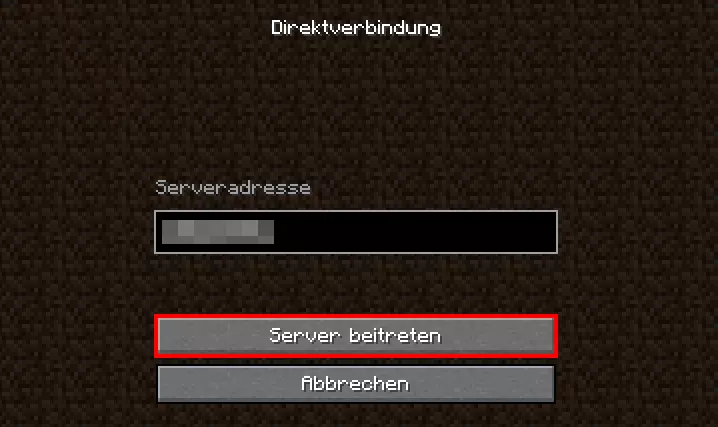Minecraft-Server unter Linux erstellen: So funktioniert’s
Ein Minecraft-Server unter Linux (hier: Ubuntu 20.04) ist schnell aufgesetzt. Sobald Sie die passende Hardware für das Hosting parat haben, benötigen Sie lediglich eine aktuelle Java-Version und die neuesten Programmdateien (Java-Version) des Sandbox-Computerspiels. Beides beziehen Sie bequem über das Terminal.
Minecraft-Server auf Linux-Basis: Hosting-Optionen von IONOS
Hosting-Optionen, bei denen Sie zwischen Windows und Linux als Server-Betriebssystem wählen können, erhalten Sie bei verschiedensten Providern – u. a. bei IONOS. Hier ist für den einfachen Einstieg mit einem kleineren Minecraft-Linux-Server für wenige Personen das Servermodell vServer bzw. VPS (Virtual Private Server) zu empfehlen: Zu einem günstigen monatlichen Festpreis erhalten Sie Zugriff auf virtualisierte Hardware-Ressourcen, die Sie jederzeit aufstocken und zurückfahren können. Als passenden Tarif mit der erforderlichen Rechenpower empfehlen wir VPS M.
In der nachfolgenden Tabelle finden Sie drei konkrete Use Cases für einen Minecraft-Server mit Linux inklusive dazu passender Serveroptionen von IONOS.
| Minecraft-Serverszenario | Passender IONOS-Tarif (mit Linux als OS) |
| Kleine Spielwelt für 1–2 Spieler | IONOS VPS M |
| Mittelgroße Spielwelt für 3–5 Spieler | IONOS VPS M RAM |
| Große Spielwelt für 6+ Spieler | IONOS VPS XL |
Starten Sie noch heute in Ihr Online-Abenteuer und mieten Sie Ihren Gameserver bei IONOS. Installieren und hosten Sie Ihren Minecraft-Server auf Linux-Basis – zuverlässig und sicher!
Minecraft-Server unter Linux einrichten: Schritt-für-Schritt-Anleitung (Ubuntu 20.04)
Wenn Sie Ihren Minecraft-Server auf einer Linux-Distribution laufen lassen wollen, haben Sie im Prinzip freie Wahl: Die typischen Vertreter wie Debian, Ubuntu oder OpenSUSE sind ebenso als Systembasis möglich wie Arch Linux, Solus, Gentoo Linux oder andere, weniger verbreitete Linux-Distributionen. Im nachfolgenden Tutorial zeigen wir die einzelnen Schritte für die Einrichtung eines Minecraft-Servers exemplarisch für Ubuntu 20.04 auf.
Mehr Informationen zum Thema Hosting sowie eine ausführliche Anleitung für die Installation eines Minecraft-Servers unter Windows finden Sie in unserem Artikel „Eigenen Minecraft-Server erstellen und einrichten für Anfänger“.
Schritt 1: Zusätzliche Softwarekomponenten installieren
Verbinden Sie sich mit Ihrem Linux-Server, indem Sie eine Remote-Desktop-Verbindung einrichten oder eine SSH-Verbindung mit PuTTy herstellen.
Steht die Verbindung, besteht Ihr erster Schritt darin, die für die Ausführung eines Minecraft-Servers erforderlichen Zusatzkomponenten über das Terminal zu installieren.
Aktualisieren Sie hierfür zunächst den Paketindex des Paketmanagers APT:
sudo apt updateIm nächsten Schritt installieren Sie die minimale OpenJDK-Java-Laufzeitumgebung (headless), die für die Ausführung der in Java programmierten Minecraft-Serveranwendung obligatorisch ist:
sudo apt install openjdk-17-jre-headlessDamit der Minecraft-Server auch aktiv bleibt, wenn Sie das Terminal verlassen, installieren Sie außerdem den Vollbild-Fenster-Manager Screen:
sudo apt install screenSchritt 2: Minecraft-Server-Port freigeben
Nachdem Sie die Basiskomponenten für Ihren Minecraft-Server unter Linux installiert haben, geben Sie im nächsten Schritt den TCP-Port 25565 frei. Diesen Port verwendet die Serveranwendung standardmäßig für die Kommunikation mit den Clients, weshalb eine entsprechende Firewall-Regel unverzichtbar ist. Mit folgendem Kommando fügen Sie die neue Richtlinie hinzu:
sudo ufw allow 25565Schritt 3: Minecraft-Serveranwendung installieren (Java-Edition)
Nun können Sie die Server-Software des Sandbox-Games herunterladen und installieren. Für die bestmögliche Kompatibilität nutzen Sie die Java-Edition, wobei es ebenso wichtig ist, dass Sie eine aktuelle Version dieser Variante verwenden.
Rufen Sie zu diesem Zweck die offizielle Download-Seite von „Minecraft: Java Edition-Server“ auf und kopieren Sie den dort präsentierten Link per Copy-and-Paste.
Die Installationsdateien hinter dem kopierten Link beziehen Sie nun mithilfe von wget:
wget
https://launcher.mojang.com/v1/objects/c8f83c5655308435b3dcf03c06d9fe8740a77469/server.jarDer Link im Code-Beispiel ist nur exemplarisch – Sie fügen an dieser Stelle den kopierten Link ein.
Schritt 4: Erstes Ausführen der Serveranwendung
Nachdem Sie die server.jar-Datei heruntergeladen haben, können Sie die Serveranwendung jederzeit ausführen. Für die Ausführung nutzen Sie dabei den im ersten Schritt installierten Fenstermanager screen, den Sie mit folgendem Befehl starten:
screenBestätigen Sie den Start des Managers mit der Leertaste. Im Anschluss sehen Sie die gewohnte Terminaloberfläche, die nun bereit für den Start des Minecraft-Servers ist. Führen Sie hierfür folgende Eingabe aus:
sudo java -Xms1G -Xmx2G -jar server.jar noguiMinecraft: Java Edition-Server (hier Version 1.18.2) wird in der Folge ohne grafische Oberfläche („nogui“) geladen. Für die Ausführung wird 1 Gigabyte als „Start“-Arbeitsspeicher eingeräumt („Xms1G“) – die maximale Auslastung des Arbeitsspeichers wird auf 2 Gigabyte („Xmx2G“) begrenzt. Diese Werte können Sie selbstverständlich individuell anpassen.
Wenn Sie den Befehl zum ersten Mal ausführen, werden Sie am Ende des Ladeprozesses folgende zwei Fehlermeldungen erhalten:
Zum einen konnte also die Datei eula.txt nicht geladen werden, zum anderen fehlen dem Minecraft-Server Konfigurationsinformationen, die per Standard in der server.properties-Datei zu definieren sind.
Die Datei für die Zustimmung zum Endnutzer-Lizenzvertrag (EULA) wird in der Folge direkt im aktuellen Verzeichnis generiert. Sie können die Datei folgendermaßen öffnen:
nano eula.txtSchritt 5: Server konfigurieren
Sobald Sie dem Lizenzvertrag zugestimmt haben, können Sie sich der Konfigurationsdatei server.properties zuwenden. Diese wurde ebenfalls beim erstmaligen Start der Serveranwendung im aktuellen Verzeichnis erzeugt. Öffnen Sie die Datei mit dem Texteditor nano:
nano server.propertiesSie finden eine erste, einfache Standard-Konfiguration vor, in der u. a. der Schwierigkeitsgrad („difficulty“) und der Server-Port („query.port“) definiert sind. Passen Sie die Konfiguration individuell an und speichern die Datei abschließend. Eine ausführliche Auflistung aller möglichen Einstellungen finden Sie im offiziellen Minecraft-Fandom-Wiki.
Schritt 6: Minecraft-Server starten
Nachdem Sie die EULA-Zustimmung gegeben und Ihre individuelle Serverkonfiguration gespeichert haben, können Sie nun ein weiteres Mal den bereits in Schritt 4 verwendeten Befehl für den Start des Minecraft-Servers in das Linux-Terminal tippen:
sudo java -Xms1G -Xmx2G -jar server.jar noguiNach erfolgreichem Startprozess – der einige Zeit in Anspruch nimmt – präsentiert das Terminal die Meldung:
[Server thread/INFO]: Done (….s)! For help, type "help"Schritt 7: Serversitzung aufrechterhalten
Haben Sie den Minecraft-Server unter Linux zum Laufen gebracht, wollen Sie natürlich auch, dass dieser aktiv bleibt, wenn Sie die Fernverbindung zum Server trennen. Um dies in die Wege zu leiten, verlassen Sie zunächst mit der Tastenkombination [Strg] + [A] + [D] die screen-Sitzung.
Anschließend führen Sie das folgende Kommando aus, um alle aktiven Bildschirmsitzungen anzuzeigen:
screen -listUm diese Sitzung nun auch bei späterer Abmeldung vom Server aufrechtzuerhalten, geben Sie Folgendes in das Terminal ein – den Wert „2385“ ersetzen Sie dabei durch die individuelle ID Ihrer screen-Sitzung:
screen -r 2385Nun können Sie das screen-Fenster jederzeit mit der Tastenkombination [Strg] + [A] + [D] schließen und sich von Ihrem Server abmelden, ohne dass hierbei der Minecraft-Server beendet wird.
Schritt 8: Mit dem Minecraft-Server verbinden
Ihr Server läuft und Sie können sich nun jederzeit mit der generierten Spielwelt verbinden. Hierfür gehen Sie folgendermaßen vor:
- Starten Sie hierfür den Minecraft-Client (Java Edition).
- Wählen Sie „Mehrspieler“ aus.
- Klicken Sie auf „Direktverbindung“.
- Geben Sie die IP-Adresse Ihres Minecraft-Servers an.
- Drücken Sie abschließend auf „Server beitreten“.
Setzen Sie ein Statement mit Ihrer eigenen .gg Domain und lassen die Spiele beginnen. Registrieren Sie jetzt Ihre eigene .gg-Domain bei IONOS.