Necesse: Dedicated Server aufsetzen – so funktioniert‘s
Wenn Sie beim Siedlungsbau und beim Meistern von Dungeons sämtliche Freiheiten in puncto Mitstreiterschaft, Spielerlebnis und Onlinezeiten genießen möchten, ist ein Necesse-Dedicated Server die perfekte Lösung. Wir verraten, welche Anforderungen ein solcher dedizierter Server stellt und wie man ihn einrichtet.
Necesse-Server: Anforderungen an die Hardware im Check
Wenn Sie für spaßige Mehrspieler-Abenteuer in Necesse einen Dedicated Server aufsetzen möchten, können Sie dazu prinzipiell auch Ihr eigenes Heimgerät verwenden. Die empfehlenswertere Variante ist jedoch das Hosting im Rechenzentrum eines professionellen Providers: Hier erhalten Sie Zugriff auf leistungsstarke Hardware mit hervorragender Breitbandanbindung. Zudem können Sie den gehosteten Necesse-Server rund um die Uhr laufen lassen, was am PC zu Hause eher unpraktisch wäre.
Wenn Sie externe Hardware für das Hosting mieten, haben Sie den Vorteil, diese Ressourcen jederzeit auch für andere Spiele mit Dedicated Server nutzen zu können!
Wie die konkreten Anforderungen an Arbeitsspeicher und Co. aussehen, hängt von verschiedenen Faktoren wie den gleichzeitig aktiven Spielerinnen und Spielern, den eingesetzten Modifikationen oder der Häufigkeit von Raids ab. Folgende Mindestanforderungen sollte Ihr Necesse-Server-Setup in jedem Fall erfüllen:
- CPU: min 2.8 GHz (2 Kerne)
- RAM: min. 2-3 GB
- Speicherplatz: 15 GB
Zu diesen Voraussetzungen für den Gameserver selbst kommen die des zugrundeliegenden Serverbetriebssystems. Für die Installation der Serveranwendung von Necesse können Sie zwischen Linux, macOS und Windows wählen. Entscheiden Sie sich zum Beispiel für das Microsoft-System Windows Server 2022, benötigen Sie zusätzlich 1,4 GHz Rechenpower, 2 GB Arbeitsspeicher und 36 Gigabyte Festplattenspeicher (512 MB und 32 GB ohne grafische Oberfläche).
Lassen Sie sich von den Vorteilen überzeugen. Probieren Sie Ihren Virtual Server ganz in Ruhe 30 Tage lang aus!
Necesse-Server-Hosting bei IONOS: Das sind Ihre Optionen
Aufgrund der Vielzahl an verfügbaren Anbietern und verschiedenen Leistungstarifen ist die Wahl der geeigneten Lösung für das Hosting eines Necesse-Servers gerade für Neulinge gar nicht so einfach. IONOS stellt Ihnen beispielsweise drei passende Servertypen zur Verfügung, für die es wiederum verschiedene Leistungspakete gibt:
- Cloud Server: Die Cloud Server von IONOS verleihen Ihnen Zugriff auf virtualisierte Hardware verschiedener Hosts im Rechenzentrum von IONOS. Sie können die Leistung jederzeit an Ihren Bedarf anpassen und bezahlen minutengenau für die beanspruchten Ressourcen.
- VPS (vServer): Auch die vServer bzw. VPS von IONOS arbeiten mit virtualisierter Hardware. Die Ressourcen stammen in diesem Fall aber von einem einzelnen Host und Sie buchen ein fixes Setup, für das Sie am Monatsende einen festen, günstigen Preis bezahlen (unabhängig von der tatsächlichen Nutzung).
- Dedicated Server: Die Dedicated Server von IONOS sind die kostenintensivste Option. Allerdings erhalten Sie in diesem Fall auch Zugriff auf feste Hardware, die nur für Sie reserviert und nicht virtualisiert ist.
Für welches Servermodell von IONOS Sie sich auch entscheiden: Bei allen drei Varianten können Sie sich auf eine externe Breitbandanbindung mit bis zu 1 Gbit/s verlassen!
Lassen Sie sich von den Vorteilen überzeugen. Probieren Sie Ihren Virtual Server ganz in Ruhe 30 Tage lang aus!
3 Szenarios für Ihren Necesse-Server (inkl. passender IONOS-Tarife)
In der nachfolgenden Tabelle haben wir drei typische Szenarios für einen Necesse-Dedicated-Server aufgelistet. Damit Sie es einfacher haben, für das jeweilige Szenario die beste Option von IONOS zu finden, sind die passenden IONOS-Tarife zugeordnet.
| Necesse-Server-Szenario | Passender IONOS-Tarif mit Windows |
|---|---|
| 2–3 Personen; Server dauerhaft online | VPS Windows M |
| 4–8 Personen; Server dauerhaft online | VPS Windows L |
| 9+ Personen; Server dauerhaft online | AR6-32 HDD |
Lassen Sie sich von den Vorteilen überzeugen. Probieren Sie Ihren Virtual Server ganz in Ruhe 30 Tage lang aus!
Necesse-Server erstellen: Schritt-für-Schritt-Anleitung (Windows)
Mit der Hardware im Rücken können Sie sofort mit der Installation und Einrichtung Ihres Necesse-Dedicated-Servers starten. In den nachfolgenden Abschnitten haben wir den Prozess Schritt für Schritt für Sie abgebildet – exemplarisch am Beispiel eines Servers von IONOS (vServer, Cloud Server oder Dedicated Server). Als Serverbetriebssystem kommt Windows Server 2022 zum Einsatz.
Schritt 1: Per Remote mit dem Server verbinden
Um auf die gemietete Serverleistung zugreifen zu können, ist eine aktive Remote-Verbindung erforderlich. Typischerweise richten Sie diese Fernverbindung über das Kundenkonto bei Ihrem Provider ein bzw. finden dort die benötigten Remote-Anmeldedaten. Bei IONOS gelingt die Konfiguration wie folgt:
- Melden Sie sich mit Ihren individuellen Daten im Kundenkonto von IONOS an.
- Öffnen Sie die Produktkategorie „Server & Cloud“ und wählen Sie den gemieteten Server aus.
- Kopieren Sie sich die IP-Adresse sowie die Logindaten („Benutzer“ und „Initial-Passwort“), zu finden unter „Zugangsdaten“.
- Starten Sie die Windows-Anwendung „Remotedesktopverbindung“ und bauen Sie eine Fernverbindung mithilfe der notierten Daten auf.
- Stufen Sie das Serverzertifikat als vertrauenswürdig ein, insofern Windows eine entsprechende Meldung präsentiert.
Im IONOS-Hilfecenter können Sie noch einmal in aller Ausführlichkeit nachlesen, wie Sie sich per Remote-Desktop mit einem Windows Server verbinden!
Schritt 2: SteamCMD installieren
Im nächsten Schritt installieren Sie auf Ihrem Server die Anwendung SteamCMD. Dieses Kommandozeilen-Tool ermöglicht Ihnen später die Verbindung zu den öffentlichen Steam-Servern, wo Sie unter anderem die Necesse-Dedicated-Server-Anwendung herunterladen können. Um SteamCMD zu installieren, sind folgende drei Schritte auszuführen:
- Klicken Sie auf den folgenden SteamCMD-Download-Link, um das Installationspaket für Windows herunterzuladen.
- Entpacken Sie die ZIP-Datei in einem ausgewählten Verzeichnis wie
C:\SteamCMD. - Führen Sie die Datei
steamcmd.exeaus, um die Installation des Clients zu starten.
Schritt 3: Server-App „Necesse Dedicated Server“ installieren
Über SteamCMD haben Sie nun die Möglichkeit, die Software für den Necesse-Server herunterzuladen und zu installieren. Für den Start des Clients führen Sie einfach erneut die steamcmd.exe im erstellten Verzeichnis aus. Direkt nach Ausführen der Datei wird der Client zunächst aktualisiert; sobald er bereit für Eingaben ist, sehen Sie die Eingabezeile Steam>.
Für die Installation der Serveranwendung melden Sie sich im ersten Schritt anonym auf den öffentlichen Steam-Servern an, indem Sie folgendes Kommando ausführen:
login anonymousUm die Dateien des Necesse-Servers in einem passenden Verzeichnis zu speichern, legen Sie im zweiten Schritt ein solches an, zum Beispiel C:\necesse-server:
force_install_dir C:\necesse-serverMit dem Befehl app_update und der Steam-App-ID der Necesse-Dedicated-Server-Anwendung (1169370) starten Sie im letzten Schritt den Download und die Installation:
app_update 1169370 validate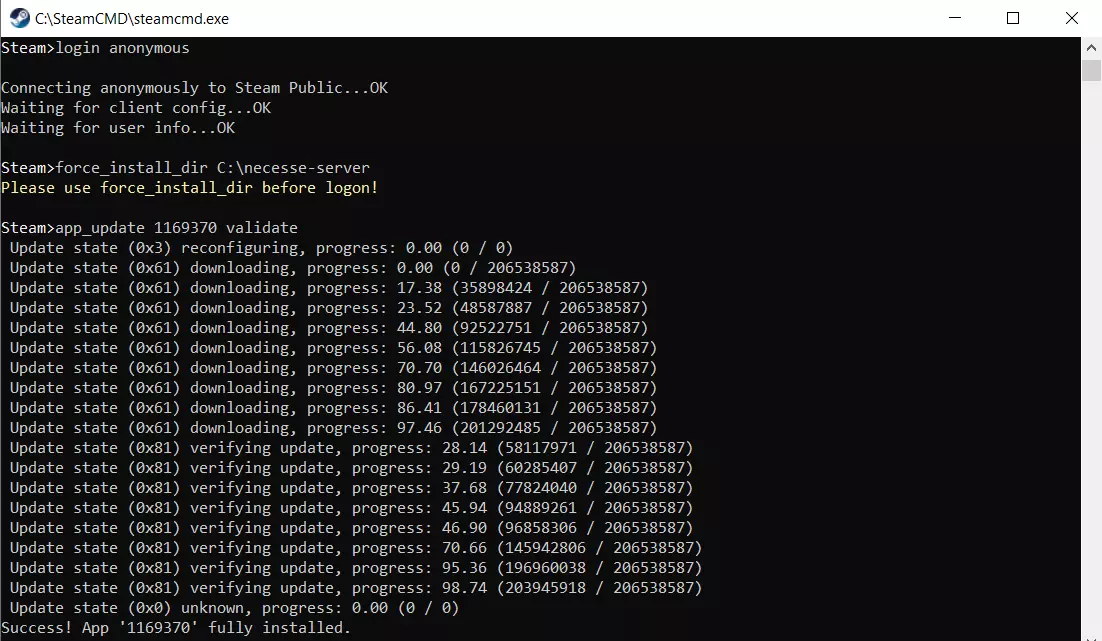
Führen Sie das Kommando quit aus, um den Client nach der erfolgreichen Installation zu beenden.
Mit dem app_update-Befehl können Sie Ihren Necesse-Server später jederzeit aktualisieren, sollte das Entwickler-Team eine neue Version veröffentlichen.
Schritt 4: Server-Port freigeben
Um Ihren aufgesetzten Gamingserver über das Internet zugänglich zu machen, müssen Sie außerdem den Necesse-Port in den Firewall-Einstellungen Ihres Servers freischalten. Insofern Sie in der Konfigurationsdatei keine andere Nummer angegeben haben, handelt es sich um den TCP/UDP-Port 14159.
Melden Sie sich ein weiteres Mal im Kundenkonto von IONOS an und öffnen Sie dort dann folgendermaßen den Port:
- Wechseln Sie in die Rubrik „Server & Cloud“.
- Wählen Sie den Tarif aus, auf dem Sie den Necesse-Dedicated-Server installiert haben.
- Klicken Sie im Menü auf der linken Seite nacheinander auf „Netzwerk“ und „Firewall-Richtlinien“.
- Erstellen Sie unter „Eingehend“ zwei separate Regeln für den TCP- und den UDP-Port 14159.

Schritt 5: Necesse-Server konfigurieren und starten
Sobald sich die Programmdateien in dem erstellten Verzeichnis befinden, können Sie mit der Konfiguration Ihres Necesse-Dedicated-Servers starten. Hierfür führen Sie wahlweise die Datei StartServer.bat oder die Datei StartServer-nogui.bat aus. Die erste startet den grafischen Assistenten für die Einrichtung, mit dem zweiten Skript konfigurieren Sie Ihren Necesse-Server über Kommandozeileneingaben. Geben Sie – unabhängig von der Wahl – die gewünschten Parameter für Spielerzahl, Servername und Co. an. Anschließend startet der Server mit den gewünschten Einstellungen.
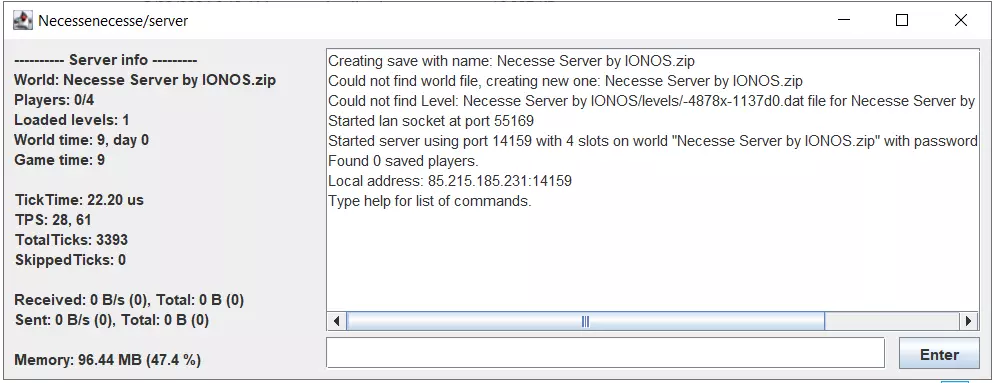
Die Datei, in der die Konfiguration Ihres Necesse-Servers gespeichert wird, hat im Übrigen den Namen server.cfg. Sie befindet sich in dem folgenden Verzeichnis (anstelle von Username steht Ihr Profil):
C:\Users\Username\AppData\Roaming\Necesse\cfg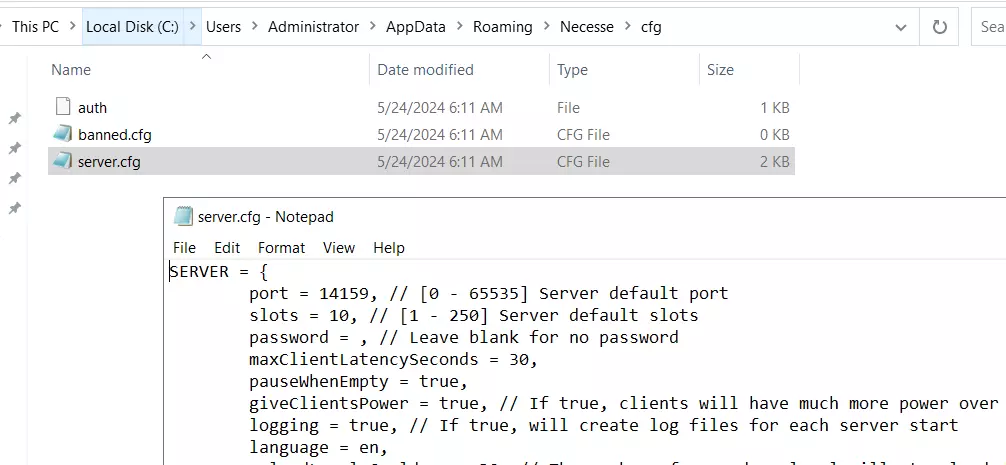
Die Einstellungen zur Spielwelt ändern Sie in der Datei worldSettings.cfg. Diese Datei liegt später im Verzeichnis C:\Users\Username\AppData\Roaming\Necesse\saves ab, sobald der Necesse-Server einmal komplett läuft.
Schritt 6: Mit dem Necesse-Server verbinden
Mit dem laufenden Server können Sie und Ihre Mitstreiterinnen und Mitstreiter sich nun jederzeit verbinden, indem Sie folgende Schritte ausführen:
- Starten Sie Necesse in gewohnter Manier über den Steam-Client.
- Klicken Sie auf „Mehrspieler“.
- Wählen Sie den Menüpunkt „Direktbeitritt“ aus.
- Geben Sie die IP-Adresse Ihres Servers sowie den zuvor festgelegten Port an.
- Drücken Sie abschließend auf „Verbinden“.

Sobald die Spielwelt geladen wurde, können Sie mit dem gemeinsamen Online-Abenteuer beginnen!
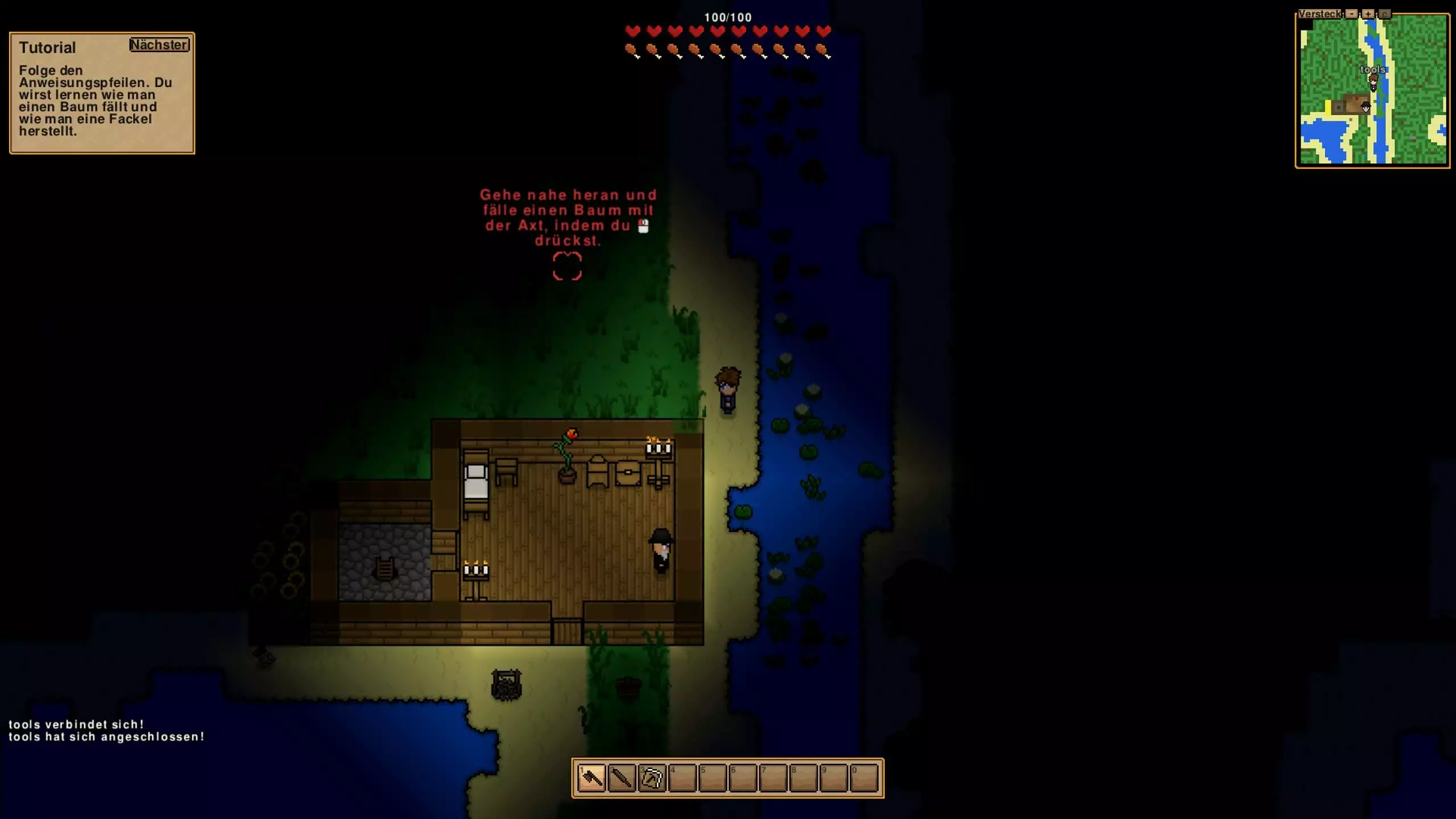
Wenn Sie anstelle der IP-Adresse eine individuelle Serveradresse weitergeben wollen, müssen Sie diese nur registrieren und mit Ihrem gemieteten Server verknüpfen. Dank spannender, neuer Endungen wie der .gg-Domain sind dabei kreativste Lösungen möglich!

