Palworld: Dedicated Server erstellen und hosten
Mit einem dedizierten Palworld-Server haben Sie die volle Kontrolle über Spielwelt, Spielerbase und Modifikationen. Sobald Sie die passende Hardware parat haben, installieren Sie die erforderliche Serveranwendung über SteamCMD bzw. den Steam-Client.
Palworld-Server: Anforderungen
Einen Dedicated Server für Palworld können Sie grundsätzlich auf Ihrem eigenen Rechner einrichten und hosten. Da die Serveranwendung aufgrund der großen Spielwelt allerdings relativ ressourcenfordernd ist, sollten Sie das Hosting auf externer Hardware vorziehen. Die beste Spielperformance erzielen Sie, wenn Sie sich für das Hosting bei einem professionellen Provider entscheiden. Damit erhalten Sie nicht nur Zugriff auf leistungsstarke Serverressourcen, sondern auch einen professionellen Support. Zudem profitieren Sie von einer schnellen Breitbandanbindung, die Ihrem Heimnetzzugang weit überlegen ist.
Gemietete Server-Hardware können Sie vielseitig einsetzen: Zusätzlich zu einem Game-Server können Sie darauf beispielsweise Ihren eigenen TeamSpeak-Server installieren und hosten.
Die Anforderungen eines Palworld-Servers hängen insbesondere davon ab, wie viele Spielerinnen und Spieler gleichzeitig mit dem Server verbunden sind. Als Mindestanforderungen lassen sich folgende Werte festhalten:
- Prozessor (CPU): min. 3,8 GHz (2 Kerne)
- Arbeitsspeicher (RAM): min. 6 GB, plus weitere 2 GB pro Spielerin/Spieler
- Festplattenspeicher: 30 GB
Hinzu kommen die Anforderungen des Serverbetriebssystems. Bei einem Windows Server 2022 sind beispielsweise zusätzlich 1,4 GHz Prozessorleistung, 2 GB Arbeitsspeicher und 36 GB Festplattenspeicher (512 MB und 32 GB ohne grafische Oberfläche) erforderlich.
Der hohe Bedarf an Arbeitsspeicher ist auf die große Spielwelt von Palworld zurückzuführen. Das Entwicklerteam empfiehlt regelmäßige Neustarts des Servers, um den RAM zu entlasten.
Palworld-Server hosten: Diese Optionen bietet IONOS
Je nach Provider kommen verschiedene Serverangebote für das Palworld-Server-Hosting in Frage. Bei IONOS haben Sie zum Beispiel die Auswahl zwischen drei verschiedenen Servertypen, um Spiele mit Dedicated Server zu hosten:
- Cloud Server: Die Cloud Server von IONOS bieten den perfekten Einstieg ins Hosting. Sämtliche Ressourcen sind virtualisiert und flexibel skalierbar. Abgerechnet wird minutengenau nach beanspruchter Leistung.
- vServer/VPS: Die vServer von IONOS setzen ebenfalls auf Virtualisierung (fixes Hostsystem). Die monatlichen Kosten sind bei diesem Servermodell fix – unabhängig von der Beanspruchung des Servers.
- Dedicated Server: Enterprise-Hardware ohne Virtualisierung erhalten Sie, wenn Sie einen Dedicated Server von IONOS wählen. Auch bei diesem Typ wird der Verbrauch minutengenau abgerechnet.
Für welchen Servertarif von IONOS Sie sich auch entscheiden: Eine schnelle Anbindung des Servers mit bis zu 1 Gbit/s sowie eine Server-Uptime von 99,9% sind garantiert!
Lassen Sie sich von den Vorteilen überzeugen. Probieren Sie Ihren Virtual Server ganz in Ruhe 30 Tage lang aus!
3 Palworld-Szenarien und die passenden Serverlösungen von IONOS
Sie sind sich unsicher, welcher Servertyp und welcher Tarif für Ihre Zwecke geeignet ist? Nachfolgend präsentieren wir Ihnen drei mögliche Nutzungsszenarien für Ihren eigenen Palworld-Server, inklusive der dazu passenden Servertarife von IONOS.
| Palworld-Server-Szenario | Passender IONOS-Server mit Windows |
|---|---|
| 2–4 Personen; Server dauerhaft online | VPS Windows XL |
| 5–8 Personen; Server dauerhaft online | VPS Windows XXL |
| Mehr als 8 Personen; Server dauerhaft online | Dedicated Server AR8-64 NVMe |
Anleitung: Palworld-Server aufsetzen und konfigurieren (Windows)
Nachdem Sie die Hardware zusammengestellt bzw. gemietet haben, können Sie direkt mit der Einrichtung Ihres eigenen Palworld-Servers starten. Wir gehen die einzelnen Schritte exemplarisch für IONOS-Kundinnen und -Kunden (vServer, Cloud Server, Dedicated) durch. Das gewählte Betriebssystem ist in diesem Fall Windows Server 2022.
Schritt 1: Remote-Verbindung zum Server aufbauen
Damit Sie Ihren Palworld-Server installieren und einrichten können, benötigen Sie eine aktive Verbindung zu der bei IONOS gemieteten Hardware. Den Remote Access bzw. die Fernverbindung zu Windows Server 2022 realisieren Sie am einfachsten über das Remote Desktop Protocol (RDP). Bei IONOS erledigen Sie die Einrichtung schnell und einfach im Kundenkonto:
- Melden Sie sich im IONOS Kundenkonto an.
- Rufen Sie die Kategorie „Server & Cloud“ auf.
- Wählen Sie die Hardware aus, die für den Palworld-Server bestimmt ist.
- Drücken Sie auf den Download-Link in der Zeile „Remote-Desktop-Verbindung“.
- Klicken Sie doppelt auf die heruntergeladene .rdp-Datei.
- Melden Sie sich mit Ihren individuellen Serverdaten („Benutzer“ und „Initial-Passwort“) an und bestätigen Sie das Zertifikat des Servers, um die Fernverbindung aufzubauen.
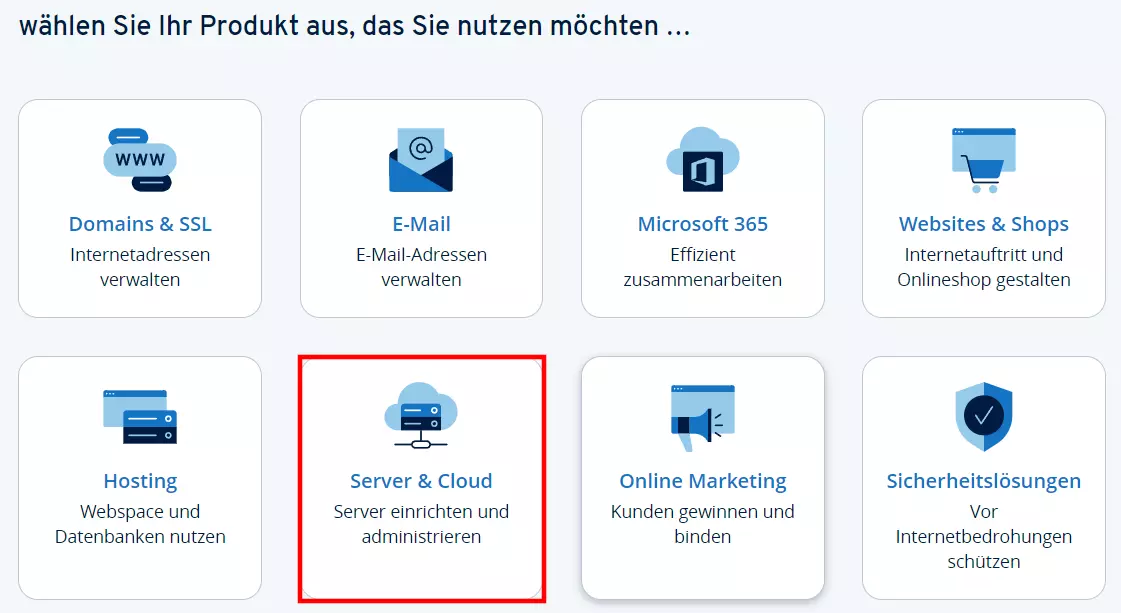
Im separaten Beitrag im IONOS Hilfe-Center erklären wir detailliert, wie Sie sich per Remote-Desktop mit Windows Server verbinden.
Schritt 2: SteamCMD installieren
Sobald die Verbindung zur Hardware steht, können Sie mit der Einrichtung des Palworld-Servers beginnen, indem Sie auf dem System SteamCMD installieren. Hierbei handelt es sich um den Kommandozeilen-Client der bestens bekannten Spielplattform, mit dessen Hilfe Sie sich mit den öffentlichen Steam-Servern verbinden und Dedicated-Server-Anwendungen herunterladen können.
Klicken Sie auf folgenden SteamCMD-Downloadlink und entpacken Sie das Installationspaket in einen beliebigen Ordner, etwa C:\SteamCmd. Anschließend führen Sie die entpackte Datei aus, um das Kommandozeilen-Tool zu installieren.
Schritt 3: Palworld-Server herunterladen
Sobald Sie die Datei steamcmd.exe ausführen, startet der Kommandozeilen-Client und Sie können sich jederzeit mit den Public-Steam-Servern verbinden. Im Fall der Palworld-Dedicated-Server-Software genügt ein anonymer Login, der mit folgendem Befehl gelingt:
login anonymousDurch app_update in Kombination mit der Steam-App-ID von „Palworld Dedicated Server“ (2394010) laden Sie schließlich die Serversoftware herunter:
app_update 2394010 validate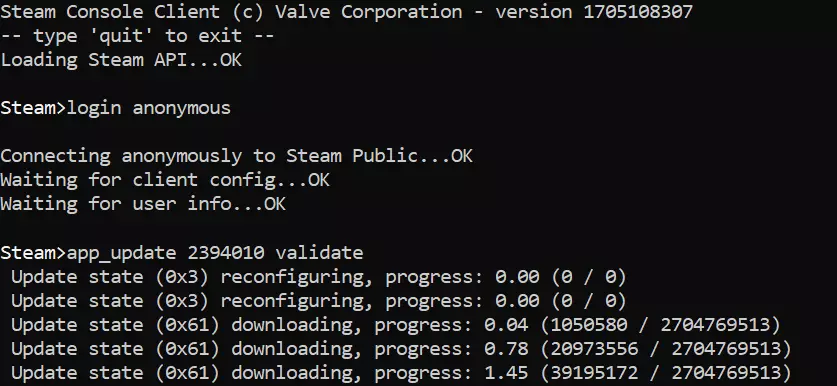
Sie können die Serveranwendung für Palworld alternativ über die standardmäßige Steam-Plattform beziehen. Haben Sie diese auf Ihrem Server installiert, melden Sie sich mit dem Account an, mit dem Sie Palworld erworben haben, und rufen die Bibliothek auf. Setzen Sie ein Häkchen bei „Werkzeuge“, dann sollten Sie unter anderem den Eintrag „Palworld Dedicated Server“ vorfinden.
Schritt 4: Palworld-Server konfigurieren
Sobald alle Programmdateien heruntergeladen sind, können Sie sich auch schon an die Konfiguration des Palworld-Servers wagen. Sie finden die hierfür benötigte Konfigurationsdatei mit dem Namen PalWorldSettings.ini in folgendem Unterverzeichnis Ihrer SteamCMD-Installation: .\steamapps\common\PalServer\Pal\Saved\Config\WindowsServer. Unter anderem können Sie in dieser Datei die Schwierigkeitsstufe festlegen oder individuelle Einstellungen treffen für Parameter wie die Spawnrate von Pals oder erhaltene Erfahrungspunkte.
Zu den wichtigsten Parametern zählen folgende:
ServerPlayerMaxNum=32: Per Standard ist eine maximale Spielerzahl von 32 festgelegt. Passen Sie die Zahl an Ihre Vorstellungen an, um die Spielerzahl rechtzeitig zu beschränken.
ServerName="Default Palworld Server": Vergeben Sie einen individuellen Namen für Ihren Palworld-Server – andernfalls wird er als „Default Palworld Server“ angezeigt.
ServerDescription="": Eine kurze Beschreibung gibt Usern eine Vorstellung von dem Spielerlebnis auf Ihrem Server.
AdminPassword="": Vergeben Sie ein individuelles Passwort für die Admin-Anmeldung auf Ihrem Server.
ServerPassword="": Für eine private Spielsitzung ist ein spezifisches Server-Passwort zu empfehlen. Auf diese Weise können sich nur User einloggen, die über dieses Kennwort verfügen.
Die einzelnen Parameter sind dabei immer per Komma zu trennen und müssen innerhalb von runden Klammern stehen. Voran steht die Anweisung, dass es sich um ein Skript mit Serveroptionen handelt. Ein simples Config-Beispiel, in dem wir die Spielerzahl auf 8 begrenzen und einen individuellen Servernamen vergeben, sieht beispielsweise wie folgt aus:
[/Script/Pal.PalGameWorldSettings]
OptionSettings=(ServerPlayerMaxNum=8,ServerName="Palworld Server by IONOS")Schritt 5: Ports freigeben
Damit Ihr Palworld-Server für Spieler und Spielerinnen erreichbar ist, müssen Sie die passenden Ports in der Server-Firewall öffnen. Konkret handelt es sich um den Port für Steam-Anfragen bzw. den Spieldatenverkehr (TCP/UDP: 27015) und den öffentlichen Port des Servers selbst (TCP/UDP: 8211). Bei IONOS können Sie die Server-Firewall direkt im Kundenkonto konfigurieren:
- Loggen Sie sich im IONOS Kundenkonto ein.
- Wechseln Sie in das Menü „Server & Cloud“ und wählen Sie Ihren Palworld-Server aus.
- Im linken Seitenmenü klicken Sie anschließend auf „Netzwerk“ und „Firewall-Richtlinien“.
- Unter „Eingehend“ legen Sie nun jeweils eine Regel für die TCP/UDP-Ports 8211 und 27015 an.

Schritt 6: Server starten
Nach der Konfiguration und Port-Freigabe können Sie Ihren Palworld-Server direkt starten. Hierfür führen Sie einfach die Datei PalServer.exe im Startordner des Serververzeichnisses .\steamapps\common\PalServer aus. Ein neu geöffnetes Fenster der Eingabeaufforderung verrät Ihnen, dass der Server gestartet wurde.
Schritt 7: Mit dem erstellten Palworld-Server verbinden
Sie und Ihre Mitstreiterinnen und Mitstreiter können sich nun jederzeit mit dem aufgesetzten Server verbinden, Charaktere erstellen und Pals jagen. Sollten Sie Ihren Server nicht in der offiziellen Auflistung finden, stellt die Eingabe der IP-Adresse eine gute, zuverlässige Alternative dar:
- Starten Sie Palworld.
- Drücken Sie auf „Mehrspieler starten“.
- Wechseln Sie in die Kategorie „Community-Server“.
- Suchen Sie per Suchfunktion nach Ihrem Server. Alternativ tippen Sie die IP-Adresse des Servers mit angehängtem Port
:8211in das untere Eingabefeld ein und drücken auf „Verbindung“.
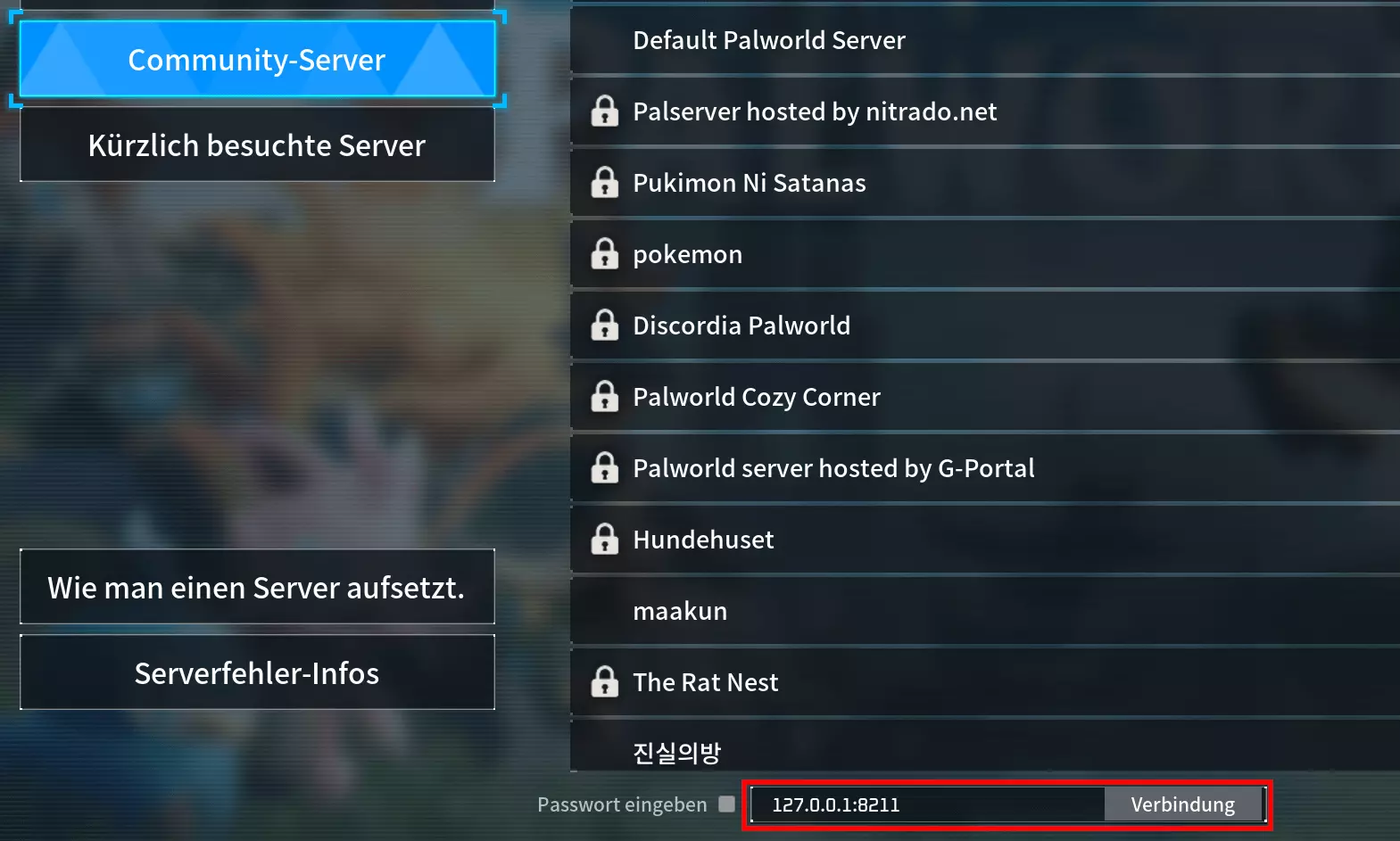
Nach erfolgreichem Verbindungsaufbau erstellen Sie Ihren Charakter, wählen einen der bekannten Einstiegspunkte aus und stürzen sich dann gemeinsam mit Ihren Freundinnen und Freunden ins Abenteuer!
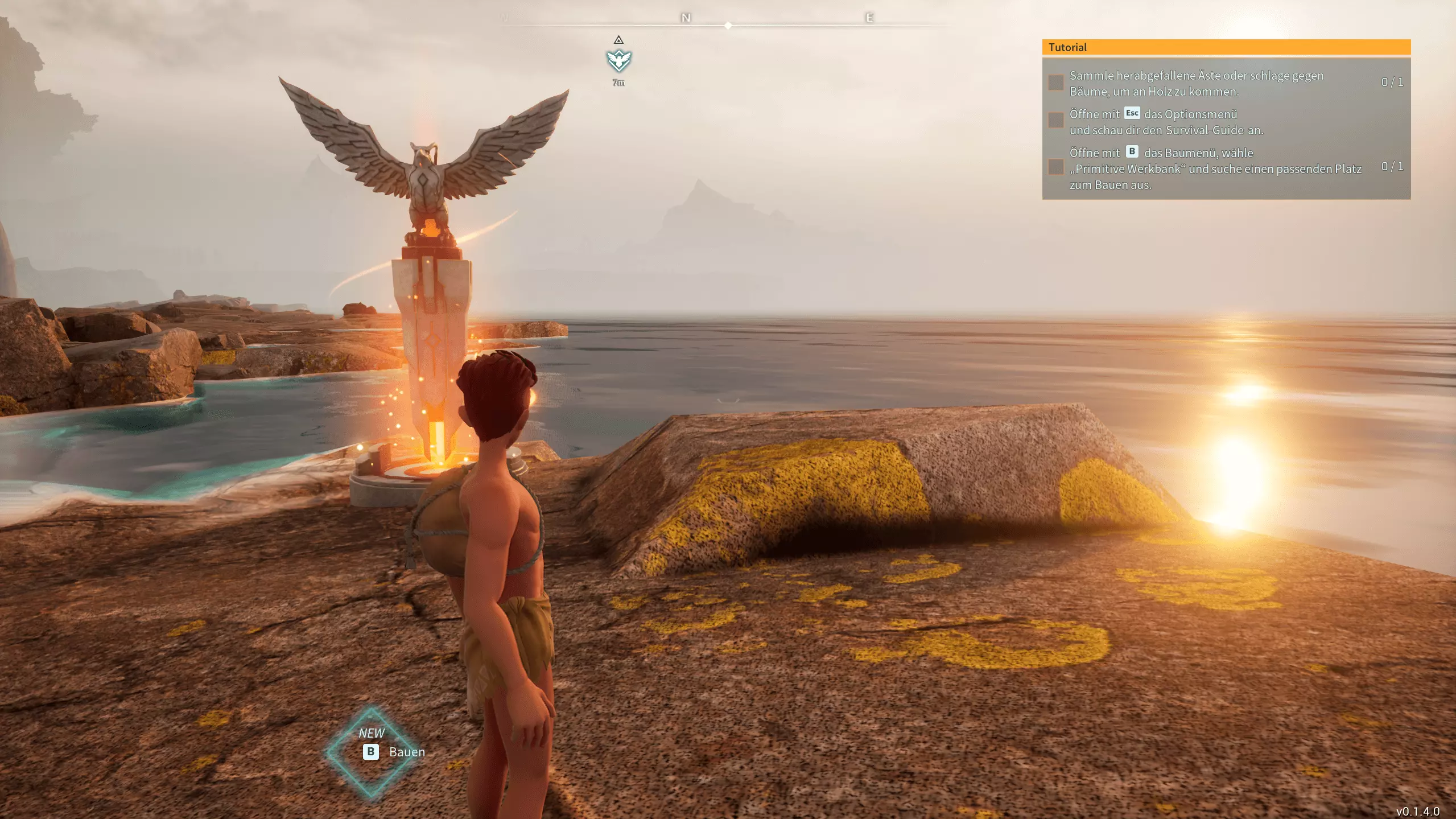
Verleihen Sie Ihrem Server noch mehr Individualität, indem Sie eine eigene Serveradresse mit passender Domainendung wie zum Beispiel einer .gg-Domain registrieren!

