„Skyrim Together“-Server erstellen und hosten
Dank der Mod Skyrim Together Reborn können Sie das Open-World-Fantasy-Game im Multiplayer genießen. Wenn Sie dabei nicht auf einen der öffentlich zugänglichen Server zurückgreifen möchten, können Sie – das passende Hardware-Setup vorausgesetzt – einfach Ihren eigenen „Skyrim Together“-Server hosten.
Skyrim Together: Server hosten auf dem eigenen PC oder im Rechenzentrum?
Mit einem selbst gehosteten „Skyrim Together“-Server haben Sie maximale Freiheiten über die Konfiguration des Games – ob Spielerzahl, Schwierigkeitsgrad oder bei der Frage, ob PvP erlaubt ist oder nicht. Die Dedicated-Server-Anwendung der erforderlichen Modifikation Skyrim Together Reborn können Sie dabei grundsätzlich auf Ihrem Privatgerät laufen lassen. Allerdings ist dies nur zu empfehlen, wenn Sie über einen High-End-PC und eine leistungsstarke Internetanbindung verfügen. Andernfalls ist ein reibungsloser Spielablauf auf dem „Skyrim Together“-Server nicht möglich. Beim Hosting auf Ihrem Privatrechner ist außerdem klar, dass der Server offline ist, sobald Sie das Gerät herunterfahren.
Für umfassende Multiplayer-Abenteuer in der Welt von Skyrim ist es daher empfehlenswert, die Serveranwendung bei einem professionellen Provider zu hosten. Auf diese Weise können Sie die Vorzüge eines dedizierten Sykrim-Servers genießen, der Tag und Nacht online ist und in puncto Performance aus dem Vollen schöpft.
Sie sind auf der Suche nach einem geeigneten Kommunikations-Tool für Ihre Onlinegaming-Aktivitäten? Erfahren Sie an anderer Stelle im Guide, wie Sie Ihren eigenen Discord-Server erstellen, um Informationen bequem zu teilen und sich mit anderen Spielerinnen und Spielern zu unterhalten.
Welche Anforderungen stellt ein eigener „Skyrim Together“-Server?
Um einen eigenen „Skyrim Together“-Server hosten zu können, müssen Sie die Skyrim Special Edition auf Steam (Version 1.6 oder höher) sowie die bereits erwähnte Modifikation Skyrim Together Reborn installiert haben. Hierfür ist folglich genügend Speicherplatz einzuplanen. Wie viel CPU und Arbeitsspeicher wiederum Ihr Server haben sollte, hängt in erster Linie davon ab, wie viele User an dem gemeinsamen Online-Abenteuer teilnehmen und mit der Spielwelt interagieren.
Die Entwickler der Reborn-Mod geben in der offiziellen Dokumentation an, dass die Modifikation grundsätzlich auch mit der Skyrim Anniversary Edition kompatibel ist. Die Special Edition ist dennoch zu präferieren.
Die Mindestanforderungen für das Hosting eines Skyrim-Servers sind folgende:
- Prozessor (CPU): Dual-Core ab 2,4 GHz
- Arbeitsspeicher (RAM): 3–4 GB RAM
- Festplattenspeicher: 20 GB
Zu diesen genannten Ressourcen sind die Rechenkapazitäten für das zugrundeliegende Betriebssystem hinzuzurechnen. Die bevorzugte Wahl sind Microsoft-Server-Betriebssysteme, auf denen Sie Steam, Skyrim und die Modifikation problemlos installieren können. Für Windows Server 2022 wären beispielsweise die folgenden weiteren Ressourcen zu blocken:
- 1,4-GHz-Prozessor (64-Bit)
- 512 MB bzw. 2 GB Arbeitsspeicher (ohne bzw. mit grafischer Oberfläche)
- 32 bzw. 36 GB Festplattenspeicher (ohne bzw. mit grafischer Oberfläche)
Für das Hosting eines „Skyrim Together“-Servers auf einer Linux-Distribution wie Debian oder Ubuntu sind Sie auf Docker angewiesen. Detailliertere Angaben zur Installation über die Container-Plattform erhalten Sie im Docker-Setup-Eintrag im Tilted-Online-Wiki.
„Skyrim Together“-Server: Welche Optionen bietet IONOS?
Wenn Sie sich dazu entscheiden, einen Mehrspieler-Server für Skyrim auf gemieteter Hardware zu hosten, können Sie aus einer großen Zahl an Anbietern und Tarifen wählen. Herauszufinden, welches Angebot am besten zu den eigenen Ansprüchen passt, ist daher häufig gar nicht so einfach.
Bei IONOS können Sie beispielsweise zwischen den drei folgenden Modellen wählen, um einen „Skyrim Together“-Server zu hosten:
- vServer (VPS): Die vServer von IONOS stellen Ihnen virtualisierte Hardware eines einzelnen Host-Systems zur Verfügung. Das gebuchte Leistungspaket ist bei diesem Modell fest und Sie bezahlen einen monatlichen Fixpreis.
- Cloud Server: Auch die Cloud Server von IONOS basieren auf virtualisierten Ressourcen, allerdings stammen sie in diesem Fall von mehreren Host-Systemen. Sie können CPU, RAM und Festplattenspeicher jederzeit nach oben oder unten skalieren und bezahlen minutengenau für die tatsächlich beanspruchte Leistung.
- Dedicated Server: Dedizierte Hardware ohne Virtualisierung mieten Sie mit einem Dedicated Server von IONOS. Wählen Sie vorgefertigte Setups oder planen Sie die Leistung individuell mit der Option „Konfigurierbare Hardware“. Die Abrechnung findet minutengenau statt.
Wenn Sie sich für einen Dedicated Server von IONOS entscheiden, haben Sie nicht nur die passende Hardware für das Hosting eines „Skyrim Together“-Servers parat. Die leistungsstarken Enterprise-Komponenten bieten Ihnen die perfekte Basis für den parallelen Betrieb mehrerer Gaming-Server und sonstiger Server-Anwendungen.
Schritt für Schritt zum eigenen „Skyrim Together“-Server
Sobald Sie sich für eine geeignete Hosting-Lösung entschieden haben, können Sie mit der Installation und Konfiguration Ihres eigenen „Skyrim Together“-Servers beginnen. Im nachfolgenden Tutorial erklären wir die einzelnen Schritte am Beispiel von Kundinnen und Kunden von IONOS (vServer, Cloud Server oder Dedicated Server). Betriebssystem des verwendeten Servers ist – ebenfalls exemplarisch – Windows Server 2022.
Schritt 1: Remote-Verbindung zum Server aufbauen
Um eine Anwendung wie einen „Skyrim Together“-Server auf gemieteter Server-Hardware installieren und einrichten zu können, benötigt man eine Fernverbindung zu dieser Hardware. Für die Verbindung zu Windows Server 2022 können Sie auf das Remote Desktop Protocol zurückgreifen, das standardmäßig aktiviert ist. Die Verbindung über dieses Protokoll können Sie als Kunde bzw. Kundin von IONOS direkt im Cloud Panel, dem webbasierten Kunden-Center, einrichten:
- Rufen Sie die Anmeldeseite des IONOS-Kunden-Centers auf.
- Loggen Sie sich mit Ihren individuellen Kundendaten ein.
- Rufen Sie die „Server & Cloud“-Produktkategorie auf.
- Wählen Sie den gebuchten Server-Tarif aus und navigieren Sie zu dem Menü „Zugangsdaten“.
- Klicken Sie auf den Download-Link neben dem Eintrag „Remote-Desktop-Verbindung“.
- Führen Sie die heruntergeladene .rdp-Datei aus und drücken Sie auf „Verbinden“.
- Geben Sie die Anmeldedaten des Servers („Benutzer“ und „Initial-Passwort“ im Cloud Panel) ein und bestätigen Sie das Sicherheitszertifikat, um die Remote-Verbindung aufzubauen.
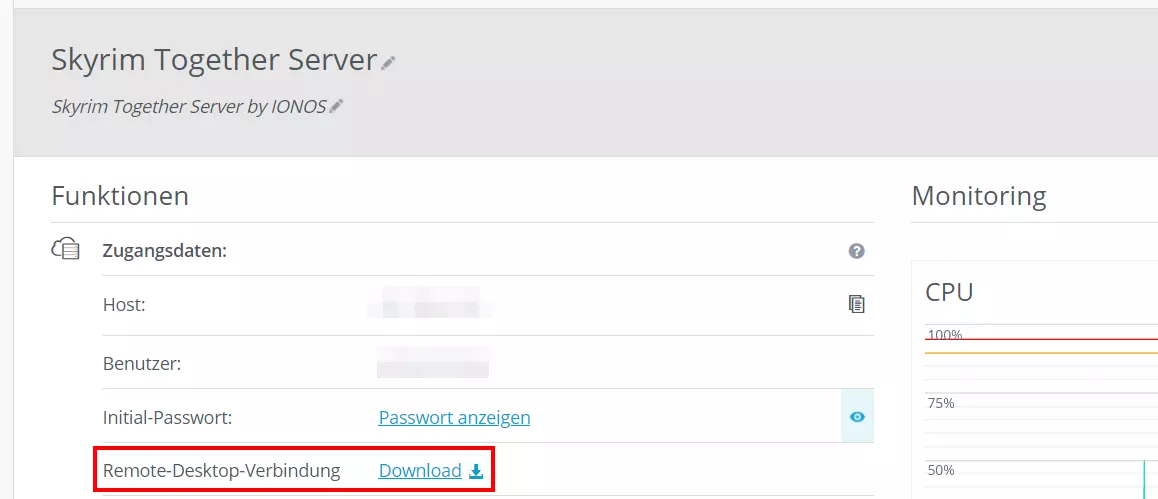
Schritt 2: Steam-Client und Skyrim auf dem Server installieren
Zunächst benötigen Sie auf Ihrem Server eine aktuelle Installation der Steam-Edition von Skyrim. Laden Sie also den Steam-Client auf Ihren Server herunter und installieren Sie die Plattform im Anschluss. Nach der Installation starten Sie Steam und melden sich mit dem Account an, auf dem Sie die Special Edition des Games (oder alternativ die Anniversary Edition) besitzen. Installieren Sie das Spiel über die Steam-Bibliothek.
Schritt 3: Mod-Manager installieren und Skyrim-Instanz erstellen
Um einen „Skyrim Together“-Server einrichten zu können, benötigen Sie außerdem die bereits erwähnte Modifikation Skyrim Together Reborn. Diese lässt sich mithilfe eines Managers wie Mod Organizer 2 (MO2) beziehen, den Sie folgendermaßen installieren:
- Rufen Sie die Registrierungsseite von Nexus Mods auf und erstellen Sie einen Account. Es ist dabei nicht erforderlich, dass Sie sich für den kostenpflichtigen Premium-Plan entscheiden.
- Öffnen Sie die Seite von Mod Organizer 2 und melden Sie sich mit dem erstellten „Nexus Mods“-Account an.
- Klicken Sie auf „Manual“, um den Manager herunterzuladen.
- Doppelklicken Sie auf die heruntergeladene Datei, um die Installation von Mod Organizer 2 zu starten und mithilfe des Installationsassistenten durchzuführen.
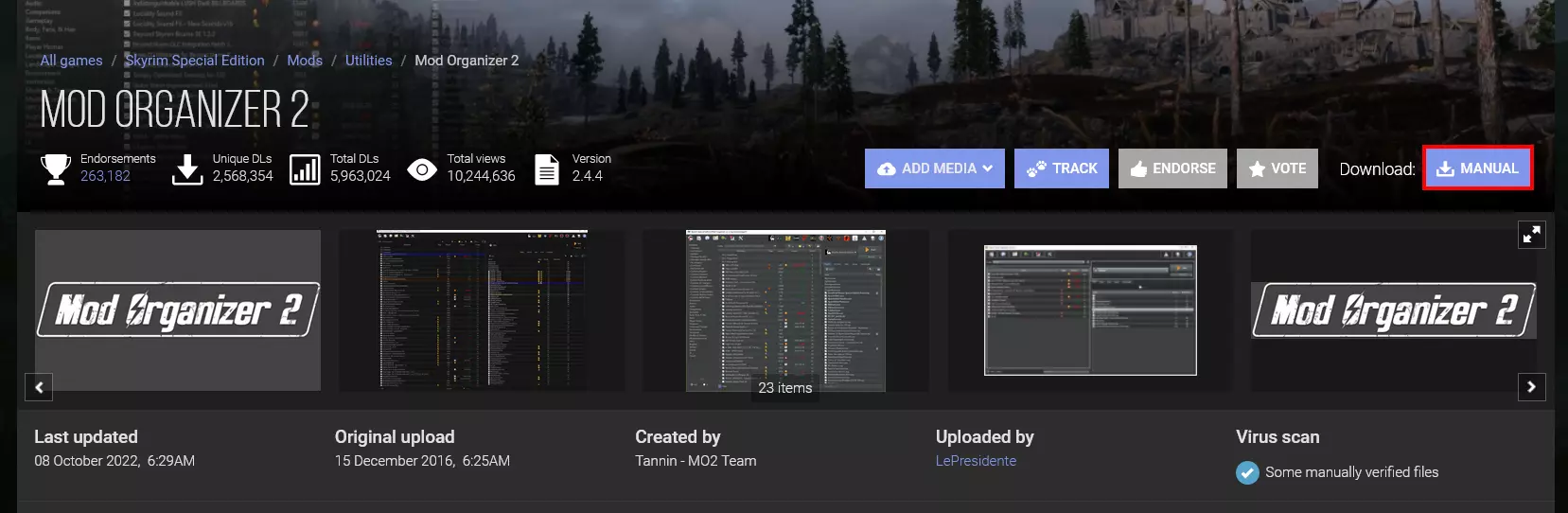
Alle Modifikationen, Konfigurationen und Profile zu einem Spiel werden in Mod Organizer 2 mithilfe einer sogenannten Instanz verwaltet. Starten Sie also den Mod-Manager und erstellen Sie zunächst eine Instanz für Skyrim, indem Sie sich an folgende Anleitung halten:
- Drücken Sie auf „Next“.
- Wählen Sie die Option „Create a portable instance“ aus.
- Drücken Sie auf „Browse“ und geben Sie im Anschluss das Verzeichnis der installierten Skyrim Special Edition an.
- Behalten Sie das Verzeichnis von MO2 bei und fahren per Klick auf „Next“ mit der Einrichtung fort.
- Klicken Sie auf „Connect to Nexus“ und anschließend im geöffneten Browserfenster auf „Authorise“. Sollte sich kein Fenster öffnen, müssen Sie sich zunächst auf Ihrem zuvor erstellten „Nexus Mods“-Account anmelden.
- Nach der erfolgreichen Verknüpfung drücken Sie ein weiteres Mal auf „Next“ und abschließend auf „Finish“.
- Überspringen Sie das Tutorial und bestätigen Sie das Handling von nxm-Links via „Yes“, um die initiale Einrichtung von MO2 abzuschließen.
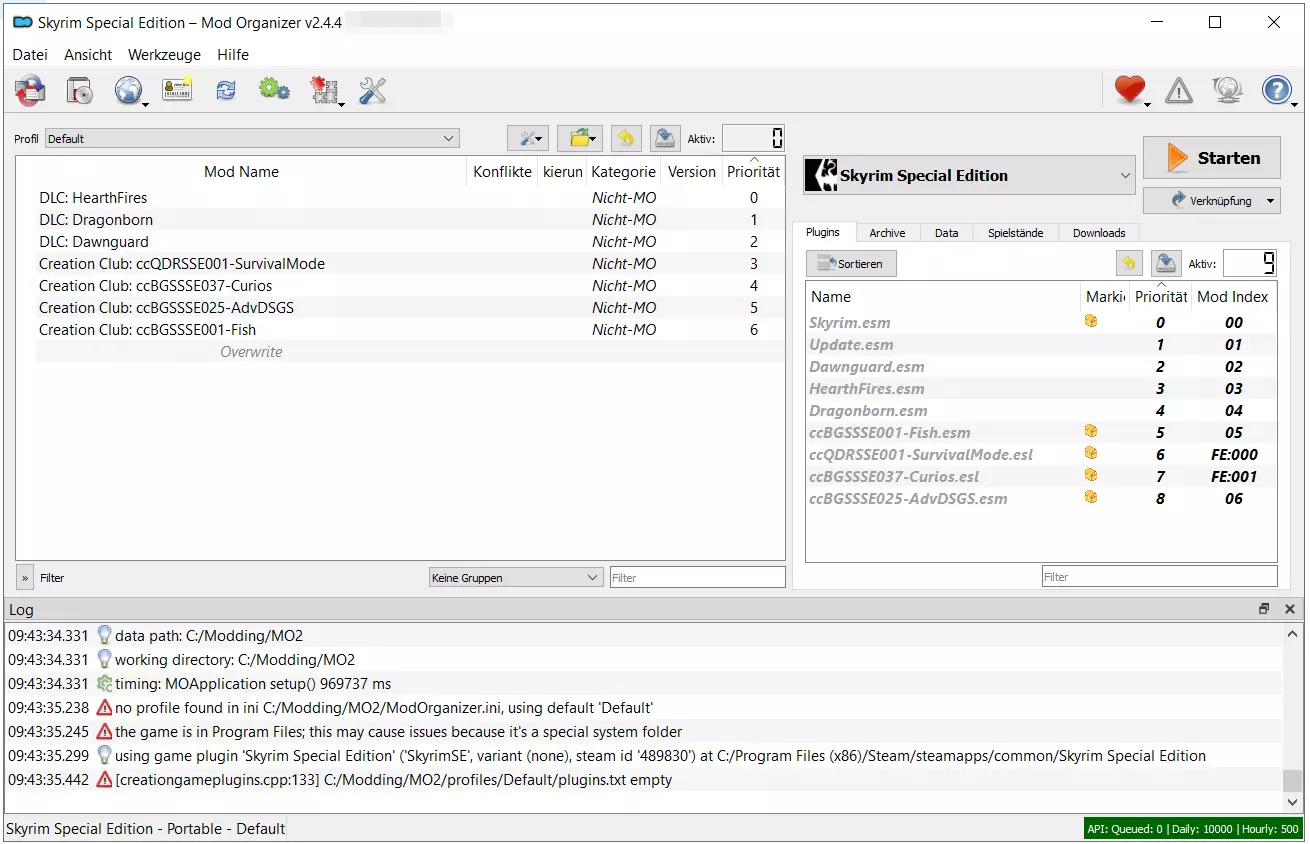
Schritt 4: MO2-Profil und -Trenner erstellen
Im nächsten Schritt gilt es, im Mod-Manager ein individuelles Profil anzulegen. Hierzu klicken Sie auf die Schaltfläche „Profile konfigurieren“ (Visitenkarten-Icon) und danach auf „Neu“. Geben Sie einen Namen für das Profil ein (z. B. „Skyrim Together Reborn“) und klicken Sie auf „Ok“, um dieses Profil zu erzeugen. Entfernen Sie das Häkchen in der Zeile „Profil-Spezifische INI-Dateien nutzen“, klicken Sie im aufpoppenden Dialog auf „Nein“ und tragen Sie das Profil über „Auswählen“ als Standardprofil ein.
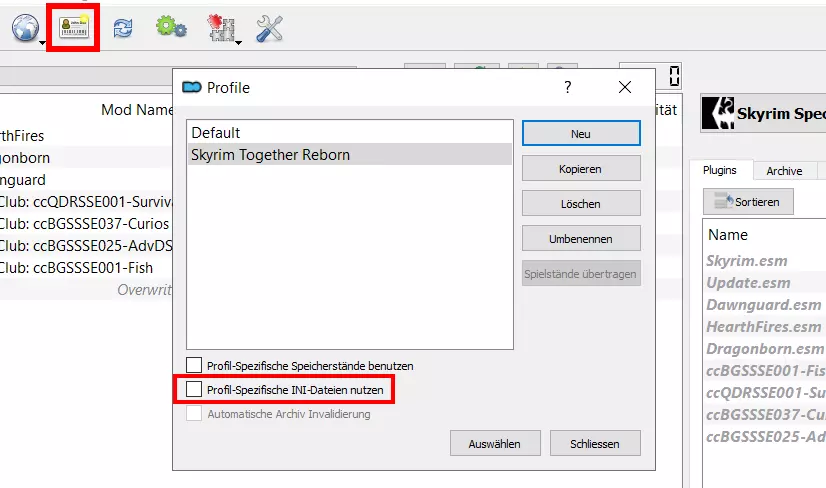
Mithilfe von Trennern bzw. Separatoren ordnen Sie in MO2 die verwendeten Modifikationen. Im Rahmen dieser Anleitung erstellen wir nur einen einzigen Separator für die „Reborn“-Mod, da diese grundsätzlich die einzige Modifikation ist, die man für die Einrichtung eines eigenen „Skyrim Together“-Servers benötigt.
Für die Kreation klicken Sie mit der rechten Maustaste in das freie Feld im Hauptfenster des Managers und wählen im aufpoppenden Menü die Option „Erstelle Trenner“ aus. Geben Sie dem Trenner den Namen „Utilities“ und bestätigen Sie die Eingabe durch „OK“.
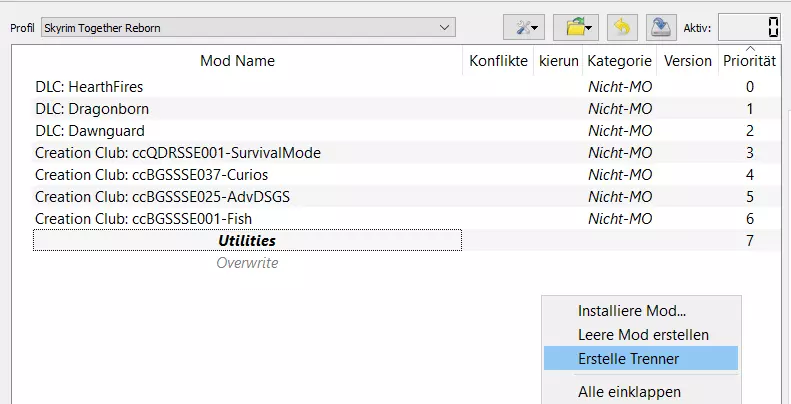
Schritt 5: „Creation Club“-Dateien löschen
Mit dem Release der Anniversary Edition wurde Skyrim – auch in der Special Edition – auf Version 1.6 geupdated. Teil dieses Updates waren u. a. die vier „Creation Club“-Inhalte „SurvivalMode“, „Curios“, „AdvDSGS“ und „Fish“. Diese sorgen auf „Skyrim Together“-Servern jedoch immer wieder für Abstürze, weshalb es empfehlenswert ist, die entsprechenden Dateien aus dem Verzeichnis des Spiels zu löschen.
Um die Dateien zu löschen, schließen Sie den Mod-Manager vorübergehend. Danach führen Sie folgende Schritte aus:
- Öffnen Sie das Verzeichnis .\Program Files (x86)\Steam\steamapps\common\Skyrim Special Edition\Data.
- Wählen Sie die folgenden acht Dateien aus: ccBGSSSE001-Fish.bsa, ccBGSSSE001-Fish.esm, ccBGSSSE025-AdvDSGS.bsa, ccBGSSSE025-AdvDSGS.esm, ccBGSSSE037-Curios.bsa, ccBGSSSE037-Curios.esl, ccQDRSSE001-SurvivalMode.bsa, ccQDRSSE001-SurvivalMode.esl.
- Drücken Sie die rechte Maustaste und wählen Sie „Löschen“ bzw. „Delete“ aus.
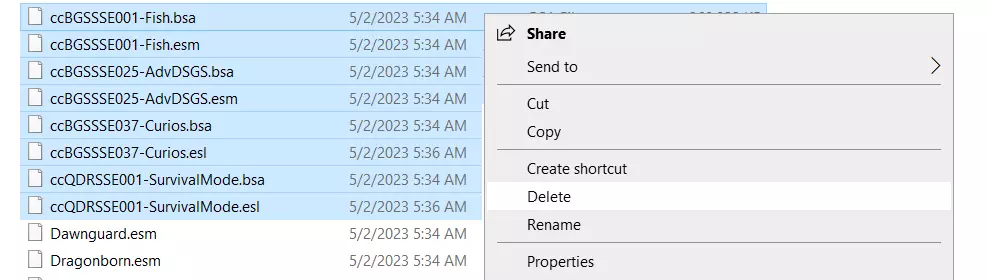
Schritt 6: Address Library für SKSE-Plugins installieren
Ein letzter Vorbereitungsschritt besteht darin, die Address Library für SKSE-Plugins zu installieren. Erst, wenn Sie diese Bibliothek im Mod-Manager eingerichtet haben, können Sie die Mehrspieler-Modifikation herunterladen und installieren, um damit Ihren eigenen „Skyrim Together“-Server aufzusetzen.
Die SKSE-Address-Library richten Sie wie folgt mit Mod Organizer 2 ein:
- Rufen Sie die Mod-Page der Address Library für SKSE-Plugins auf.
- Scrollen Sie zum Eintrag „All in one (Anniversary Edition)“ und drücken Sie auf die Schaltfläche „MOD MANAGER DOWNLOAD“.
- Starten Sie den kostenfreien Download bzw. den schnellen Premium-Download per Klick auf den entsprechenden Button.
- Bestätigen Sie das Öffnen des NXM-Link-Proxys.
- Mod Organizer 2 startet nun automatisch, um die Bibliothek herunterzuladen. Sie finden die heruntergeladene Datei im Anschluss unter dem Tab „Downloads“ auf der rechten Seite der MO2-Benutzeroberfläche.
- Klicken Sie die Download-Datei mit der rechten Maustaste an und wählen Sie den Menüpunkt „Installieren“ aus.
- Behalten Sie den vorgegebenen Installationsnamen bei, indem Sie auf „OK“ drücken.
- Im linken Menüfenster setzen Sie abschließend ein Häkchen bei der Address Library, um diese zu aktivieren.
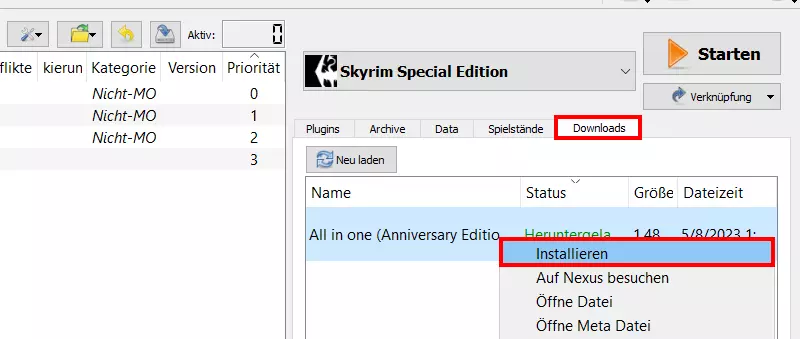
Schritt 7: Skyrim Together Reborn installieren
Nun können Sie die Multiplayer-Mod herunterladen, indem Sie die Seite von Skyrim Together Reborn auf nexusmods.com aufrufen und die Modifikation via „MOD MANAGER DOWNLOAD“ downloaden (wie zuvor die Bibliothek in Schritt 6).
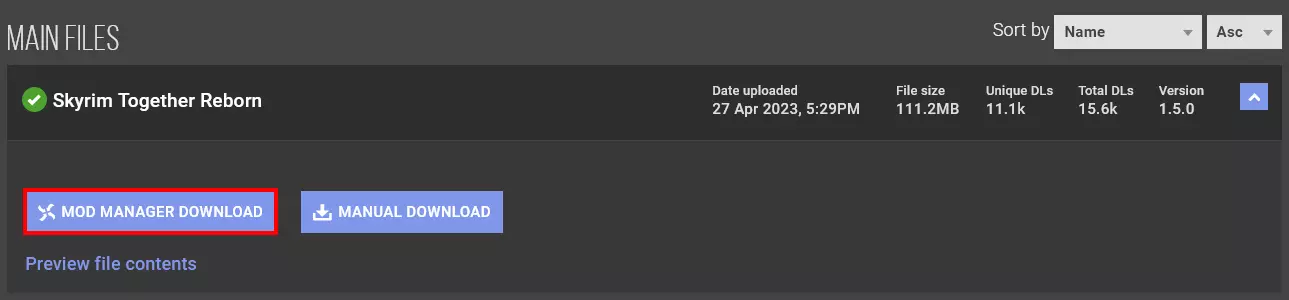
Im Download-Reiter von Mod Organizer 2 sollten Sie jetzt auch die Mulitplayer-Modifikation vorfinden. Starten Sie die Installation, indem Sie darauf rechtsklicken und „Installieren“ auswählen. Bestätigen Sie den Installationsnamen und setzen Sie im linken Menüfenster im Anschluss an die Installation ein Häkchen neben „Skyrim Together Reborn“.
War die Einrichtung der Mehrspieler-Mod von Erfolg gekrönt, sollten Sie Skyrim Together Reborn ab sofort im Verzeichnis .\Modding\MO2\mods\Skyrim Together Reborn\SkyrimTogetherReborn finden.
Schritt 8: „Skyrim Together“-Server konfigurieren
Im genannten Verzeichnis der Skyrim-Mehrspieler-Mod finden Sie u. a. die Datei STServer.ini. Bei dieser Datei handelt es sich um die zentrale Konfigurationsdatei Ihres „Skyrim Together“-Servers, in der Sie die grundlegenden Einstellungen für das Gameplay, aber beispielsweise auch den Servernamen festlegen können. Sie finden die Datei, die sich mit jedem beliebigen Texteditor öffnen lässt, im Unterverzeichnis .\Modding\MO2\mods\Skyrim Together Reborn\SkyrimTogetherReborn\config.
Prinzipiell können Sie die vorgetroffene Standardkonfiguration beibehalten. Wollen Sie, dass Ihr Server in der Auflistung öffentlicher Server auftaucht, müssen Sie aber unbedingt den Eintrag bAnnounceServer auf true ändern. Eine vollständige Übersicht über alle verfügbaren Optionen finden Sie im STServer.ini-Eintrag im Tilted-Online-Wiki.
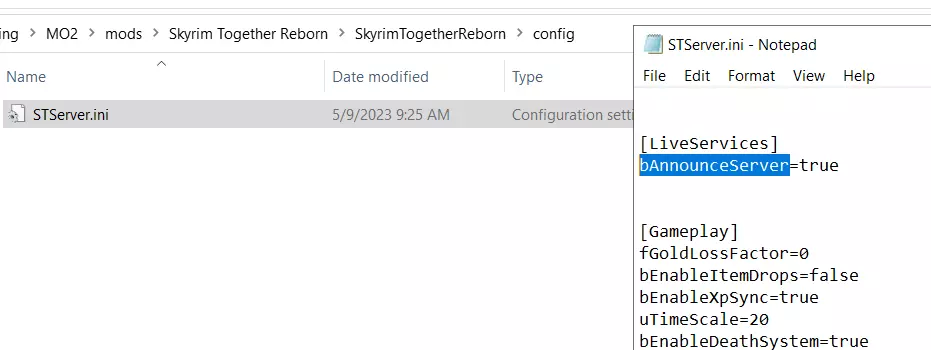
Schritt 9: Server-Ports freigeben
Die Kommunikation mit dem gehosteten „Skyrim Together“-Server findet per Standardeinstellung über TCP- und UDP-Port 10578 statt. Damit er über das Internet erreichbar ist, sind diese beiden Ports daher in den Firewall-Einstellungen Ihres gemieteten Servers freizugeben. IONOS-Kundinnen und -Kunden können die Freigabe über das bereits bekannte Cloud Panel erledigen:
- Melden Sie sich auf der Login-Seite des IONOS-Kunden-Centers mit Ihren individuellen Daten an.
- Wählen Sie die Kategorie „Server & Cloud“ aus und klicken Sie die IONOS-Lösung an, auf der Sie den „Skyrim Together“-Server installiert haben.
- Klicken Sie im linken Seitenmenü der Reihe nach auf „Netzwerk“ und „Firewall-Richtlinien“.
- Unter „Eingehend“ können Sie nun eine Regel für Port 10578 erstellen. Achten Sie dabei darauf, dass „TCP/UPD“ als Protokoll ausgewählt ist.
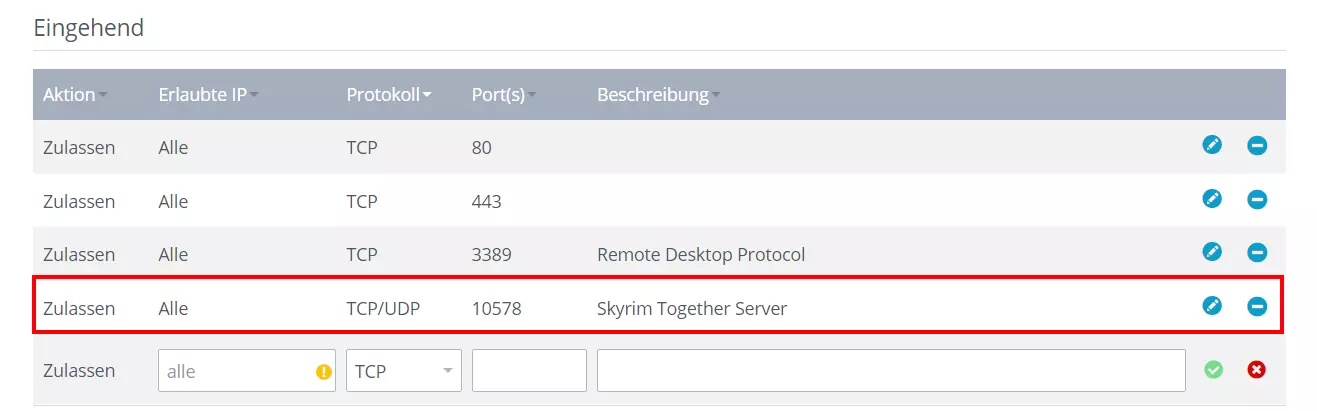
Schritt 10: Skyrim-Server starten
Dem Start Ihres „Skyrim Together“-Servers steht nun nichts mehr im Weg: Rufen Sie das Verzeichnis der Modifikation auf (.\Modding\MO2\mods\Skyrim Together Reborn\SkyrimTogetherReborn) und führen Sie die Startdatei SkyrimTogetherServer.exe aus. Es öffnet sich automatisch ein Fenster der Eingabeaufforderung, in dem Sie gleich in der ersten Zeile ablesen können, ob der Server erfolgreich gestartet wurde. Wollen Sie den Server später herunterfahren, gilt es lediglich, dieses Fenster wieder zu schließen.
Schritt 11: Mit dem Server verbinden
Jetzt können Sie und Ihre Mitspielerinnen und Mitspieler sich von Ihren PCs aus mit dem erstellten „Skyrim Together“-Server verbinden. Voraussetzung ist, dass Sie die Skyrim Special Edition und die Modifikation Skyrim Together Reborn, wie in den Schritten 2 bis 7 dieses Tutorials beschrieben, auf Ihren Geräten installiert haben. Bevor Sie das Game mit der Mod starten, empfiehlt es sich jedoch, einen neuen Spielstand ohne Modifikationen zu erzeugen und das Intro inklusive der Charaktererstellung durchzuführen – andernfalls kommt es häufig zu Problemen im Rahmen der geskripteten Anfangssequenz.
Wenn Sie Ihren Charakter für den Start der Mehrspielersitzung parat haben, starten Sie Skyrim Together Reborn und führen im Anschluss folgende Schritte aus, um die Verbindung zum eigenen „Skyrim Together“-Server aufzubauen:
- Starten Sie Ihren zuvor erzeugten Spielstand, in dem Sie das Intro erledigt und einen Charakter erstellt haben.
- Drücken Sie im gestarteten Spiel die [F2]-Taste.
- Wählen Sie „Connect“ bzw. „Verbinden“ aus.
- Sollten Sie Ihren Server öffentlich verfügbar gemacht haben, können Sie nun den Menüpunkt „Public Servers“ bzw. „Öffentliche Server“ auswählen und Ihren „Skyrim Together“-Server mithilfe der Suchfunktion suchen.
- Ist Ihr Server nur privat verfügbar, geben Sie die IP-Adresse mit angehängtem Port (:10578) sowie das gewählte Passwort ein, um sich mit dem Server zu verbinden.
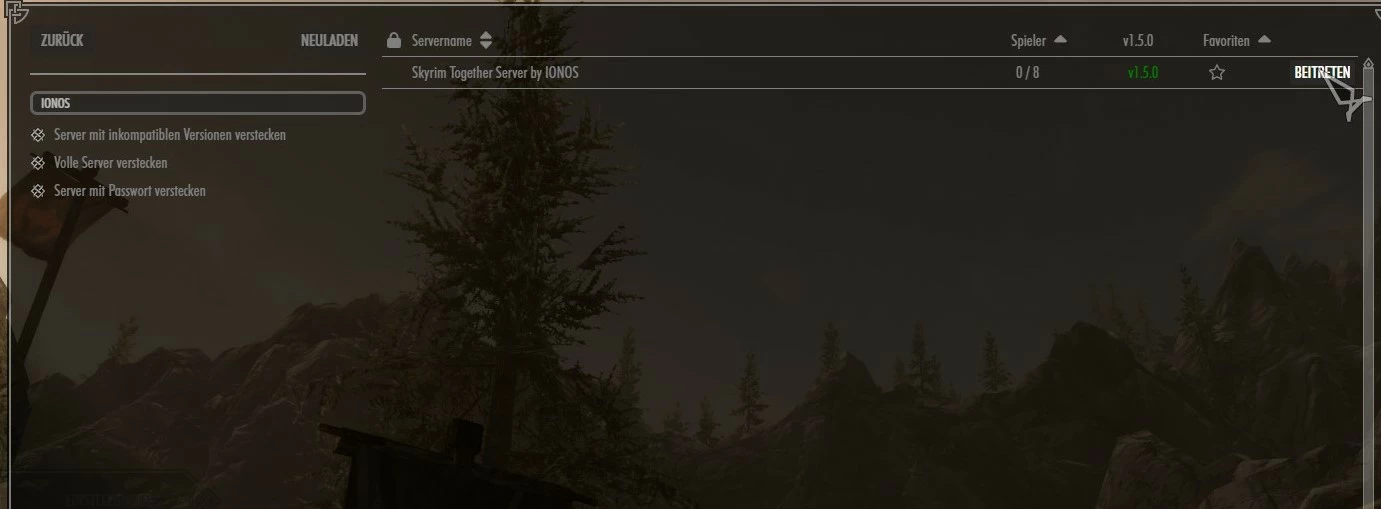
Sobald auch andere Spieler oder Spielerinnen dem Server beigetreten sind, können Sie erneut die [F2]-Taste drücken und über den Player Manager eine Gruppe erstellen, um die Welt von Skyrim gemeinsam zu erkunden.


