Soulmask Server erstellen und hosten
Erstellen Sie einen dedizierten Server, können Sie das Sandbox-Survival-Game Soulmask mit allen Freiheiten genießen. Sobald Sie die passende Hardware parat haben, können Sie den Soulmask-Server ganz einfach via SteamCMD herunterladen und im Anschluss installieren und einrichten.
Soulmask-Server: Anforderungen
Sie können die Dedicated-Server-Anwendung von Soulmask theoretisch auf Ihrem privaten Rechner hosten. Allerdings ist dies aus Performance-Gründen nicht zu empfehlen: Mieten Sie stattdessen leistungsstarke Enterprise-Hardware bei einem professionellen Anbieter, entlasten Sie Ihr Gerät und profitieren Sie nebenbei von einer Breitbandanbindung, die einem Haushaltsanschluss überlegen ist. Zudem müssen Sie Ihr Gerät nicht rund um die Uhr laufen lassen, damit der Server online ist.
Die konkreten Anforderungen eines Soulmask-Servers hängen in erster Linie davon ab, wie viele Spieler und Spielerinnen sich gleichzeitig mit dem Server verbinden können sollen. Vor allem der RAM-Bedarf steigt spürbar, wenn Sie ein groß angelegtes Multiplayer-Szenario planen. Für den Einstieg lassen sich aber folgende Werte als Mindestanforderungen festhalten:
- Prozessor (CPU): min. 3,8 GHz (3-4 Kerne)
- Arbeitsspeicher (RAM): min. 6 GB
- Festplattenspeicher: 20 GB
Zusätzlich zu diesen Anforderungen der Dedicated-Server-Anwendung kommen die Anforderungen des Betriebssystems – bei der Software für den Soulmask-Server haben Sie die Wahl zwischen Linux und Windows. Verwenden Sie beispielsweise Windows Server 2022, benötigen Sie zusätzlich 1,4 GHz Prozessorleistung, 2 GB Arbeitsspeicher und 36 GB Festplattenspeicher (512 MB und 32 GB ohne grafische Oberfläche) für das Hosting.
Soulmask-Server bei IONOS hosten
Die perfekte Hosting-Lösung für das eigene Soulmask-Server-Szenario zu finden, ist häufig gar nicht so einfach. Sie haben nicht nur eine Vielzahl an Providern, sondern auch verschiedenste Server-Modelle und -Tarife zur Auswahl. Bei IONOS stehen Ihnen zum Beispiel folgende drei Typen für das Hosting eines Game-Servers zur Verfügung:
- VPS (vServer): Bei den vServern (auch VPS) setzt IONOS auf Virtualisierung. Die virtualisierte Leistung stammt dabei immer von einem festen Hostsystem. Die Kosten sind fix, je nach gewähltem Leistungspaket.
- Cloud Server: Auch die Cloud Server von IONOS verwenden virtualisierte Hardware-Power. Im Vergleich zu den VPS gibt es jedoch keinen festen Host, sondern viele verschiedene Hostsysteme. Das macht Cloud Server hochgradig skalierbar, wobei Sie immer nur für die tatsächlich beanspruchte Leistung zahlen.
- Dedicated Server: Dedizierte Hardware auf Enterprise-Level erhalten Sie, wenn Sie einen Dedicated Server von IONOS mieten. Auch bei diesem Server-Modell bezahlen Sie am Ende des Monats nur für die Leistung, die Sie tatsächlich benötigt haben.
Lassen Sie sich von den Vorteilen überzeugen. Probieren Sie Ihren Virtual Server ganz in Ruhe 30 Tage lang aus!
3 Szenarios für Ihren Soulmask-Server (inkl. passender IONOS-Tarife)
In der nachfolgenden Tabelle haben wir für einen leichteren Einstieg drei mögliche Szenarios für Ihren Soulmask-Server definiert und jeweils die am besten passenden Tarife von IONOS (mit Windows Server als Betriebssystem) zugordnet.
| Soulmask-Server-Szenario | Passender IONOS-Server mit Windows |
|---|---|
| 2–4 Personen; Server dauerhaft online | VPS Windows L |
| 5–10 Personen; Server dauerhaft online | VPS Windows XL |
| 10+ Personen; ein oder mehrere Server dauerhaft online | Dedicated Server IX6-32 HDD |
Lassen Sie sich von den Vorteilen überzeugen. Probieren Sie Ihren Virtual Server ganz in Ruhe 30 Tage lang aus!
Soulmask-Server erstellen: Schritt-für-Schritt-Anleitung (Windows Server)
Die Installation und Konfiguration Ihres eigenen Soulmask-Servers sind in einigen wenigen Schritten erledigt – sobald Sie die das passende Setup für das Hosting gefunden haben. Die Software lässt sich schnell und einfach mithilfe des Kommandozeilen-Clients SteamCMD installieren. Wir präsentieren Ihnen die Vorgehensweise in den nachfolgenden Abschnitten exemplarisch für Kunden und Kundinnen von IONOS (VPS, Cloud Server, Dedicated Server). Als Betriebssystem kommt Windows Server 2022 zum Einsatz.
Schritt 1: Remote-Verbindung zum Server aufbauen
Um mit dem gemieteten Server von IONOS interagieren zu können, benötigen Sie zunächst eine aktive Remote-Verbindung. Dank diesem Remote Access haben Sie die Möglichkeit, das Betriebssystem und damit auch die Hardware aus der Ferne zu steuern. In Windows haben Sie mit dem Tool „Remotedesktopverbindung“ eine standardmäßig installierte Anwendung für den Aufbau einer Fernverbindung. Sie benötigen nur die IP-Adresse des Servers sowie die individuellen Anmeldedaten, die Sie in Ihrem Kundenkonto finden:
- Melden Sie sich auf der Login-Seite des IONOS-Kundenkontos an.
- Klicken Sie auf den Eintrag „Server & Cloud“.
- Wählen Sie den Server aus, den Sie für das Erstellen Ihres Soulmask-Servers gemietet haben.
- Notieren bzw. kopieren Sie sich die Informationen unter „Zugangsdaten“ (IP-Adresse, Benutzer und Initial-Passwort).
- Starten Sie auf Ihrem PC das Tool „Remotedesktopverbindung“.
- Etablieren Sie mithilfe der Zugangsdaten eine Remote-Verbindung zu Ihrem Server. Bestätigen Sie das Serverzertifikat, falls es sich dabei um Ihren ersten Verbindungsaufbau handelt.
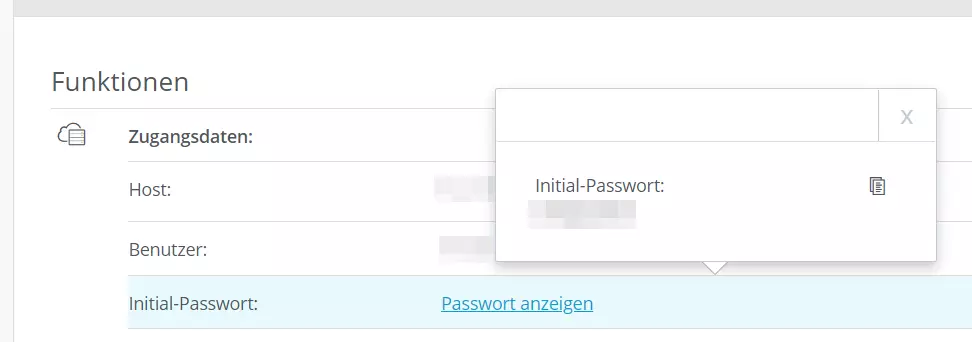
Informieren Sie sich in unserem separaten Beitrag im IONOS-Hilfecenter ausführlicher darüber, wie Sie sich per Remote-Desktop mit Windows verbinden.
Schritt 2: SteamCMD installieren
Nach erfolgreichem Verbindungsaufbau öffnet sich die Oberfläche Ihres Servers in einem separaten Remote-Fenster. Sie können nun in gewohnter Manier Anwendungen wie den Steam-Kommandozeilen-Client SteamCMD installieren. Diesen benötigen Sie, um die Soulmask-Server-Anwendung auf der Hosting-Umgebung zu installieren. Die SteamCMD-Installation erfordert folgende drei Schritte:
- Klicken Sie auf den folgenden Download-Link für SteamCMD (Windows), um das Installationspaket auf Ihren Server herunterzuladen.
- Entpacken Sie das ZIP-Paket in einem Verzeichnis Ihrer Wahl, zum Beispiel in
C:\SteamCMD. - Führen Sie die Datei
steamcmd.exeper Doppelklick aus, um SteamCMD zu installieren.
Mithilfe des Kommandozeilen-Clients SteamCMD können Sie nicht nur die Software für einen Soulmask-Server, sondern auch die Anwendungen für viele andere Game-Server wie einen „The Front“-Server oder einen Palworld-Server herunterladen und installieren.
Schritt 3: Soulmask-Server herunterladen und installieren
Nach der Installation können Sie SteamCMD jederzeit starten, indem Sie die steamcmd.exe ausführen. Der Client ist eingabebereit, sobald Sie die Zeile Steam> sehen. Um Anwendungen wie die Software für den Soulmask-Server herunterzuladen, verbinden Sie sich zunächst mit den öffentlichen Steam-Servern. Im Fall von Soulmask genügt eine anonyme Anmeldung:
login anonymousInsofern Sie ein individuelles Verzeichnis für Ihren Soulmask-Server anlegen möchten (hier exemplarisch: C:\soulmask-server), können Sie dies im zweiten Schritt mit folgendem Kommando erledigen:
force_install_dir C:\soulmask-serverMit dem Befehl app_update … validate und der ID der dedizierten Serveranwendung von Soulmask (3017310) installieren Sie schließlich den Soulmask-Server:
app_update 3017310 validate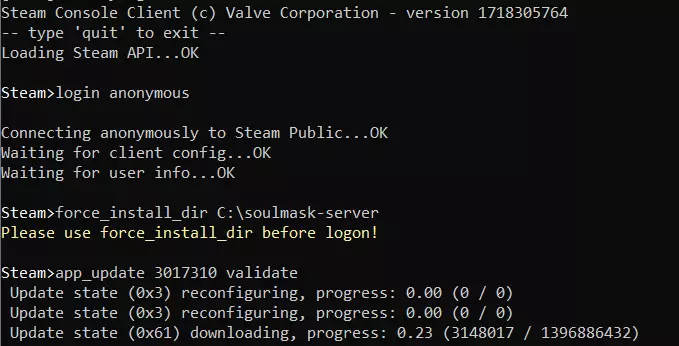
Führen Sie nach der erfolgreichen Installation den Befehl quit aus, um den Kommandozeilen-Client ordnungsgemäß zu beenden.
Schritt 4: Start-Skript erstellen
Im nächsten Schritt erstellen Sie ein passendes Skript für den Start Ihres Soulmask-Servers. Zuvor müssen Sie allerdings noch die drei Dateien steamclient64.dll, tier0_s64.dll und vstdlib_s64.dll in das untergeordnete Verzeichnis \WS\Binaries\Win64 kopieren. Andernfalls fehlt dem Server aktuell der Zugriff auf die drei dynamischen Programmbibliotheken (eventuell wird dieses Problem in einer neueren Version behoben).
Bevor Sie Ihr eigenes Skript erstellen, führen Sie dann die Datei StartServer.bat per Doppelklick aus. In einem Fenster der Eingabeaufforderung startet Ihr Soulmask-Server ein erstes Mal. Nach erfolgreichem Start beenden Sie die Serverinstanz, indem Sie das Fenster wieder schließen. Die StartServer.bat können Sie nun auch direkt als Vorlage für Ihr eigenes Start-Skript nutzen, indem Sie eine Kopie der Datei erstellen und diese mit dem Editor Ihrer Wahl öffnen und bearbeiten. Eine Liste der möglichen Parameter finden Sie in folgendem Soulmask-Fandom-Beitrag. Wir haben an dieser Stelle lediglich einen Servernamen festgelegt und die maximale Spielerzahl auf 10 begrenzt:
@echo off
start WSServer.exe Level01_Main -server %* -log -UTF8Output -MULTIHOME=0.0.0.0 -EchoPort=18888 -forcepassthrough -SteamServerName=Soulmask Server by IONOS -MaxPlayers=10
exit /BSchritt 5: Server-Ports freigeben
Bevor Sie Ihren Soulmask-Server mithilfe des Skripts starten, müssen Sie allerdings noch die beiden TCP/UDP-Ports 27015 und 8777 in den Firewall-Einstellungen Ihres gemieteten Servers freigeben. Erst nachdem Sie diesen Schritt erledigt haben, wird Ihr Server auch für den Zugriff über das Internet verfügbar sein. Die Port-Freigabe funktioniert bei einem Server von IONOS wie folgt:
- Melden Sie sich im IONOS-Kundenkonto an.
- Wählen Sie die Rubrik „Server & Cloud“ aus und rufen Sie Ihren Soulmask-Server auf.
- Klicken Sie links auf „Netzwerk“ und danach auf „Firewall-Richtlinien“.
- Legen Sie unter „Eingehend“ Regeln für die TCP/UPD-Ports 8777 und 27015 an.
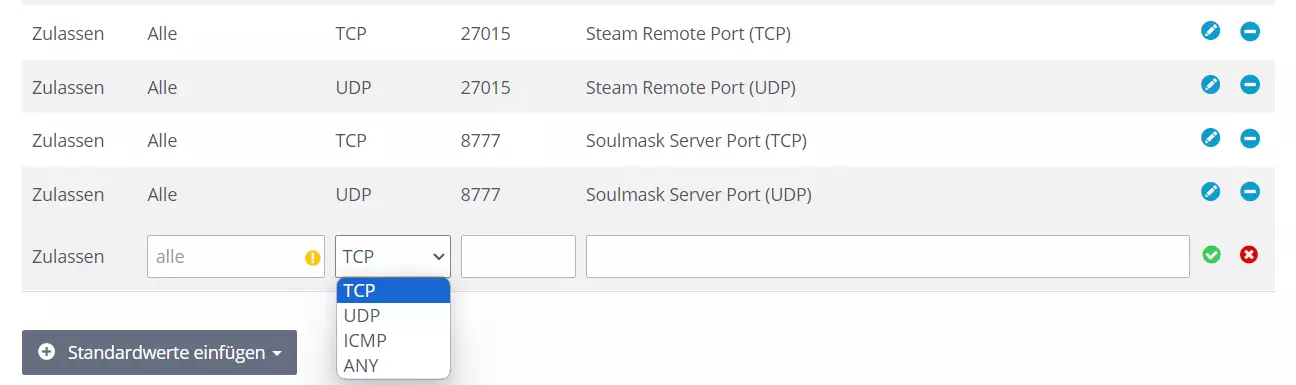
Lesen Sie alternativ im IONOS-Hilfecenter nach, wie Sie für Ihren VPS, Cloud Server oder Dedicated Server von IONOS eine Firewall-Richtlinie erstellen!
Schritt 6: Soulmask-Server starten
Um den erstellten Soulmask-Server zu starten, können Sie nun jederzeit das Skript ausführen. Die darin definierten Parameter werden dann automatisch auf die Serverinstanz angewendet. Es öffnet sich ein Fenster der Eingabeaufforderung, das Sie geöffnet lassen müssen, damit Ihr Server läuft. Schließen Sie das Fenster, wird der Soulmask-Server gestoppt.
Schritt 7: Mit dem Server verbinden
Damit kann das gemeinsame Multiplayer-Erlebnis endlich beginnen: Sie und Ihre Mitstreiterinnen und Mitstreiter können sich nun jederzeit mit dem Soulmask-Server verbinden. Hierfür starten Sie das Survival-Spiel auf dem gewohnten Wege via Steam und führen anschließend folgende Schritte aus:
- Klicken Sie im Hauptmenü auf „Online-Spiel“.
- Wählen Sie den Punkt „Privater Server“ aus.
- Suchen Sie mithilfe der Filterfunktion nach Ihrem Server und drücken Sie auf „Beitreten“.
- Alternativ können Sie die Option „Direkt mit Server verbinden“ verwenden. Hier geben Sie IP-Adresse und Port an – anschließend wird eine Verbindung zum Server erstellt.
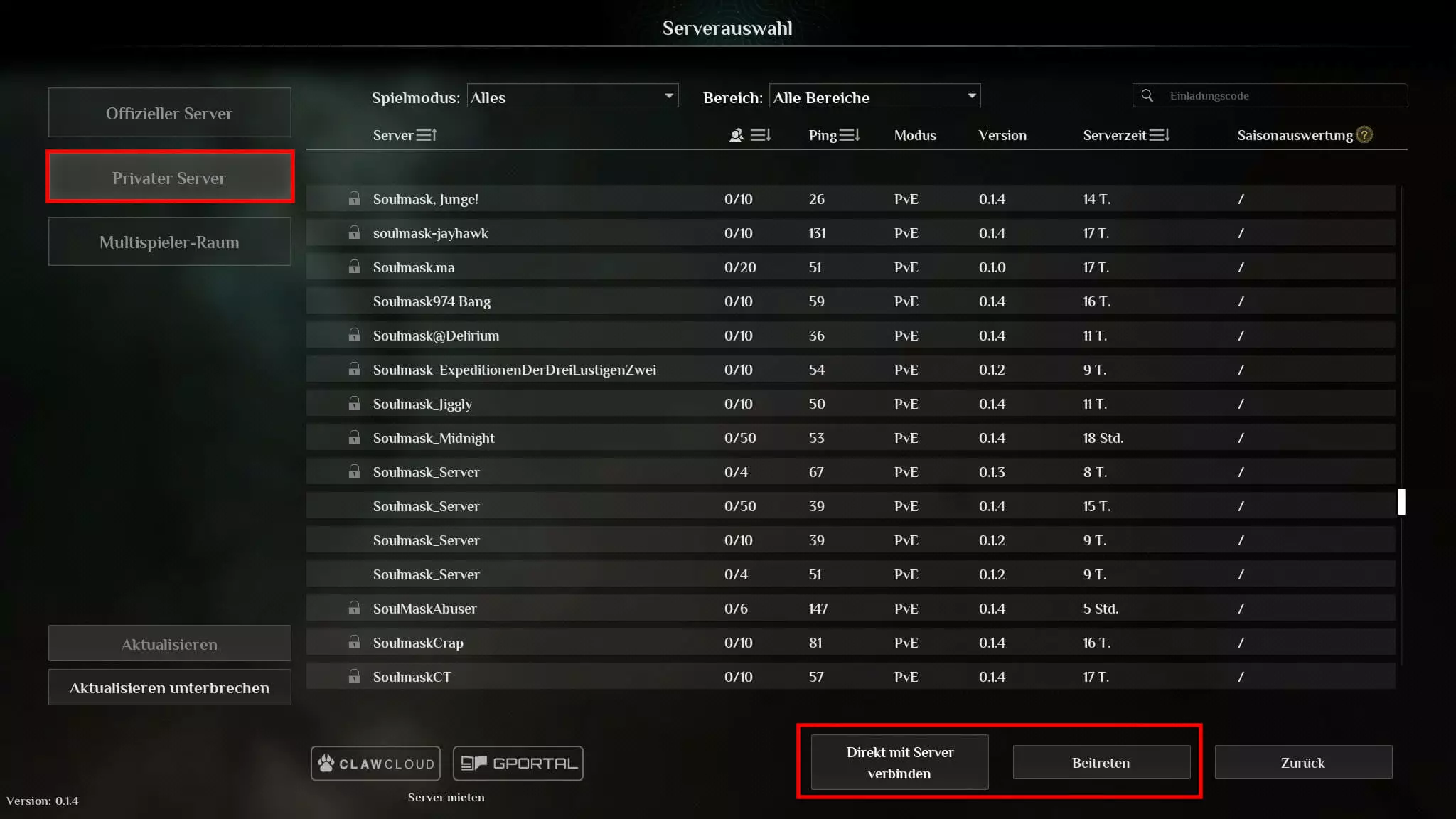
Nach kurzem Verbindungsaufbau und der Erstellung Ihres individuellen Charakters kann der Spaß in der bunten Fantasy-Welt starten!
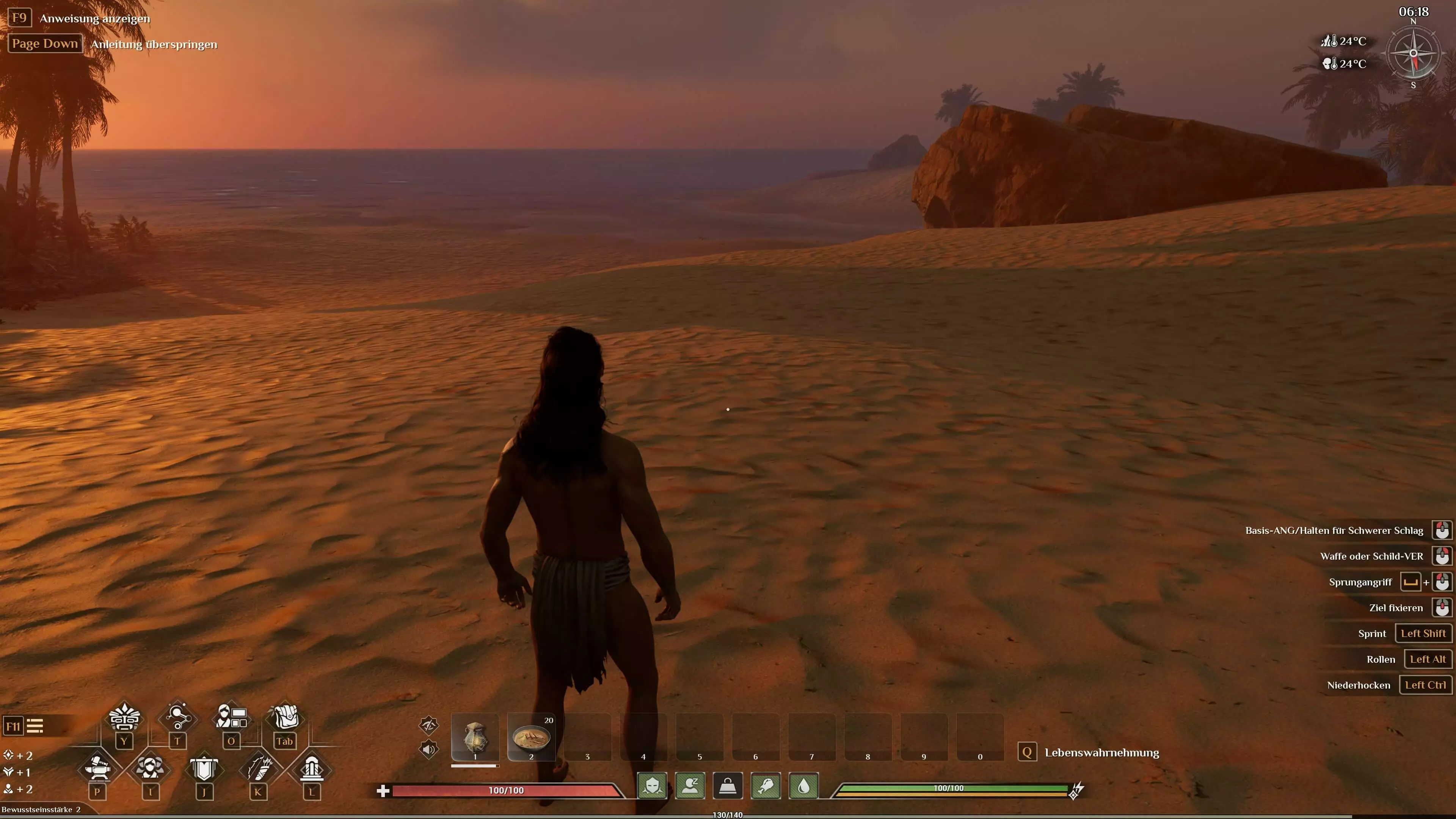
Registrieren Sie eine individuelle .gg-Domain bei IONOS und geben Sie Ihrem Soulmask-Server so eine einprägsame, leicht lesbare Adresse!

