Sunkenland: Dedicated Server einrichten und hosten
Mithilfe des Kommandozeilen-Clients SteamCMD können Sie die Software für Ihren eigenen Sunkenland-Server innerhalb weniger Minuten herunterladen und installieren. Vorher gilt es lediglich, die passende Grundlage für das Hosting zu schaffen.
Sunkenland-Server: Anforderungen
Für das Hosting eines Sunkenland-Dedicated-Servers gibt es zwei Möglichkeiten: Sie nutzen Ihren privaten PC oder Sie mieten entsprechende Hardware bei einem professionellen Provider. Für die zweite Lösung spricht insbesondere die besonders gute Breitbandanbindung der Rechenzentren, die für ein flüssiges Spielerlebnis wichtig ist. Zudem können Sie einen extern gehosteten Sunkenland-Server problemlos rund um die Uhr laufen lassen, was mit dem Heimgerät deutlich schwieriger sein dürfte.
Wie viel Rechenpower Sie für das Hosting konkret bereitstellen müssen, hängt von verschiedenen Faktoren ab. Vor allem die Zahl der Spielerinnen und Spieler, die gleichzeitig mit dem Sunkenland-Server verbunden sind, ist entscheidend. Folgende Mindestanforderungen sollten Sie in jedem Fall erfüllen:
- Prozessor (CPU): min. 3.2 GHz (dual-core)
- Arbeitsspeicher (RAM): min. 3-4 GB
- Festplattenspeicher: 10 GB
Vergessen Sie nicht die zusätzlichen Anforderungen des verwendeten Serverbetriebssystems! Für das Microsoft-System Windows Server 2022 sind zum Beispiel zusätzlich 1,4 GHz Prozessorleistung, 2 GB Arbeitsspeicher und 36 Gigabyte Festplattenspeicher (512 MB und 32 GB ohne grafische Oberfläche) einzuplanen.
Sunkenland-Dedicated-Server hosten bei IONOS
Egal, ob Sie Sunkenland oder andere Spiele mit Dedicated Server hosten möchten: Es gibt eine Vielzahl von Anbietern, Servertypen und Tarifen. Bei IONOS können Sie zum Beispiel aus folgenden drei Modellen wählen:
- VPS (vServer): Die vServer von IONOS basieren auf virtualisierter Hardware eines festen Hostsystems. Das jeweilige, klar festgelegte Leistungspaket wird zum monatlichen Fixpreis abgerechnet.
- Cloud Server: Cloud Server von IONOS nutzen virtualisierte Hardware verschiedener Hostsysteme. Anders als bei den VPS können Sie die Leistung jederzeit flexibel skalieren. Bei der monatlichen Abrechnung werden nur die tatsächlich genutzten Ressourcen berücksichtigt.
- Dedicated Server: Das IONOS Servermodell der höchsten Güteklasse sind die Dedicated Server. Die Enterprise-Hardware steht ausschließlich für Sie zur Verfügung, lässt sich bei Bedarf aber wie ein Cloud Server skalieren. Abgerechnet wird minutengenau.
Lassen Sie sich von den Vorteilen überzeugen. Probieren Sie Ihren Virtual Server ganz in Ruhe 30 Tage lang aus!
Sunkenland: Dedicated-Server-Szenarios und der passende IONOS-Tarif
Kleine gemütliche Runde mit wechselnden Spielzeiten, gut belebtes Online-Abenteuer rund um die Uhr? Wir haben in der nachfolgenden Tabelle drei mögliche Optionen für Ihren eigenen Sunkenland-Server zusammengestellt und den jeweils am besten passenden Servertarif von IONOS zugeordnet.
| Sunkenland-Server-Szenario | Passender IONOS-Server mit Windows |
|---|---|
| 2–4 Personen; Server dauerhaft online | VPS Windows M |
| 5–8 Personen; Server dauerhaft online | VPS Windows L |
| 9+ Personen; ein oder mehrere Server dauerhaft online | AR6-32 SSD |
Schritt für Schritt zum eigenen Sunkenland-Server (Windows-Anleitung)
In den nachfolgenden Abschnitten führen wir Sie Schritt für Schritt durch den Installations- und Einrichtungsprozess eines Sunkenland-Dedicated-Servers. Zugrunde liegendes Betriebssystem ist Windows Server 2022 (die Serveranwendung ist aktuell speziell für Windows konzipiert). Exemplarisch gehen wir beim Hosting von einem Server von IONOS (vServer, Cloud Server, Dedicated Server) aus.
Schritt 1: Per Remote mit dem Server verbinden
Um Anwendungen installieren und verwalten zu können, müssen Sie sich per Remote Access mit dem gemieteten Server verbinden. Das passende Windows-Tool für den Verbindungsaufbau trägt den Namen „Remotedesktopverbindung“. Die Login-Daten finden Sie im Kundenkonto des Hosting-Anbieters, in unserem Fall also im IONOS-Kundenkonto. Die Einrichtung der Fernverbindung in aller Kürze:
- Rufen Sie die Loginseite des IONOS-Kundenkontos mit dem Browser Ihrer Wahl auf und melden Sie sich an.
- Klicken Sie auf „Server & Cloud“ und wählen Sie Ihr Hosting-Paket aus.
- Scrollen Sie zu den „Zugangsdaten“ und notieren Sie sich die Server-IP-Adresse und Ihre Daten für die Remote-Anmeldung („Benutzer“ und „Initial-Passwort“).
- Öffnen Sie auf Ihrem Gerät die Anwendung Remotedesktopverbindung und bauen Sie mithilfe von IP und Login-Daten eine Fernverbindung zum Server auf.
- Stufen Sie das Zertifikat des Servers als vertrauenswürdig ein, insofern noch nicht geschehen.
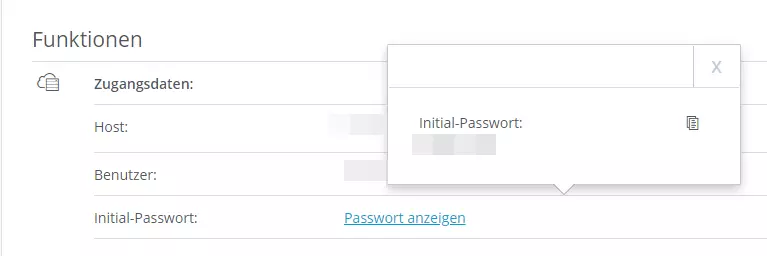
Im IONOS Hilfe-Center erfahren Sie in aller Ausführlichkeit, wie Sie sich per Remote-Desktop mit einem Windows Server verbinden.
Schritt 2: SteamCMD installieren
Auf Ihrem Server installieren Sie nun als Erstes die Anwendung SteamCMD. Hierbei handelt es sich um den Kommandozeilen-Client der Spieleplattform, über den Sie unter anderem die Dedicated-Server-Anwendungen von Sunkenland und Co. beziehen können. Der Client ist in drei einfachen Schritten installiert:
- Laden Sie das SteamCMD-Installationspaket herunter.
- Legen Sie ein neues Verzeichnis für SteamCMD an, zum Beispiel
C:\SteamCMD, und entpacken Sie das ZIP-Paket in diesem Ordner. - Führen Sie die entpackte Datei aus, um den Client via Eingabeaufforderung zu installieren. Nach erfolgreicher Installation sehen Sie die Eingabezeile
Steam>.
In einem separaten Artikel gehen wir detaillierter darauf ein, wie Sie SteamCMD installieren – unter Windows und Linux.
Schritt 3: Steam-App „Sunkenland Dedicated Server“ installieren
Über SteamCMD können Sie nun die Dedicated-Server-Anwendung von Sunkenland (Steam-ID 2667530) herunterladen und installieren. Halten Sie sich dabei an folgende Anleitung:
Zuerst erstellen Sie ein Verzeichnis für die Serverdateien. Mit folgendem Befehl legen Sie zum Beispiel C:\sunkenland-server als Verzeichnis für die Installation fest:
force_install_dir C:\sunkenland-serverIm nächsten Schritt melden Sie sich auf den öffentlichen Steam-Servern an. Das Entwicklerteam von Sunkenland empfiehlt an dieser Stelle die Anmeldung mit dem Steam-Account, auf dem Sie das Spiel erworben haben. Ersetzen Sie in dem folgenden Befehl den Eintrag benutzername durch Ihren Steam-Accountnamen:
login benutzernameBestätigen Sie den Login mit der Eingabe Ihres individuellen Steam-Passworts. Sollten Sie Steam Guard eingerichtet haben, ist im Anschluss auch der fünfstellige Sicherheitscode einzugeben.
Nach der erfolgreichen Anmeldung installieren Sie die App „Sunkenland Dedicated Server“ mit folgendem Kommando:
app_update 2667530 validateWiederholen Sie die aufgeführten Schritte, um den Sunkenland-Server zu einem späteren Zeitpunkt zu aktualisieren.
Schritt 4: Spielwelt-Savegame vorbereiten
In der aktuellen Version der Sunkenland-Dedicated-Server-Software ist es erforderlich, dass Sie manuell ein Savegame der Spielwelt in den entsprechenden Sunkenland-Benutzerordner auf Ihrem Server übertragen. Hier können Sie entweder einen bereits erstellten Spielstand verwenden oder zu diesem Zweck ein gänzlich neues Savegame erstellen. Für welche Variante Sie sich auch entscheiden – Sie finden den Speicherstand der Spielwelt in folgendem Verzeichnis (anstelle von „Benutzername“ steht Ihr jeweiliger Windows-Benutzername):
C:\Users\Benutzername\AppData\LocalLow\Vector3 Studio\Sunkenland\WorldsKopieren Sie den Ordner der gewünschten Spielwelt in das gleiche Verzeichnis (auch hier den individuellen Benutzernamen berücksichtigen) auf Ihrem gemieteten Server.
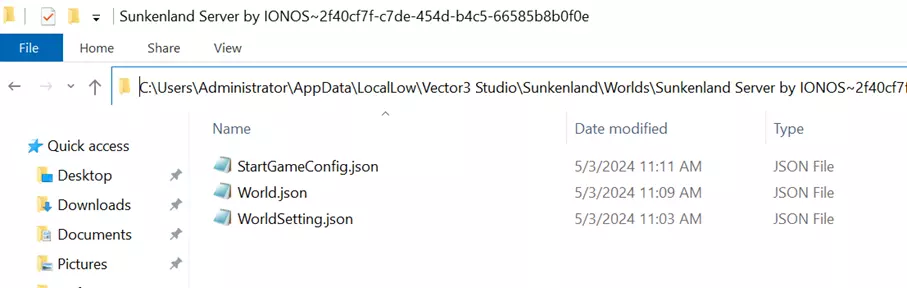
Über das Spielwelt-Savegame konfigurieren Sie Ihren Sunkenland-Server: Legen Sie einfach die gewünschten Einstellungen für Schwierigkeitsgrad, Spielerzahl, Eigenbeschuss, Respawn und Co. fest. Alternativ können Sie später auch die im Ordner befindlichen Dateien StartGameConfig.json, WorldSetting.json und World.json mit einem Texteditor öffnen und die Konfiguration anpassen.
Schritt 5: Sunkenland-Server-Startskript erstellen
Den späteren Start des Servers erledigen Sie am besten mit einem Startskript, in dem Sie beispielsweise mit dem Parameter -nographics dafür sorgen, dass die Spielwelt auch ohne Grafikprozessor auf dem gemieteten Server läuft.
Im Serververzeichnis existiert bereits eine Vorlage für das Skript: Erstellen Sie eine Kopie dieser Datei mit dem Namen start_headless_server - Sample.bat und benennen Sie die Kopie frei nach Ihren Vorstellungen (wichtig ist die Endung .bat). Anschließend öffnen Sie die Batch-Datei mit einem Texteditor und nehmen folgende Anpassungen vor:
- Tragen Sie unter
-worldGuiddie ID des zuvor kopierten Savegames ein (Teil nach dem~). - Geben Sie für den Parameter
-regiondie Option „eu“ an, um deutlich zu machen, dass es sich um einen EU-Server handelt. - Fügen Sie den Parameter
-maxPlayerCapacityhinzu und geben Sie die gewünschte Zahl maximaler Spielerinnen und Spieler an. - Ergänzen Sie Einträge für den Server-Port
-port(empfohlen: 29000) sowie den Query-Port-queryport(empfohlen: 29002) - Speichern Sie Ihre Änderungen, bevor Sie das Skript schließen.
Die letzte Zeile der Skriptdatei sollte im Anschluss in etwa folgendermaßen aussehen:
Sunkenland-DedicatedServer -nographics -batchmode -worldGuid "IHRE SAVEGAME-ID" -region "eu" -maxPlayerCapacity "8" -port 29000 -queryport 29002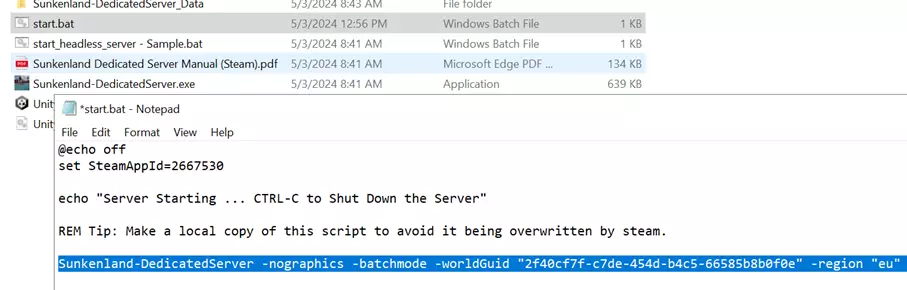
Sie können grundsätzlich auch die Skriptvorlage start_headless_server - Sample.bat anpassen und für den Serverstart verwenden. Sobald Sie Ihren Sunkenland-Server updaten, werden sämtliche Änderungen allerdings sofort überschrieben, weshalb ein separates Skript empfehlenswert ist.
Schritt 6: Server-Ports öffnen
Um Ihre gehostete Sunkenland-Spielwelt online erreichbar zu machen, müssen Sie im nächsten Schritt den Server-Port und den Query-Port in den Firewall-Einstellungen Ihres Servers öffnen. Im Rahmen dieser Anleitung haben wir die TCP/UDP-Ports 29000 und 29002 gewählt und im Startskript angegeben. Insofern Sie sich für andere Ports entschieden haben, sind stattdessen diese Ports freizugeben.
Bei IONOS passen Sie die Firewall Ihres Servers folgendermaßen an:
- Melden Sie sich auf der Loginseite in Ihrem IONOS-Kundenkonto an.
- Klicken Sie auf „Server & Cloud“ und wählen Sie das Server-Paket aus, auf dem Sie den Sunkenland-Dedicated-Server installiert und eingerichtet haben.
- In der rechts befindlichen Menüleiste drücken Sie nun nacheinander auf „Netzwerk“ und „Firewall-Richtlinien“.
- Erstellen Sie unter „Eingehend“ die erforderlichen Regeln für Ihren Sunkenland-Server.
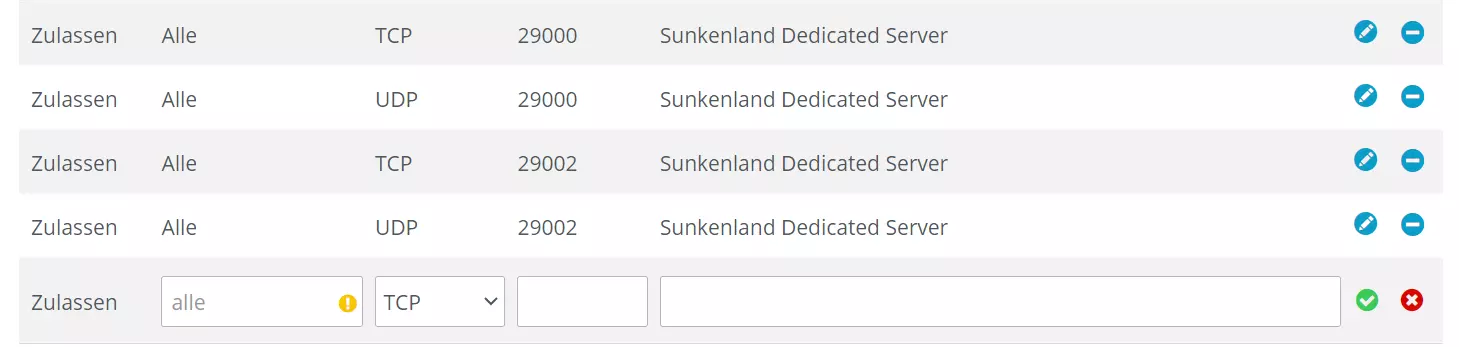
Schritt 7: Sunkenland-Server starten
Nachdem Sie das Startskript vorbereitet und die notwendigen Ports freigegeben haben, können Sie nun jederzeit Ihr individuelles Sunkenland-Abenteuer starten. Hierfür führen Sie einfach das Skript per Doppelklick aus. In dem Fenster der Eingabeaufforderung können Sie den Startprozess mitverfolgen. Die Nachricht „Server Start Complete, Ready for Clients to Join” verrät Ihnen den Erfolg des Starts.

Schritt 8: Mit dem Sunkenland-Dedicated-Server verbinden
Wollen Sie und Ihre Mitspielerinnen und Mitspieler sich mit der gehosteten Sunkenland-Spielsitzung verbinden, sind folgende Schritte zu erledigen:
- Starten Sie Sunkenland über Ihren Steam-Client.
- Drücken Sie auf „Spiel starten“.
- Wählen Sie den gewünschten Charakter aus oder legen Sie einen neuen Charakter an.
- Klicken Sie auf „Dem Server beitreten“.
- Nutzen Sie die Filterfunktion, um nach Ihrem Server zu suchen: Wählen Sie „Dedizierter Server“ und die passende Serverregion aus. Anschließend tippen Sie ein passendes Stichwort ein und drücken auf „ANWENDEN“.
- Klicken Sie auf das gewünschte Suchergebnis und verbinden Sie sich mit Ihrem erstellten Sunkenland-Server.
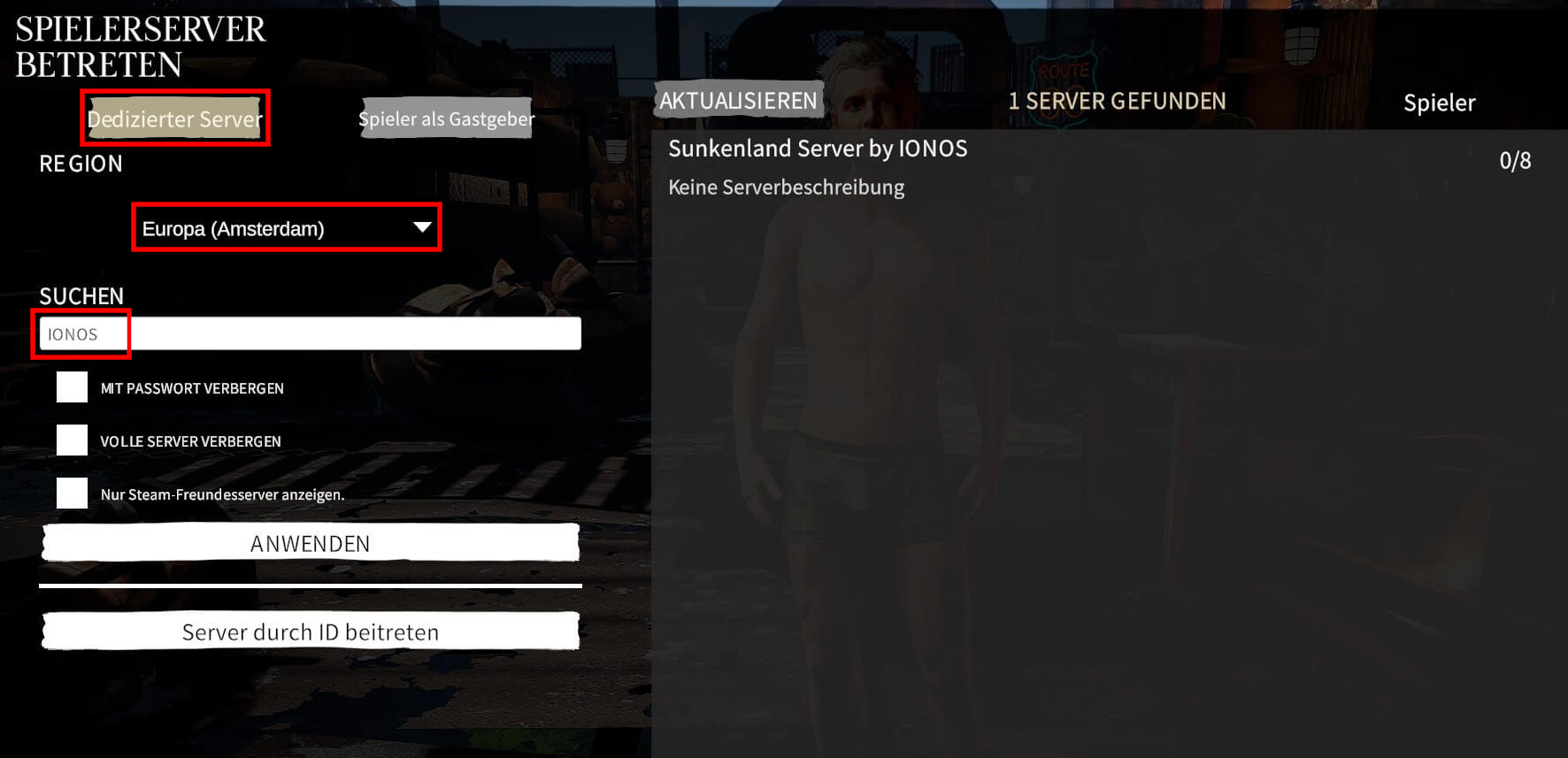
Damit steht Ihrem Abenteuer in der Wasser- und Unterwasserwelt von Sunkenland nichts mehr im Wege!
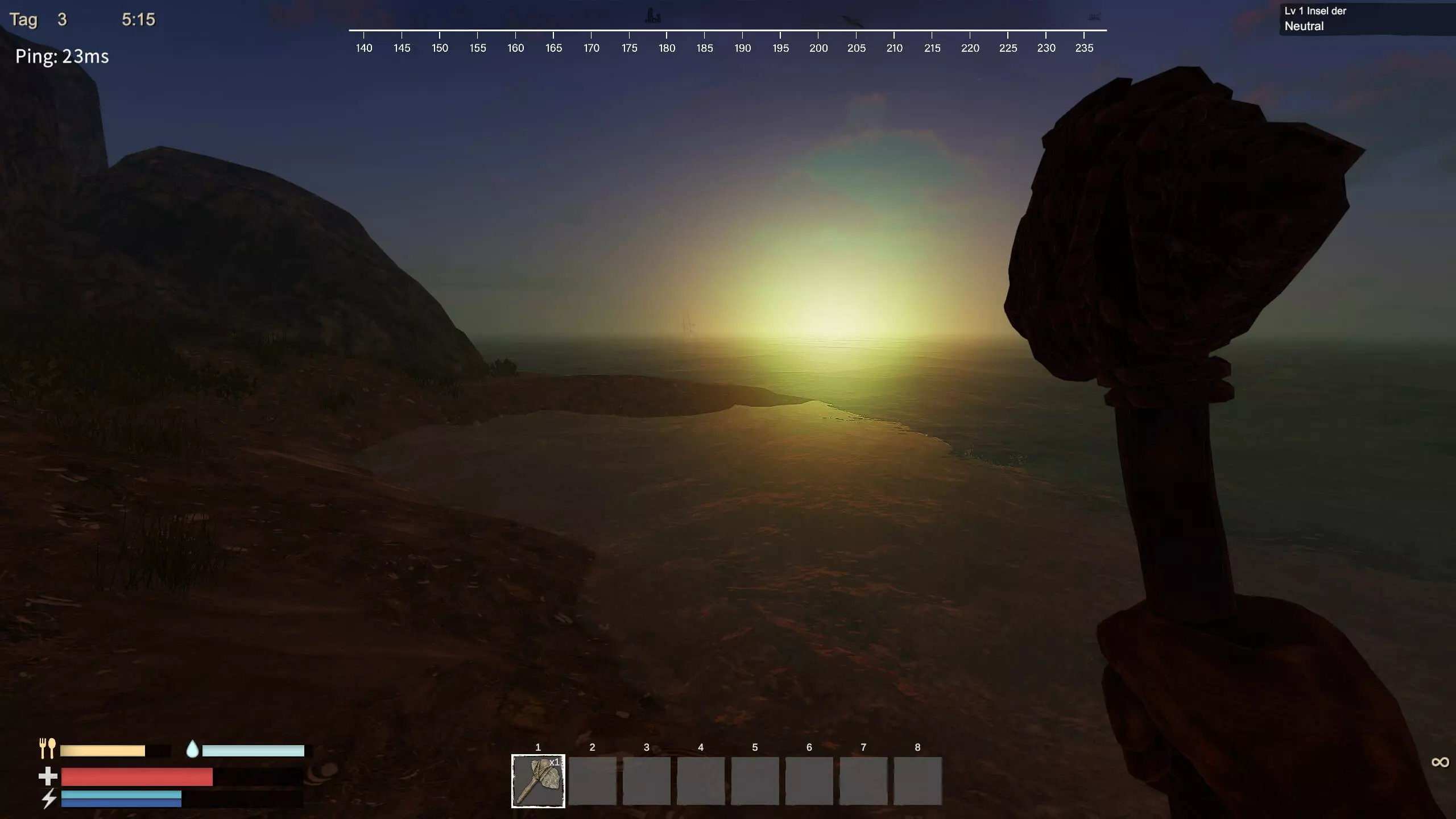
Verpassen Sie Ihrem eigenen Server mit einem kreativen Namen und der passenden Endung wie einer .gg-Domain den letzten Feinschliff! Nutzen Sie einfach den Domain-Checker von IONOS und starten Sie mit Ihrer individuellen Webadresse durch.

