The Front: Server-Hosting und Installation
Mit der geeigneten Hardware ausgerüstet, ist ein eigener „The Front“-Server in wenigen Schritten aufgesetzt. Für die Installation der Serveranwendung benötigen Sie lediglich ein Windows-Betriebssystem und den Client SteamCMD. Sind dann die passenden Ports geöffnet, können Sie und Ihre Mitspielerinnen und Mitspieler sich jederzeit verbinden.
Was sind die Systemvoraussetzungen eines „The Front“-Servers?
Sie können die „The Front“-Dedicated-Server-Software prinzipiell auf jedem Windows-Gerät installieren – Ihr Privat-PC zuhause ist also eine mögliche Option für das Hosting. Wenn Sie sich stattdessen dazu entscheiden, die Anwendung im Rechenzentrum eines Providers zu hosten, profitieren Sie aber von diversen Vorteilen wie einer besseren Internetanbindung und spezifischer Server-Hardware. Zudem können Sie den „The Front“-Server in diesem Fall bei Bedarf problemlos rund um die Uhr laufen lassen.
Die konkreten Systemanforderungen resultieren aus der Zahl an Spielerinnen und Spielern, die gleichzeitig mit der Spielwelt verbunden sind. Insbesondere der Bedarf an Arbeitsspeicher steigt mit der Spielerzahl. Als Mindestvoraussetzungen lassen sich folgende Werte festhalten:
- CPU (Prozessor): 3,2 GHz (3–4 vCores)
- Arbeitsspeicher (RAM): 6 GB
- Festplattenspeicher: 10 GB
Zusätzlich sind die Leistungsansprüche des zugrundeliegenden Betriebssystems zu beachten. Die Serveranwendung „The Front Dedicated Server“ ist aktuell für den Einsatz auf Windows ausgelegt, weshalb ein Microsoft-System die empfohlene Wahl ist. Mit Windows Server 2022wären beispielsweise weitere 1,4 GHz Prozessorleistung, 2 GB Arbeitsspeicher und 36 Gigabyte Festplattenspeicher (512 MB und 32 GB ohne grafische Oberfläche) erforderlich.
Gemietete Server-Hardware können Sie für verschiedenste Zwecke einsetzen: Anstelle des „The Front“-Servers können Sie zum Beispiel jederzeit ein anderes Spiel mit Dedicated Server hosten, einen einfachen Webserver betreiben oder einen FTP-Server einrichten.
„The Front“-Server hosten: Die Optionen von IONOS
Die Anbieter von Server-Hosting offerieren Ihnen für gewöhnlich nicht nur verschiedene Leistungstarife, sondern auch unterschiedliche Typen von Servern. Das kann gerade zu Beginn verwirrend sein, weshalb das Angebot bei IONOS auf folgende drei Optionen (mit jeweils verschiedenen Tarifen) beschränkt ist:
- Dedicated Server: Auf der Suche nach einer langfristigen Lösung für ambitioniertes Hosting werden Sie in einem Dedicated Server von IONOS fündig. Sie erhalten Zugriff auf dedizierte Enterprise-Hardware, die nur für Sie reserviert ist, sich jederzeit skalieren lässt und minutengenau abgerechnet wird.
- Cloud Server: Mit einem Cloud Server von IONOS mieten Sie skalierbare Serverleistung auf Basis von Virtualisierung (verschiedene Host-Systeme). Auch bei diesem Modell haben Sie die Möglichkeit, die minutengenau abgerechnete Rechenpower jederzeit zu skalieren.
- VPS (vServer): Die vServer bzw. VPS von IONOS nutzen virtualisierte Rechenpower eines festen Host-Systems. Sie buchen ein fixes Hardware-Setup, für das klar geregelte, monatliche Kosten entstehen.
Lassen Sie sich von den Vorteilen überzeugen. Probieren Sie Ihren Virtual Server ganz in Ruhe 30 Tage lang aus!
3 „The Front“-Server-Szenarios und der passende IONOS-Tarif
Wie bereits angedeutet sind die tatsächlichen Systemanforderungen der „The Front“-Dedicated-Server-Software vor allem das Ergebnis Ihrer individuellen Nutzung (Spielerzahl, Onlinezeiten etc.). Nachfolgend haben wir aus diesem Grund fünf mögliche Multiplayer-Szenarios zusammengestellt und jeweils den am besten passenden Servertarif bei IONOS zugeordnet.
| „The Front“-Server-Szenario | Passender IONOS-Server mit Windows |
|---|---|
| 2–4 Personen; Server dauerhaft online | VPS Windows L |
| 5–12 Personen; Server dauerhaft online | VPS Windows XL |
| 12+ Personen; ein oder mehrere Server dauerhaft online | Dedicated Server AR6-32 SSD |
Lassen Sie sich von den Vorteilen überzeugen. Probieren Sie Ihren Virtual Server ganz in Ruhe 30 Tage lang aus!
„The Front“-Server erstellen: Schritt-für-Schritt-Anleitung für Windows
Haben Sie sich auf eine Option für das Hosting festgelegt, können Sie die Einrichtung Ihres eigenen Gaming-Servers in Angriff nehmen. Wie Sie im Falle eines „The Front“-Dedicated-Servers vorgehen müssen, haben wir im Folgenden schrittweise zusammengefasst. Als Hardware dient ein Server von IONOS (vServer, Cloud Server, Dedicated Server), das verwendete Betriebssystem ist Windows Server 2022.
Schritt 1: Mit dem Hosting-Server verbinden
Damit Sie auf die gemieteten Ressourcen zugreifen können, benötigen Sie eine aktive Fernverbindung zum Server. Diesen Remote Access etablieren Sie in Windows mithilfe des standardmäßig installierten Tools „Remotedesktopverbindung“. Sie benötigen lediglich die IP-Adresse und Logindaten des Servers, die Sie in Ihrem Kundenkonto finden. Als Kundin oder Kunde von IONOS gehen Sie zur Einrichtung der Remote-Verbindung wie folgt vor:
- Rufen Sie die Login-Seite des IONOS-Kundenkontos auf und melden Sie sich an.
- Klicken Sie auf „Server & Cloud“ und wählen Sie den Tarif aus, den Sie für das Hosting des „The Front“-Servers gemietet haben.
- Unter „Zugangsdaten“ finden Sie die IP-Adresse Ihres Servers („Host“) sowie die erforderlichen Login-Daten („Benutzer“ und „Initial-Passwort“).
- Starten Sie auf Ihrem Gerät die Anwendung „Remotedesktopverbindung“.
- Melden Sie sich mithilfe der Zugangsdaten am Server an. Bestätigen Sie das Zertifikat, insofern es sich um den ersten Verbindungsaufbau handelt.
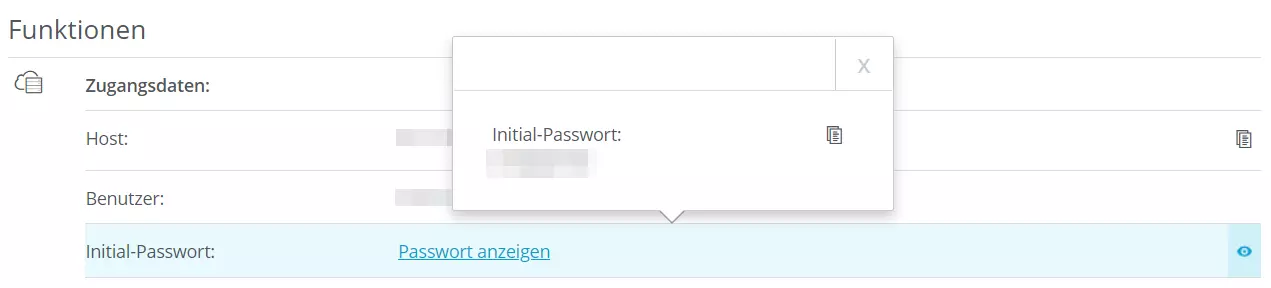
Im IONOS-Hilfecenter finden Sie einen separaten Beitrag zum Thema „Per Remote-Desktop mit Windows Server verbinden“.
Schritt 2: SteamCMD installieren
Sobald Ihre Verbindung zum Server steht, können Sie Anwendungen wie SteamCMD installieren. Der Kommandozeilen-Client stellt die einfachste Option dar, um an Serveranwendungen von Steam-Games zu gelangen. Folgende drei Schritte sind notwendig, um das Tool einsatzbereit zu machen:
- Klicken Sie auf den folgenden Download-Link für SteamCMD, um das Installationspaket für Windows herunterzuladen.
- Entpacken Sie das Paket in einem beliebigen Verzeichnis wie
C:\SteamCMD. - Führen Sie die Datei
steamcmd.exeaus, um den Client zu installieren.
Schritt 3: Steam-App „The Front Dedicated Server“ installieren
SteamCMD läuft nach der abgeschlossenen Installation automatisch in dem gestarteten Fenster der Eingabeaufforderung – erkennbar an der Eingabezeile Steam>. Sollten Sie das Fenster geschlossen haben, klicken Sie einfach erneut auf die steamcmd.exe, um den Client neu zu starten.
Um nun die Server-App für The Front herunterzuladen und zu installieren, verbinden Sie sich im ersten Schritt mit den öffentlichen Steam-Servern, indem Sie folgenden Befehl ausführen:
login anonymousNach der Anmeldung legen Sie ein Installationsverzeichnis fest. Für das Verzeichnis C:\the-front-server schicken Sie beispielsweise folgendes Kommando ab:
force_install_dir C:\the-front-serverAbschließend laden und installieren Sie die Steam-App „2612550“ (The Front Dedicated Server) mithilfe des Kommandos app_update:
app_update 2612550 validate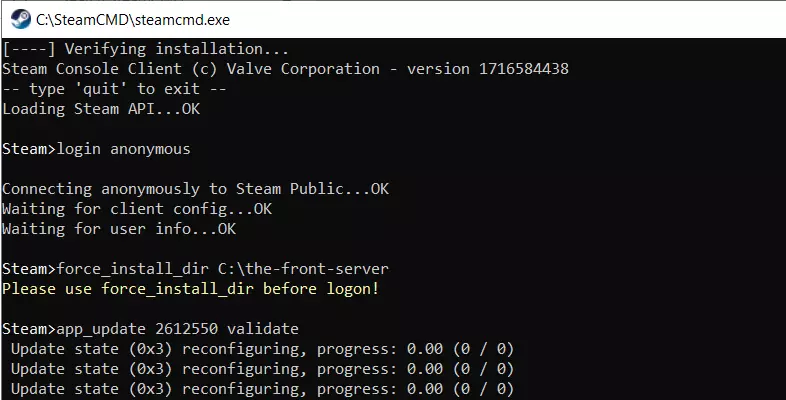
Nach erfolgreicher Installation schließen Sie SteamCMD mit dem Befehl quit.
Mit dem Kommando app_update 2612550 validate können Sie Ihren „The Front“-Server jederzeit aktualisieren, insofern das Entwickler-Team eine neue Version veröffentlicht haben sollte.
Schritt 4: Ports öffnen
Um Ihren Server online verfügbar zu machen, müssen Sie in der Firewall die passenden Ports freigeben. Im Falle von The Front handelt es sich um die folgenden TCP/UDP-Ports:
- 5001: Game Port
- 5002: Lobby Port
- 5003: Close Server listening Port
- 27015: Steam Remote Port
Die Freigabe regeln Sie folgendermaßen direkt im IONOS-Kundenkonto:
- Melden Sie sich über die Login-Seite im IONOS-Kundenkonto an.
- Klicken Sie auf „Server & Cloud“ und wählen Sie den Tarif aus, auf dem Sie den „The Front“-Dedicated-Server installiert haben.
- Wählen Sie im linken Seitenmenü nacheinander die Einträge „Netzwerk und „Firewall-Richtlinien“ aus.
- Erstellen Sie unter „Eingehend“ neue Regeln für die TCP/UDP-Ports 5001, 5002, 5003 und 27015.
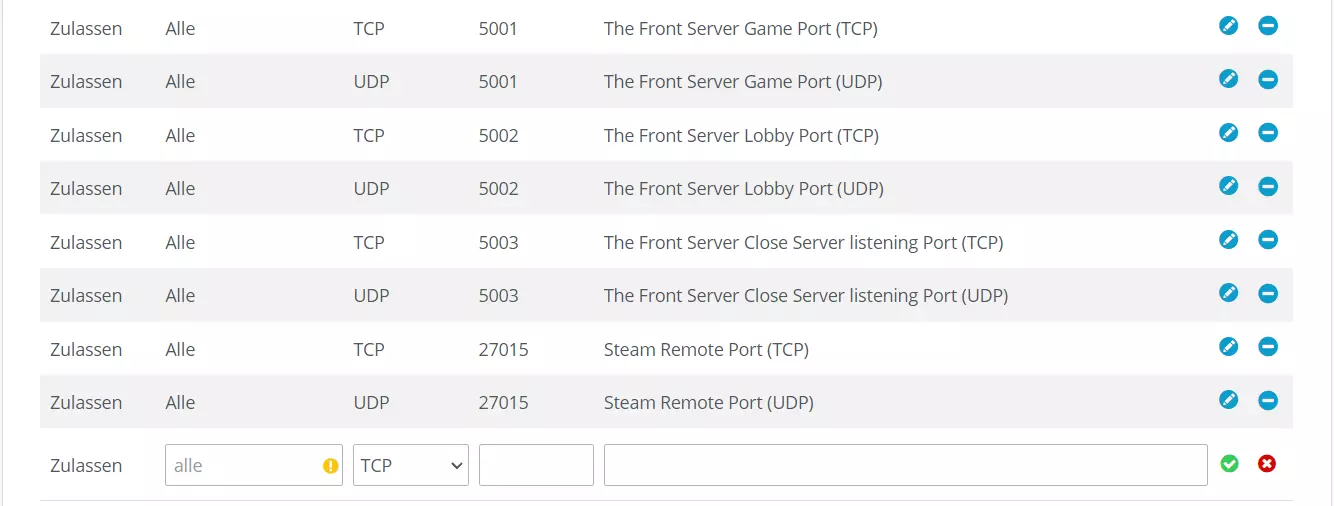
Schritt 5: „The Front“-Server konfigurieren
Die Einstellungen eines „The Front“-Dedicated-Servers lassen sich über die Datei ServerConfig_.ini anpassen. In dem Verzeichnis auf Ihrem gemieteten Server ist diese Datei allerdings nach der Installation der Dedicated-App noch nicht vorhanden. Der einfachste Weg, um dieses Problem zu lösen, führt über die normale „The Front“-Installation auf Ihrem PC: Hier können Sie über den Client eine neue Server-Konfiguration anlegen und die dabei generierten Dateien anschließend auf den gemieteten Server bei IONOS übertragen. Die einzelnen Schritte gestalten sich wie folgt:
- Starten Sie The Front über den Steam-Client.
- Klicken Sie im Hauptmenü auf „Professionellen Server erstellen“, um das Tool „The Front Manager“ zu starten.
- Treffen Sie die gewünschten Einstellungen für Ihren „The Front“-Server wie den Servernamen, Ports oder das Spielerlimit.
- Wollen Sie detailliertere Anpassungen am Spielgeschehen vornehmen, wechseln Sie einfach in die jeweiligen Reiter wie „Adv. Server Settings“, „Survival“, „NPCs“ oder „Combat“.
- Sobald Sie alle gewünschten Einstellungen getroffen haben, klicken Sie auf „Start server“.
- Im daraufhin geöffneten Ordner des „The Front“-Managers kopieren Sie alle Dateien mit Ausnahme der beiden Ordner „data“ und „plugins“ via
Strg+c. - Wechseln Sie zurück zu dem gemieteten Server und fügen Sie die kopierten Dateien via
Strg+vin das Verzeichnis des erstellten „The Front“-Servers.
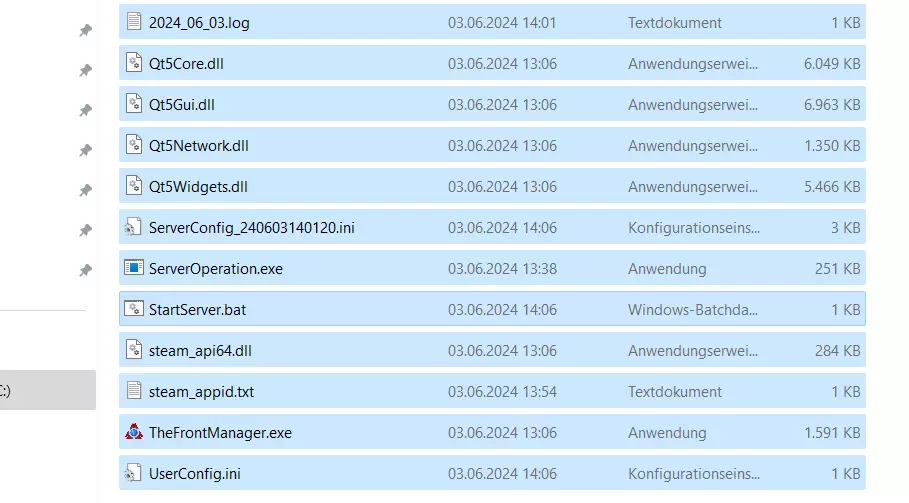
Unter anderem sollte sich in dem Verzeichnis auf dem Server nun die Datei StartServer.bat befinden. In diesem Skript für den Start des „The Front“-Servers sind abschließend folgende drei Anpassungen erforderlich, um die Konfiguration abzuschließen:
- Pfad der Startdatei: Der zweite Eintrag in geraden Anführungszeichen
"..\WindowsServer\ProjectWar\Binaries\Win64\TheFrontServer.exe"weist aktuell noch auf die Startdatei im Ordner auf Ihrem PC hin. Ersetzen Sie den korrekten Pfad auf Ihrem Server (sollte".\ProjectWar\Binaries\Win64\TheFrontServer.exe"lauten). - IP-Adresse: Suchen Sie nach dem Punkt
-OutIPAddress=und tragen Sie an dieser Stelle die IP-Adresse des gemieteten Servers ein (zu finden im Kundenkonto). - Nutzerverzeichnis: Auch der darauffolgende Eintrag
-UserDir=ist anzupassen. Hier geben Sie das Speicherverzeichnis an – wobei Sie dieses zunächst noch individuell auf Ihrem Server erstellen müssen.
Vergessen Sie nicht, die Änderungen an der Datei zu speichern, bevor Sie die StartServer.bat schließen.
Schritt 6: Eigenen Server für The Front starten
Mithilfe des Startskripts können Sie Ihren eigenen „The Front“-Dedicated-Server nun auch jederzeit starten. Hierfür doppelklicken Sie einfach auf die StartServer.bat und bestätigen die im Fenster der Eingabeaufforderung präsentierten Servereinstellungen. Anschließend startet der Ladeprozess, der je nach Leistung einige Minuten in Anspruch nehmen kann.
Schritt 7: Mit dem „The Front“-Server verbinden
Sie haben nun jederzeit die Möglichkeit, sich mit Ihrem erstellten Server zu verbinden. Starten Sie hierfür einfach das Game und führen Sie dort die folgenden Schritte aus:
- Klicken Sie auf „Server“.
- Wählen Sie unter „Server-Gruppe“ die Option „Professioneller Server“ aus.
- Klicken Sie auf „Erneuern“, um die Auflistung verfügbarer „The Front“-Dedicated-Server zu aktualisieren.
- Nutzen Sie die Filterfunktion, um nach Ihrem Server zu suchen und klicken Sie den passenden Eintrag an, um die Verbindung zum „The Front“-Server aufzubauen.
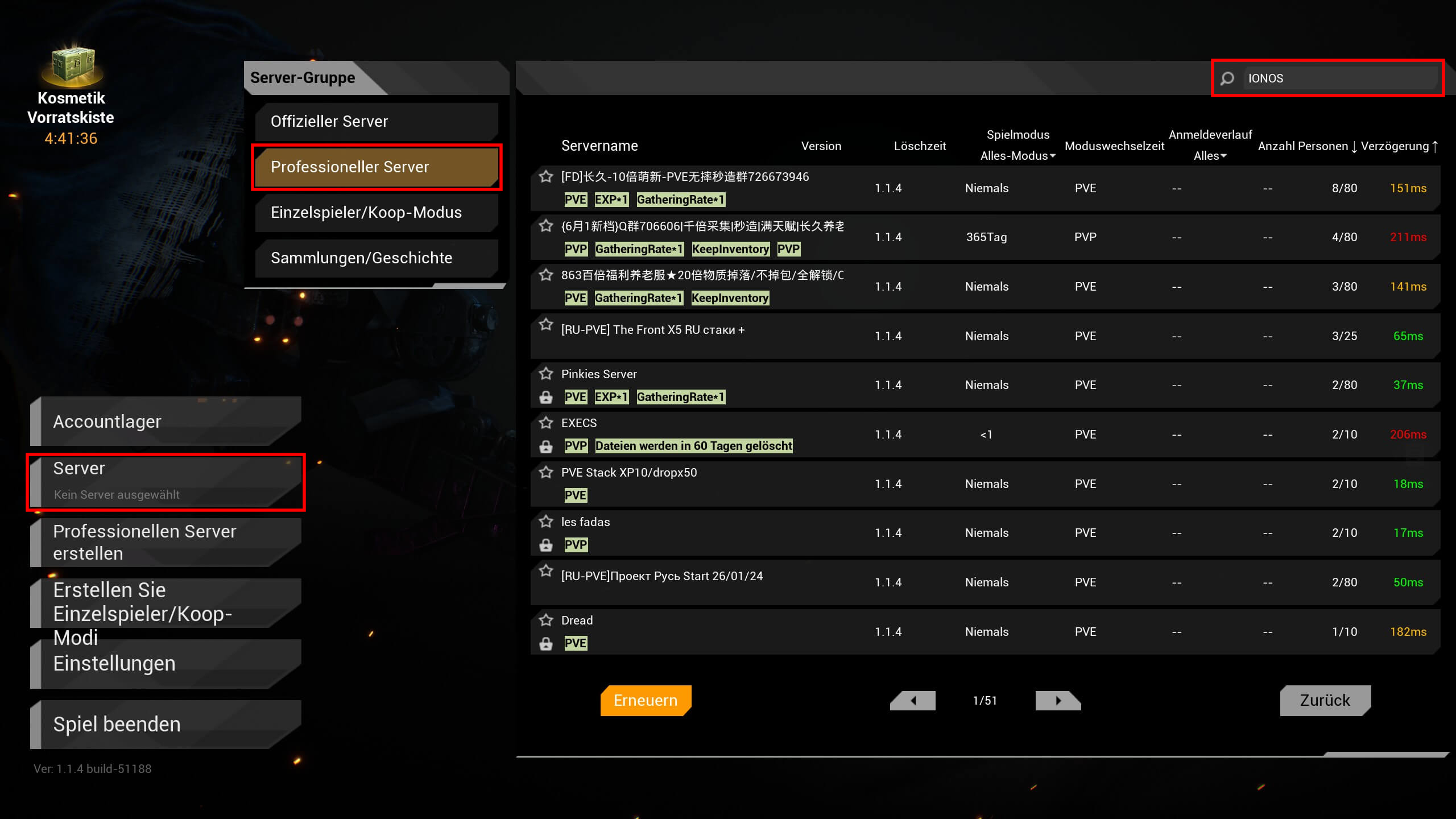
Damit steht Ihrem individuellen Abenteuer in der Welt von The Front nichts mehr im Wege!
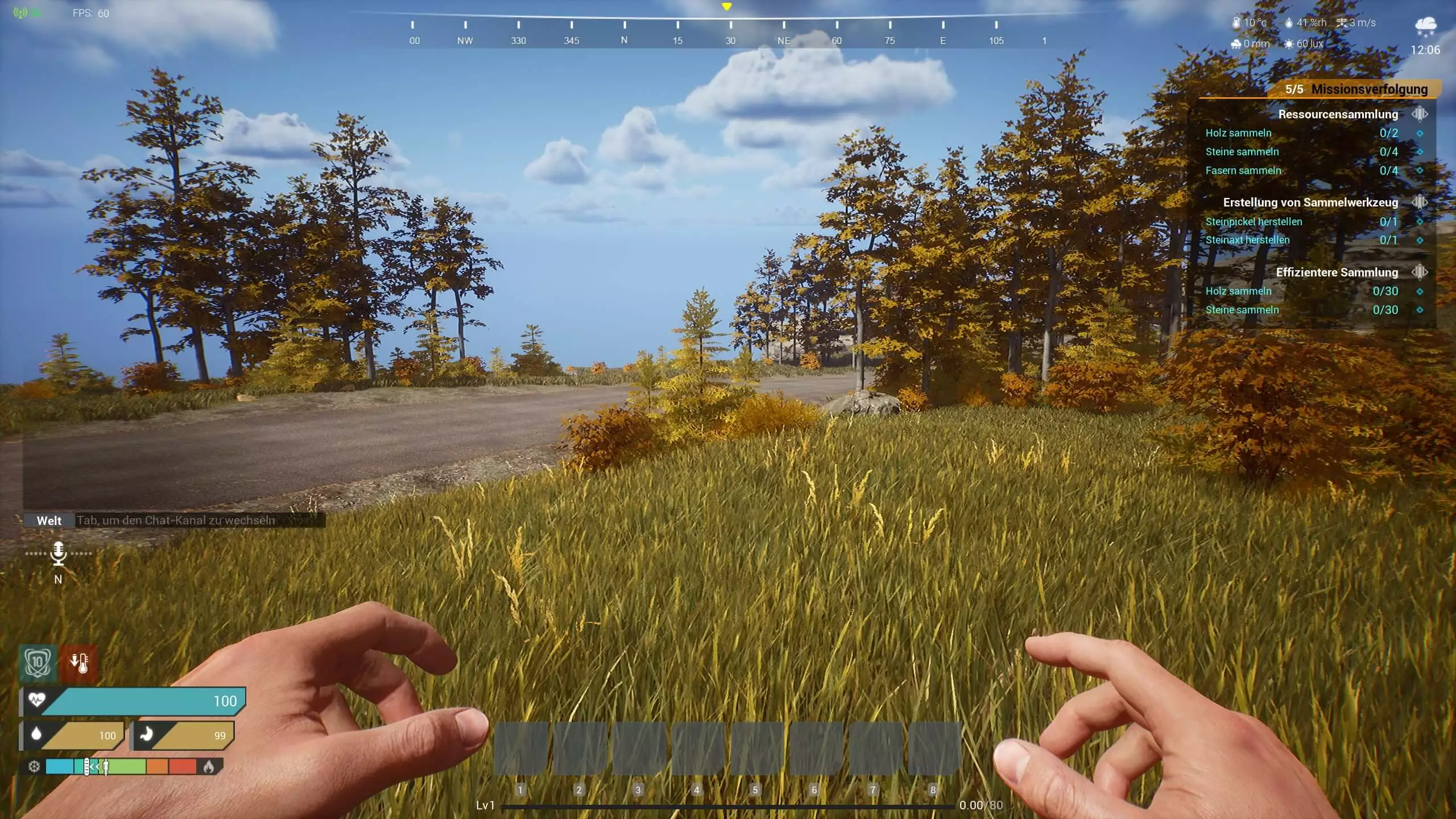
Sie wollen Ihrem gemieteten Server eine individuelle Note verleihen? Registrieren Sie einfach eine eigene Webadresse, beispielsweise unter der .gg-Domain – so ersetzen Sie die kryptische IP-Adresse durch einen gut lesbaren, aussagekräftigen Namen!

