The Isle Server: So hosten Sie Ihren dedizierten Server
Das Open-World-Game The Isle, in dem Sie u. a. in die Rolle eines Dinosauriers schlüpfen können, erfreut sich insbesondere im Multiplayer-Modus großer Beliebtheit. Ein eigener Server ist für das Spiel mit Freundinnen und Freunden ein großer Vorteil und unter Ubuntu in nur wenigen Schritten eingerichtet.
System- bzw. Serveranforderungen
Damit Sie bei The Isle ein reibungsloses Spielerlebnis haben, muss der Server, für den Sie sich entscheiden, einige Mindestanforderungen erfüllen. Da es sich bei dem Open-Word-PvP um ein verhältnismäßig arbeitsspeicherlastiges Spiel handelt, ist insbesondere eine ausreichende Menge an RAM unerlässlich. Doch auch die anderen Systemanforderungen sollte der von Ihnen genutzte Server natürlich erfüllen.
- Betriebssystem: In dieser Anleitung wird als Server-Betriebssystem Ubuntu genutzt. Auch andere Linux-Distributionen oder Windows Server sind geeignet.
- RAM: Ihr Server sollte mindestens über 8 GB RAM verfügen.
- Prozessor: Ein Vierkernprozessor ist für The Isle ausreichend.
- Internetverbindung: Um Lags zu vermeiden, ist eine ausreichende Bandbreite vonnöten. Gerade mit steigender Anzahl an Spielerinnen und Spielern sollte die Bandbreite ungefähr 10 Mbit/s betragen. Für professionelle Provider ist diese Upload-Geschwindigkeit kein Problem.
- Festplattenspeicher: Je nach Betriebssystem benötigen Sie auf Ihrem Server mindestens ca. 70 GB (Windows Server) bzw. 30 GB (Ubuntu) freien Speicherplatz.
Welcher Server eignet sich für The Isle?
Beim Hosting eines eigenen Servers stehen Ihnen verschiedenen Optionen zur Auswahl, die zu Beginn schnell überfordern können. Insbesondere die unterschiedlichen Servertypen können dabei verwirren. Bei Providern wie IONOS können Sie zwischen drei Servertypen wählen:
- Dedicated Server: Beim dedizierten Server ist die gesamte Hardware nur für Ihren Anwendungszweck da. Ressourcen werden nicht geteilt.
- Cloud Server: Durch den Zugriff auf virtualisierte Ressourcen können Sie Ihren Server jederzeit an wechselnden Bedarf anpassen.
- vServer: Auch hier profitieren Sie von virtualisierten Ressourcen.
Für welchen dieser Servertypen Sie sich letzten Endes entscheiden, hängt von Ihren individuellen Präferenzen sowie von Faktoren wie der Anzahl von Spielerinnen und Spielern ab.
Lassen Sie sich von den Vorteilen überzeugen. Probieren Sie Ihren Virtual Server ganz in Ruhe 30 Tage lang aus!
Preistipp für den Einstieg
Dank der Skalierbarkeit eignet sich ein Cloud Server hervorragend für das Hosting eines „The Isle“-Servers. Wenn Sie zusätzlichen Ressourcenbedarf feststellen, beispielsweise weil Sie noch mehr Mitspielende auf Ihrem Server haben möchten als zunächst erwartet, können Sie Ihren Tarif jederzeit flexibel anpassen. Auch das Herunterstufen der Hardware ist natürlich kein Problem, sodass Sie jederzeit von idealer Auslastung profitieren.
Dank Startguthaben testen Sie Cloud Server bei IONOS 1 Monat lang kostenlos (oder bis das Guthaben verbraucht ist) und erleben die perfekte Kombination aus Leistung und Sicherheit!
„The Isle“-Szenarien und passende Server
Damit Sie zwischen den verschiedenen Servertypen den Überblick behalten, haben wir typische „The Isle“-Szenarien für Sie herausgesucht und die dazu passenden Servertarife aufgelistet. Wenn Ihr Server noch Kapazitäten übrig hat, können Sie zusätzlich z. B. noch einen Teamspeak-Server hosten.
| „The Isle“-Server-Szenario | Passender IONOS Server-Tarif |
|---|---|
| Server dauerhaft online, bis zu 50 Spielende | VPS Linux L |
| Server dauerhaft online, bis zu 100 Spielende | VPS Linux XL |
| Server dauerhaft online, mehr als 100 Spielende | VPS Linux XXL |
Schritt für Schritt zum eigenen The Isle Server
Nachdem Sie sich für einen passenden Server entschieden haben, kann die Einrichtung Ihres Servers losgehen. Diese ist unter Linux in nur wenigen Schritten mithilfe der Kommandozeile erledigt. Alternativ können Sie einen eigenen The Isle Evrima Server hosten.
Schritt 1: Verbindung zu Ihrem Server herstellen
Im ersten Schritt verbinden Sie sich mit Ihrem Server. Klassischerweise wird hierzu das Protokoll SSH genutzt.
Wenn Sie sich für eine IONOS-Serverlösung entschieden haben, können Sie anstelle von SSH auch die integrierte KVM-Konsole nutzen. Hierzu folgen Sie dieser Kurzanleitung:
- Loggen Sie sich bei IONOS mit Ihren Zugangsdaten ein.
- Navigieren Sie zum Servermenü, indem Sie auf die Kachel „Server & Cloud“ klicken.
- Wählen Sie das korrekte Serverprodukt aus der Liste aus. Sie werden in das IONOS Cloud Panel weitergeleitet.
- Klicken Sie auf den Servereintrag und dann auf das Drop-down-Menü „Aktionen“. Darin wählen Sie den Punkt „KVM-Konsole starten“ aus.
- Melden Sie sich mit Ihren individuellen Zugangsdaten an. Diese finden Sie ebenfalls im Cloud Panel, unter „Zugangsdaten“.
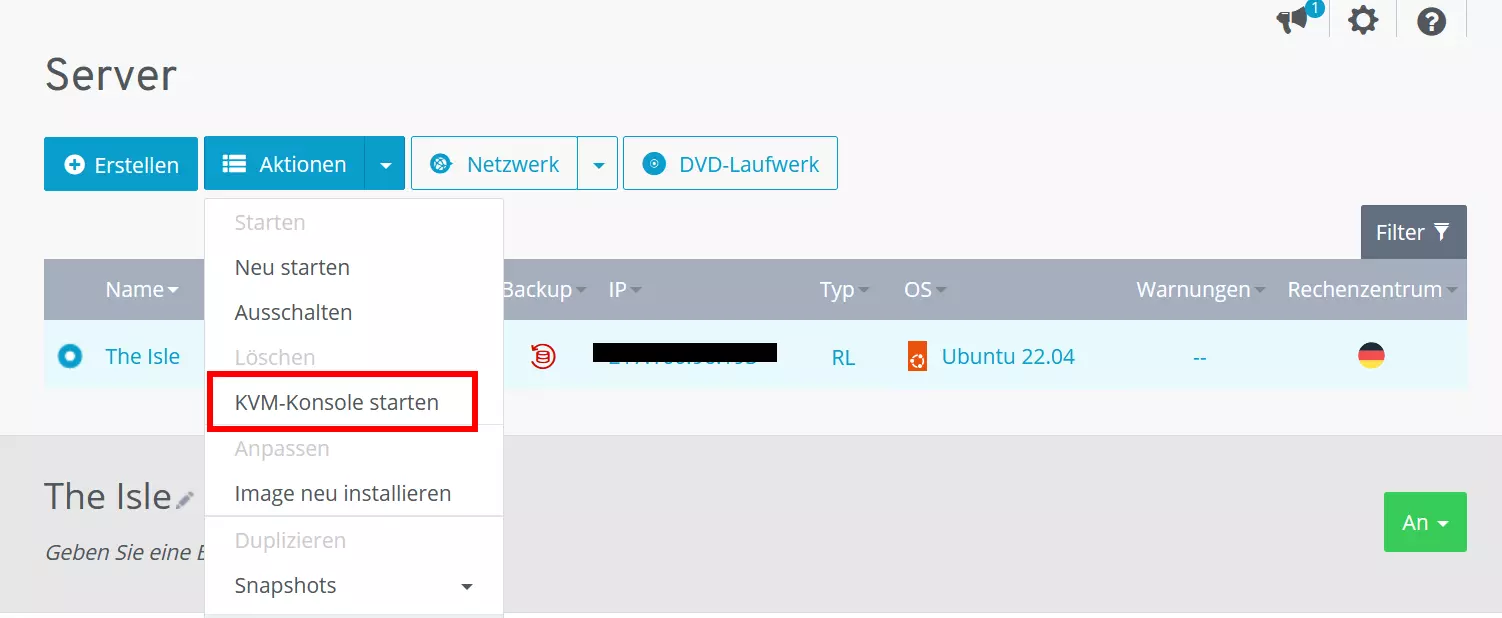
Schritt 2: User erstellen
Nachdem Sie sich mit Ihrem Server verbunden haben, können Sie einen eigenen User für den Server erstellen. Wir haben als Namen für diesen User isle genutzt; die Wahl des Namens steht Ihnen aber natürlich vollkommen frei.
sudo adduser isle
sudo usermod -aG sudo isle
su – isleSchritt 3: SteamCMD installieren
Im nächsten Schritt muss SteamCMD installiert werden. Hierzu führen wir zunächst etwaige Updates unseres Systems durch:
sudo apt update
sudo apt upgradeAnschließend müssen die notwendigen Befehle, um die Libraries der SteamCMD herunterzuladen, ausgeführt werden:
sudo apt install steamcmd
cd ~
mkdir isleNun ist die SteamCMD auf Ihrem Server installiert und einsatzbereit.
Schritt 4: SteamCMD starten
Als Nächstes wird die SteamCMD gestartet, sodass im Anschluss der „The Isle“-Server installiert werden kann. Zum Starten der SteamCMD kann folgender Befehl genutzt werden:
steamcmdNun können Sie mit der Installation des „The Isle“-Servers fortfahren. Auch diese erfolgt im Terminal mithilfe der soeben gestarteten SteamCMD:
Steam>force_install_dir /home/isle/isle
Steam>login anonymous
Steam>app_update 412680 -beta evrima +quit
Steam>exitSchritt 5: Steamclient in den richtigen Ordner verschieben
Der Server sucht nach dem soeben installierten Steamclient in einem bestimmten Verzeichnis. In dieses muss er daher verschoben werden, damit das Aufsetzen des „The Isle“-Servers funktioniert. Dieses Verzeichnis und seine Inhalte werden automatisch erstellt, wenn Sie die Steam-App installieren. Falls Sie die Steam-App nicht auf Ihrem System installieren möchten, können Sie das Verzeichnis manuell erstellen und den Client aus Ihrem SteamCMD-Ordner verschieben:
mkdir /home/isle/.steam/sdk64
mv /home/isle/.local/share/Steam/steamcmd/linux64/steamclient.so /home/isle/.steam/sdk64/steamclient.soFalls bei Ihnen das “.steam” Verzeichnis fehlt, müssen Sie noch den Steam-Client auf Ihrem System installieren. Die Installation erfolgt über Ihrem Paketmanage mit dem Befehl sudo apt install steam.
Schritt 6: Konfigurationsdateien herunterladen
Um den Server zu konfigurieren, benötigen Sie die Konfigurationsdateien. Diese können einfach von GitHub heruntergeladen werden. Zunächst sollten allerdings Ordner erstellt werden, in denen Sie die Konfigurationsdateien später ablegen können:
mkdir /home/isle/isle/TheIsle/Saved
mkdir /home/isle/isle/TheIsle/Saved/Config
mkdir /home/isle/isle/TheIsle/Saved/Config/LinuxServerNachdem die Ordner erstellt worden sind, navigieren wir in den Ordner namens LinuxServer und laden dort die erforderlichen Konfigurationsdateien herunter. Folgende Befehle benötigen Sie hierfür:
cd /home/isle/isle/TheIsle/Saved/Config/LinuxServer
wget https://raw.githubusercontent.com/modernham/The-Isle-Evrima-Server-Tools/main/Engine.ini
wget https://raw.githubusercontent.com/modernham/The-Isle-Evrima-Server-Tools/main/Game.iniSchritt 7: Konfigurationsdateien bearbeiten
Abschließend müssen die Konfigurationsdateien bearbeitet werden. Hierzu können Sie einen Texteditor Ihrer Wahl nutzen. Wir haben uns für die Nutzung von vim entschieden. Die Bedienung erfolgt einfach über die Kommandozeile. Die Datei, die bearbeitet werden soll, heißt Game.ini und kann mit vim wie folgt geöffnet werden:
vim Game.iniHier sollten Sie zunächst Ihre Steam-ID angeben. Diese finden Sie in Ihrem Steam-Account, wenn Sie oben rechts auf Ihren Profilnamen klicken und dann auf „Accountdetails“. Die ID steht direkt unter Ihrem Accountnamen.
Auch die Anzahl der Spielerinnen und Spieler, die Ihrem „The Isle“-Server beitreten sollen, kann in der Game.ini-Datei spezifiziert werden. Außerdem finden Sie in der Konfigurationsdatei Möglichkeiten, das RCON-Passwort zu spezifizieren. Sie können auch auf die Nutzung des Passworts verzichten, indem Sie RconEnabled:false angeben.
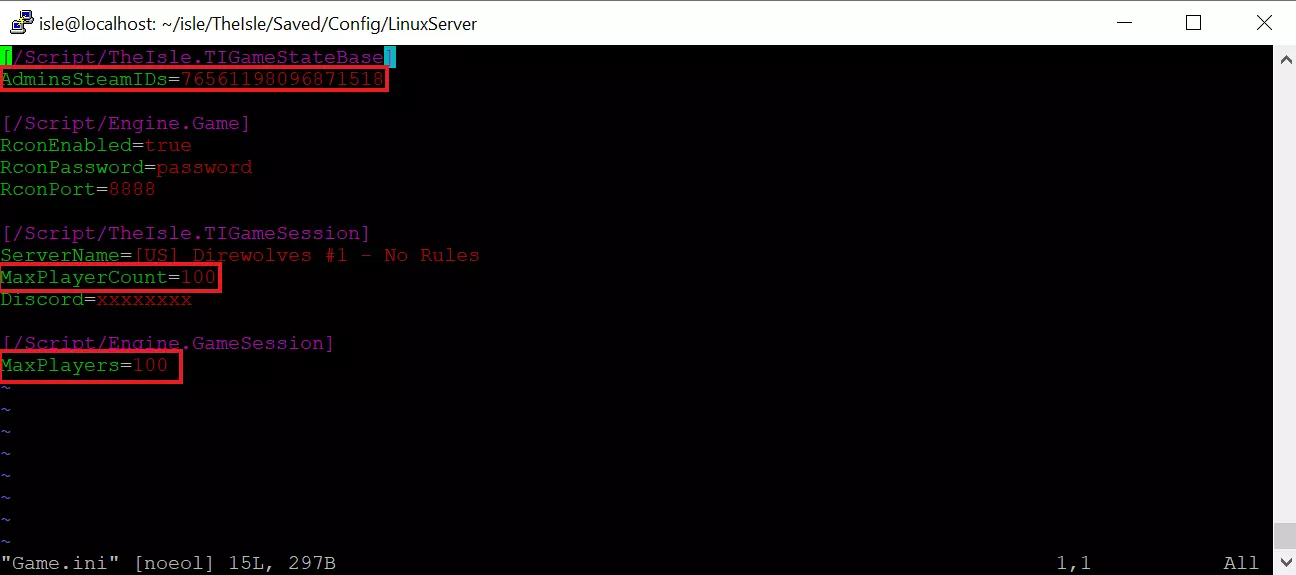
Schritt 8: Server starten
Nachdem das Setup Ihres Servers abgeschlossen ist, können Sie Ihren Server starten. Hierzu müssen Sie zunächst in den richtigen Ordner navigieren:
cd /home/isle/isleAnschließend können Sie folgenden Befehl nutzen, um den Server zu starten. Hierbei müssen Sie [ip-adresse] durch Ihre eigene IP-Adresse ersetzen.
./TheIsleServer.sh MultiHome=[ip-adresse]?Port=7777?QueryPort=7778 -logSchritt 9: Mit dem „The Isle“-Server verbinden
Ihr Server ist nun erfolgreich aufgesetzt. Damit der Spielspaß beginnen kann, müssen Sie sich nur noch mit Ihrem Server verbinden. Öffnen Sie hierzu Ihr Spiel und geben Sie die Daten Ihres soeben erstellten Servers in der Suche ein. Anschließend werden Sie mit dem Server verbunden.


