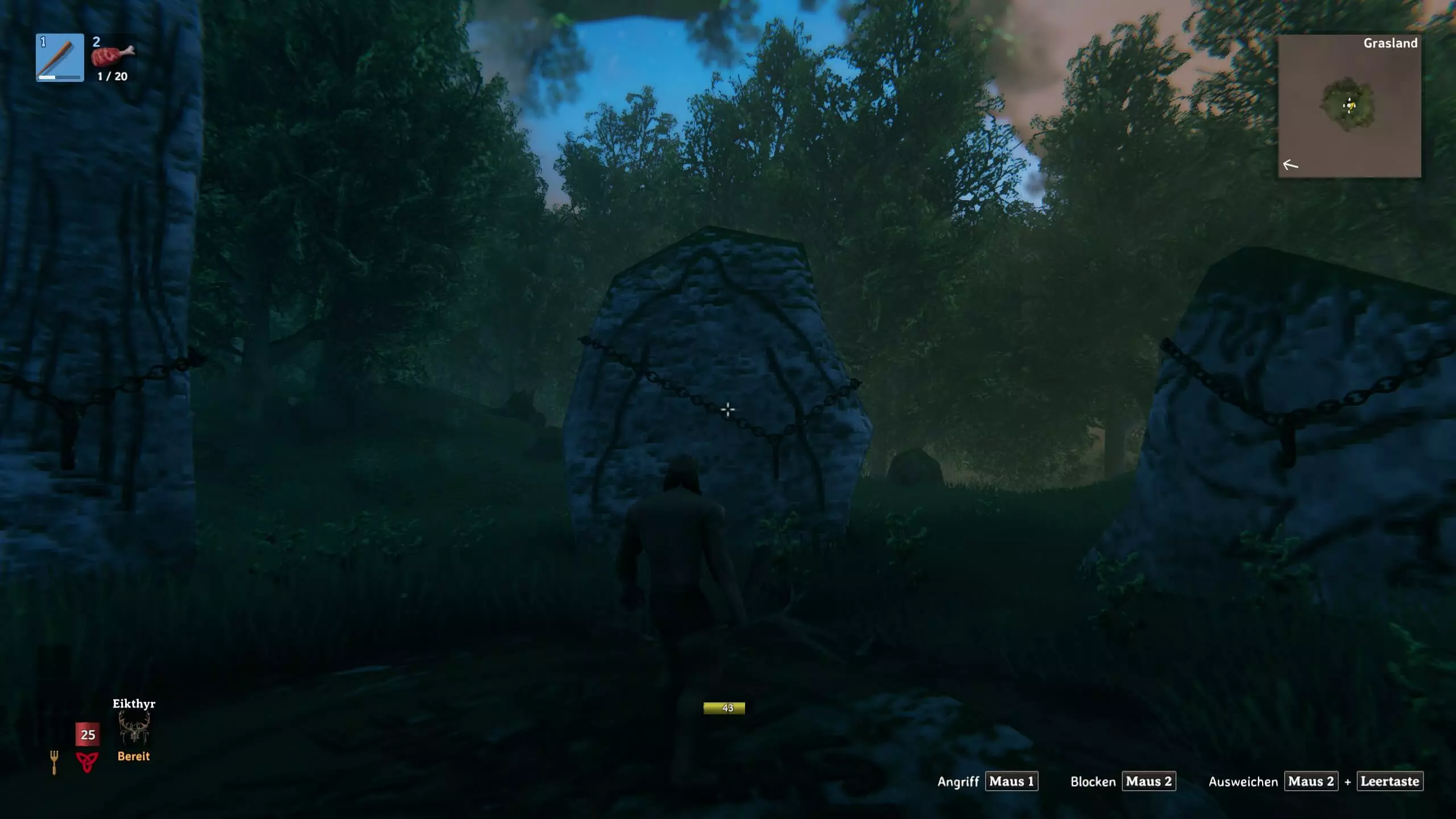Valheim-Docker-Server installieren und hosten
Dank passendem Container lässt sich ein Server für das nordische Open-World-Survival-Game Valheim bequem per Docker installieren und einrichten. Voraussetzung ist die passende Hardware für das Hosting der Container-Plattform und der Serveranwendung.
Valheim-Docker-Server: Auf dem eigenen PC oder im Rechenzentrum hosten?
Die Dedicated-Server-Anwendung für Valheim können Sie prinzipiell auch auf Ihrem persönlichen Rechner laufen lassen – während Sie selbst auf dem Gerät ebenfalls an dem Mehrspieler-Abenteuer teilnehmen. In diesem Fall lasten Sie die Ressourcen Ihres Computers allerdings sehr stark aus, weshalb diese Hosting-Variante nur mit einem High-End-PC zu empfehlen ist. Unabhängig von der Leistungsfähigkeit Ihres Rechners gilt: Sobald Sie Ihr Gerät herunterfahren, ist auch der Valheim-Docker-Server nicht mehr erreichbar.
Wenn Sie sich für das Hosting des Servers auf der Hardware eines professionellen Anbieters entscheiden, können Sie die Anwendung dauerhaft laufen lassen und online verfügbar machen. Zudem verfügen die Rechenzentren der Provider über erstklassige Breitbandanbindungen, die die Anschlüsse in Privathaushalten bei Weitem übertreffen und ein optimales Spielerlebnis garantieren.
Welche Systemanforderungen stellt die Valheim-Docker-Kombination?
Die Anforderungen der Hardware, auf der Sie Ihren Valheim-Server per Docker-Container installieren, setzen sich aus den drei Komponenten Docker-Engine, Valheim-Server und Betriebssystem zusammen: Sie benötigen genügend CPU, Arbeitsspeicher und Festplattenspeicher, um den Bedarf aller drei Anwendungen zu decken. In puncto Valheim kommt es dabei aber natürlich auch darauf an, wie viele Spielerinnen und Spieler gleichzeitig auf dem Server aktiv sind und ob Sie Modifikationen verwenden.
Folgende Mindestanforderungen sollte Ihr Hardware-Setup in jedem Fall erfüllen:
- Prozessor: 2,4 GHz (2 vCores) für 2–3 Spielende; 2,8 GHz (4 vCores) für 4 oder mehr Spielende
- Arbeitsspeicher: 4 GB RAM für 2–3 Spielende; 8 GB RAM für 4 oder mehr Spielende
- Festplattenspeicher: 60 GB+
In Sachen Betriebssystem haben Sie zwar grundsätzlich die Wahl zwischen den klassischen Linux-Server-Distributionen wie Ubuntu oder Debian und der Microsoft-Server-Reihe (ab Windows Server 2016). Der Großteil verfügbarer Valheim-Docker-Container wie das in diesem Tutorial genutzte Image von lloesche setzt jedoch UNIX/Linux als System voraus.
Wie Sie Ihren eigenen Server alternativ auch ohne Docker und mit Windows Server als Betriebssystem erstellen, erfahren Sie in unserem Artikel „Valheim-Server erstellen: Systemanforderungen und Anleitung“.
Server für Valheim mit Docker aufsetzen: Die Optionen von IONOS
Hardware für eigene Gaming-Server können Sie u. a. bei IONOS mieten. Dazu stehen Ihnen drei verschiedene Modelle mit exklusiven Eigenschaften zur Verfügung – jeweils zu unterschiedlichen Preis-Leistungs-Klassen. In jedem Fall ist eine externe Breitbandanbindung mit bis zu 400 Mbit/s garantiert.
- vServer (VPS): Mit dem vServer oder auch VPS bietet IONOS eine vollständig virtualisierte Hosting-Umgebung. Mehrere Kunden und Kundinnen teilen sich dabei ein gemeinsames Host-System. Abgerechnet wird zum monatlichen Fixpreis.
- Cloud Server: Auch die Cloud Server von IONOS sind vollständig virtualisiert. Die Ressourcen stammen jedoch aus der Cloud – von mehreren verschiedenen Host-Systemen. Die Abrechnung findet minutengenau, je nach beanspruchter Leistung statt.
- Dedicated Server: Mit einem IONOS Dedicated Server mieten Sie ein festes Hardware-Setup. Die Enterprise-Komponenten (hohe Single-Core-Rechenpower) sind exklusiv für Sie reserviert. Abgerechnet wird minutengenau.
Mögliche Valheim-Docker-Szenarien und die dazu passenden IONOS-Tarife
Spielerzahl und der Einsatz von Mods – die wichtigsten Faktoren für den Ressourcenbedarf der Serveranwendung sind bereits zur Sprache gekommen. Weitere wichtige Fragen für die Wahl eines geeigneten Tarifs sind beispielsweise, ob der Server später jederzeit verfügbar sein soll und ob Sie diesen auch für andere Zwecke verwenden wollen. Die nachfolgende Tabelle zeigt einige mögliche Nutzungsszenarien inklusive der passenden Serverangebote von IONOS.
| Valheim-Docker-Serverszenario | Passender IONOS-Tarif (mit Linux als Betriebssystem) |
|---|---|
| 1–3 Spielende; dauerhaft online | Virtual Server Cloud L (VPS L) |
| 4–5 Spielende; Einsatz von Mods; dauerhaft online | Virtual Server Cloud XL (VPS XL) |
| 6–10 Spielende; Einsatz von Mods; punktuell oder dauerhaft online | Dedicated Server AR6-32 SSD |
Valheim-Server via Docker aufsetzen: Schritt-für-Schritt-Tutorial
Sobald Sie sich für eine Hosting-Lösung entschieden und die Zugangsdaten parat haben, können Sie mit der Installation und Einrichtung Ihres eigenen Servers für Valheim via Docker-Container starten. Welche Schritte dabei zu erledigen sind, beschreiben wir im nachfolgenden Tutorial exemplarisch für Kunden und Kundinnen von IONOS (Cloud Server, vServer oder Dedicated Server) und die Linux-Distribution Ubuntu (20.04).
Schritt 1: Mit dem gemieteten Server verbinden
Um die Docker-Engine und die Serveranwendung auf der gemieteten Hardware installieren zu können, müssen Sie im ersten Schritt eine Remote-Verbindung zu dieser aufbauen. Als Kundin oder Kunde von IONOS können Sie diese Fernverbindung direkt im Browser über das webbasierte Kundencenter aufbauen. Hierfür steht Ihnen jederzeit die eingebaute KVM-Konsole zur Verfügung.
Halten Sie sich einfach an folgende Schritte, um die Remote-Verbindung zu Ihrem Linux-Server zu etablieren:
- Loggen Sie sich mit Ihren persönlichen Kundendaten auf der IONOS-Login-Seite ein.
- Klicken Sie die Rubrik „Server & Cloud“ an.
- Wählen Sie das IONOS-Paket aus, auf dem Sie die Valheim-Docker-Kombination installieren möchten.
- Drücken Sie auf die Schaltfläche „Aktion“ und wählen Sie den Menüpunkt „KVM-Konsole starten“ aus.
- Melden Sie sich mit den Server-Anmeldedaten an, die Sie der Übersichtsseite Ihres Servers unter „Zugangsdaten“ (Benutzer und Initial-Passwort) finden.
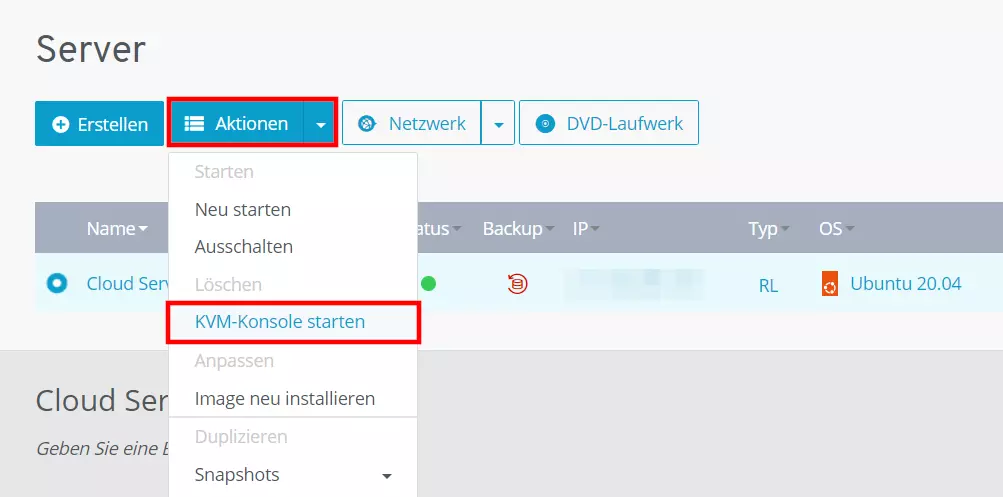
Sie können sich auch ganz klassisch mithilfe eines Desktop-Clients wie PuTTY per SSH mit Ihrem Linux-Server verbinden, wenn Sie den Weg über das IONOS Cloud Panel umgehen möchten.
Schritt 2: Verzeichnis für Docker-Engine einrichten
Nach der Anmeldung auf dem Linux-Server bereiten Sie als erstes via Terminal das Verzeichnis für die Docker-Container-Engine vor. Aktualisieren Sie zu diesem Zweck zunächst den Index des Paketmanagers apt:
sudo apt-get updateUm später die Docker-Dateien über HTTPS beziehen zu können, installieren Sie im Anschluss einige Pakete:
sudo apt-get install \
ca-certificates \
curl \
gnupg \
lsb-releaseIm vorletzten Schritt fügen Sie den Sicherheitsschlüssel (GPG) der Docker-Engine hinzu:
sudo mkdir -p /etc/apt/keyrings
curl -fsSL https://download.docker.com/linux/ubuntu/gpg | sudo gpg --dearmor -o /etc/apt/keyrings/docker.gpgSchließlich richten Sie das Docker-Verzeichnis ein:
echo \
"deb [arch=$(dpkg --print-architecture) signed-by=/etc/apt/keyrings/docker.gpg] https://download.docker.com/linux/ubuntu \
$(lsb_release -cs) stable" | sudo tee /etc/apt/sources.list.d/docker.list > /dev/nullSchritt 3: Docker installieren
Nachdem Sie das Verzeichnis vorbereitet haben, aktualisieren Sie ein weiteres Mal den Paketindex:
sudo apt-get updateMithilfe des folgenden Befehls holen Sie sich nach dem Check die neueste Version der Engine (inklusive containerd und Docker Compose) auf Ihr System:
sudo apt-get install docker-ce docker-ce-cli containerd.io docker-compose-pluginDen Erfolg der Installation überprüfen Sie ganz einfach, indem Sie den „Hello World“-Container starten, der mit einer entsprechenden Erfolgsnachricht antwortet:
sudo docker run hello-world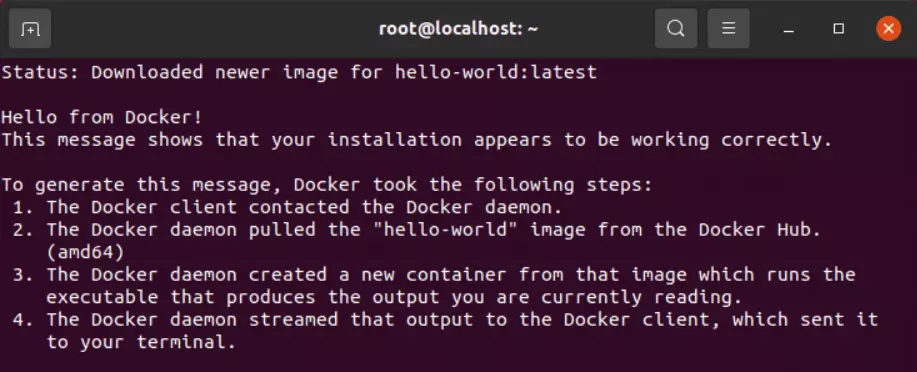
Im Docker-Tutorial erhalten Sie ausführliche Informationen über die Container-Software sowie weitere hilfreiche Tipps zur Installation und Einrichtung der Engine unter Linux.
Schritt 4: Server für Valheim per Docker-Container installieren
Mithilfe der Engine und eines passenden Containers können Sie nun Ihren Valheim-Server installieren. Wir nutzen das Valheim-Docker-Image von lloesche, das Sie mit dem folgenden Pull-Kommando einbinden:
docker pull lloesche/valheim-server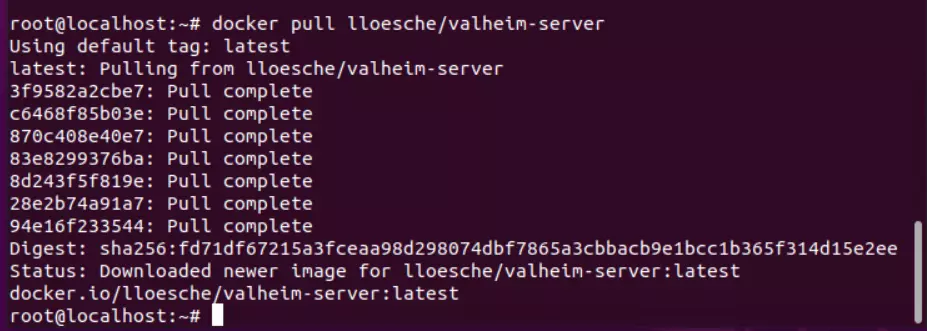
Schritt 5: Ports freigeben
Damit die Kommunikation mit dem Server funktioniert und dieser in der Auflistung der öffentlichen Valheim-Server erscheint, müssen Sie in den Firewall-Einstellungen Ihres Servers die UDP-Ports 2456 bis 2458 öffnen. Entsprechende Konfigurationsmöglichkeiten haben Kundinnen und Kundinnen von IONOS im bereits bekannten Cloud Panel:
- Melden Sie sich im IONOS Cloud Panel an.
- Wählen Sie das Produkt „Server & Cloud“ aus.
- Klicken Sie den Server an, auf dem Sie die Valheim-Docker-Installation eingerichtet haben.
- Im linken Seitenmenü finden Sie den Menüpunkt „Netzwerk“ und den Unterpunkt „Firewall-Richtlinien“, die Sie nun nacheinander anklicken.
- Erstellen Sie unter „Eingehend“ die Regeln für die drei UDP-Ports 2456, 2457 und 2458. Per „Regel hinzufügen“ speichern Sie die Anpassungen an den Firewall-Einstellungen.
- Nach etwa ein bis zwei Minuten ist der Server-Port für die Online-Kommunikation freigegeben.
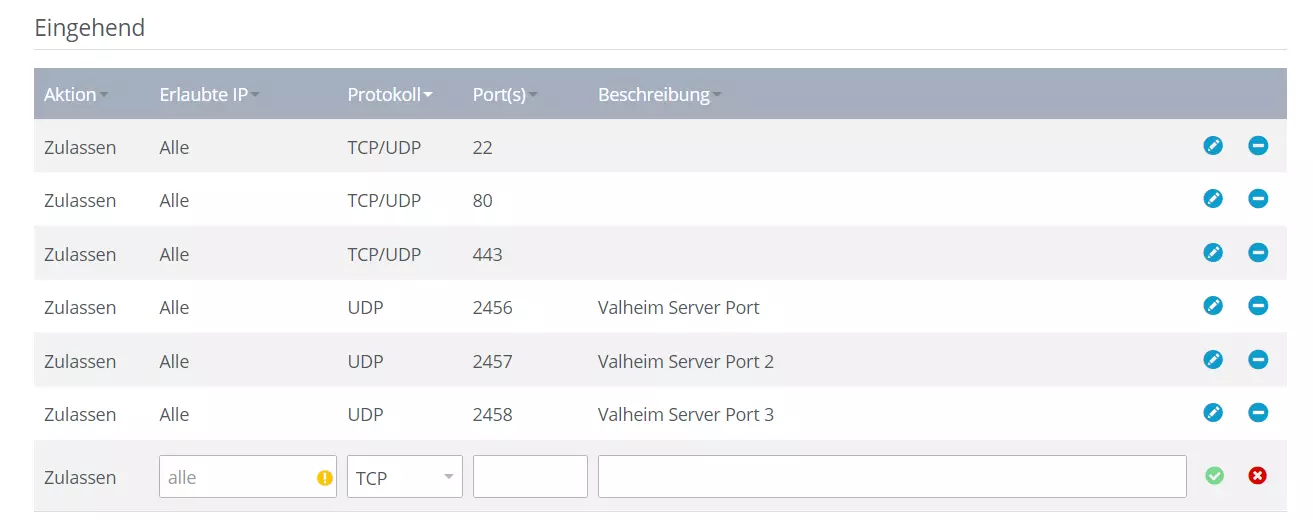
Schritt 6: Valheim-Docker-Server konfigurieren und starten
Im Nutzerverzeichnis erstellen Sie nun ein neues Verzeichnis für die Konfigurationsdatei Ihres eigenen Servers. Hierfür führen Sie folgendes Kommando aus:
mkdir valheim-server-configFür eine grundlegende Konfiguration starten Sie nun das Valheim-Server-Docker-Image mit einigen entscheidenden Parametern:
docker run -d --name valheim-server -p 2456-2458:2456-2458/udp -v $HOME/valheim-server-config:/config -e SERVER_NAME="Name des Servers" -e WORLD_NAME="Name der Spielwelt" -e SERVER_PASS="Server-Passwort" -e SERVER_PUBLIC="true" lloesche/valheim-serverDas Setup Ihres Servers wird in der Folge automatisch in dem zuvor erstellten Verzeichnis abgelegt. Es enthält die Server-Ports und außerdem die vier entscheidenden Parameter für die Wiedererkennung des Servers:
SERVER_NAME: Hier geben Sie zwischen den Anführungszeichen den Namen ein, unter dem Ihr Valheim-Server gelistet werden soll.WORLD_NAME: Mithilfe dieses Parameters können Sie die erzeugte Spielwelt benennen. Auch hier muss Ihre Eingabe zwischen den beiden Anführungszeichen stehen.SERVER_PASS: Schließlich können Sie noch ein individuelles Passwort – innerhalb der Anführungszeichen – vergeben, das Spieler und Spielerinnen eingeben müssen, um sich mit Ihrem Server verbinden zu können.SERVER_PUBLIC: Dank diesem Parameter wird Ihr Server in der Liste der öffentlichen Community-Server angezeigt. Wenn Sie dies nicht wünschen, lassen Sie diesen Parameter einfach weg.
Schritt 7: Mit dem aufgesetzten Valheim-Server verbinden
Sie können dem erstellten Valheim-Docker-Server nun jederzeit beitreten. Starten Sie den Valheim-Client und drücken Sie auf „Spiel starten“. Wählen Sie den gewünschten Charakter aus oder erstellen Sie einen neuen. Da Sie keine neue Welt erstellen möchten, drücken Sie im nachfolgenden Dialog auf „Abbrechen“. Wechseln Sie stattdessen in den Reiter „Spiel beitreten“ und wählen Sie einen der beiden folgenden Wege, um die Verbindung zum Server aufzubauen:
- Wählen Sie die Rubrik „Community“ aus und suchen Sie nach Ihrem Server mithilfe der Filterfunktion. Voraussetzung: Sie haben in der Konfiguration den SERVER_PUBLIC-Parameter gesetzt. Es kann jedoch eine ganze Weile dauern, bis Ihr Server in dem Menü angezeigt wird.
- Drücken Sie auf den Button „Server hinzufügen“ und geben Sie die IP-Adresse Ihres Servers mit angehängtem Port ein. Anschließend drücken Sie auf „Verbinden“.
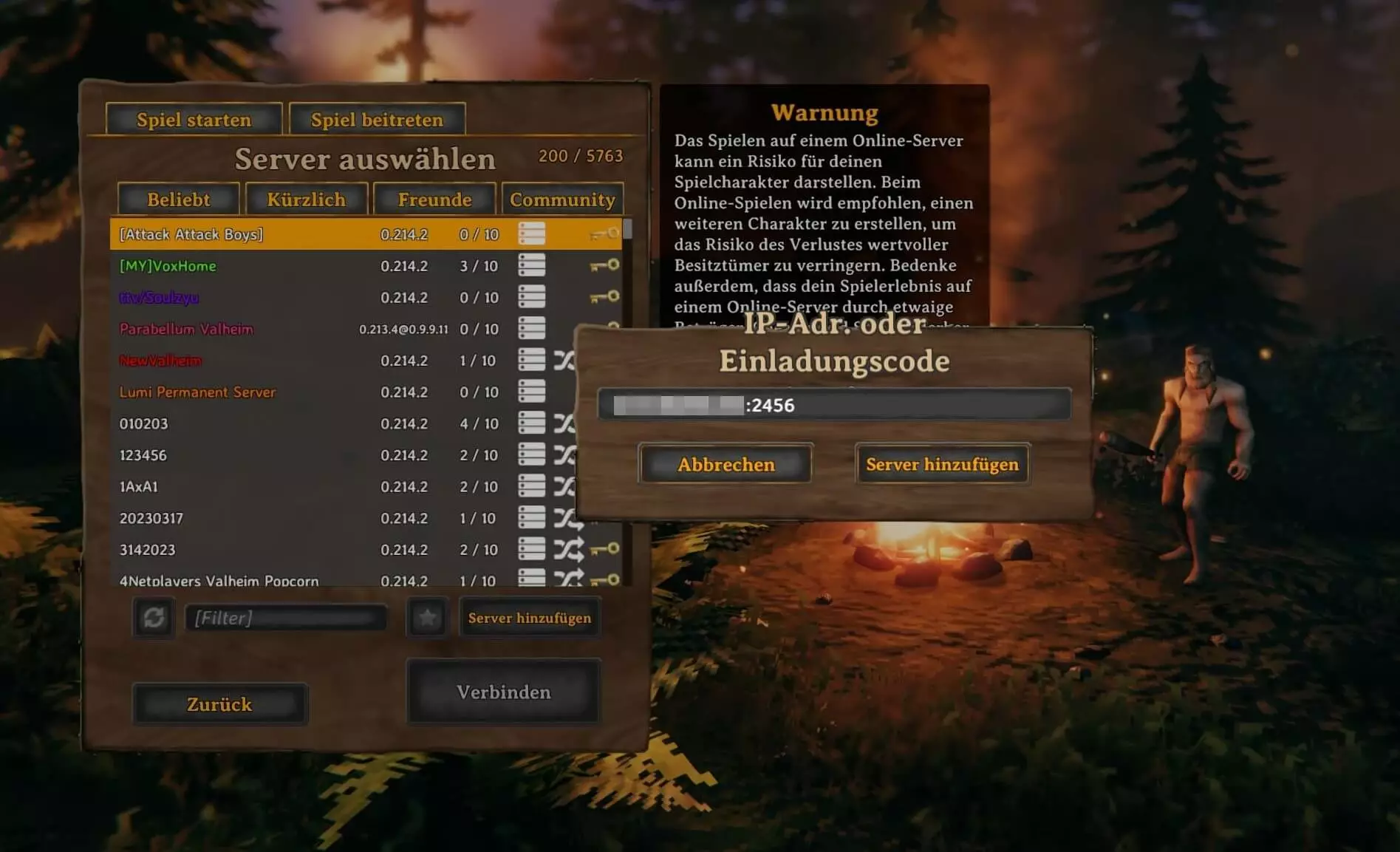
Nach kurzem Verbindungsaufbau und – insofern konfiguriert – der Eingabe des Server-Passworts betreten Sie die bekannte Valheim-Welt. Sobald Sie Ihren Mitspielerinnen und Mitspielern Servername bzw. IP-Adresse und Passwort weitergegeben haben, kann das Mehrspieler-Abenteuer beginnen!